گاهی اوقات ممکن است بخواهید محتوای نمودار خود را تغییر دهید. مثلاً ممکن است بخواهید یک توضیح را اضافه کنید و یا شیوه ی نمایش داده ها را تغییر دهید. پس از نمایش یافتن داده ها، ممکن است بخواهید برای آنها یک برچسب انتخاب کنید و یا ظاهر خروجی را تغییر دهید. با استفاده از دستورات یا محیط متلب می توانید هر نموداری را اصلاح نمایید.
یادآوری: روش اصلاح نمودارها به خود شما بستگی دارد. برخی کار با کیبورد را می پسندند، برخی کار با ماوس و برخی نیز هر دو مورد را انتخاب می کنند. کار کردن با کیبورد کمی سریع تر است، اما نیاز دارد تا این دستورات را به خاطر داشته باشید. کار کردن با محیط متلب از طریق ماوس نیاز به حافظه ی قوی ندارد، اما کمی طول می کشد تا گزینه های مورد نظر خود را پیدا کنید. در آموزش های زیر، تکنیک های اصلاح نمودارها را مورد بررسی قرار می دهیم.
ایجاد تغییرات ساده در نمودارها
در متلب، تنظیمات ساده ای وجود دارند، که می توانید با تایپ یک دستور ساده، آنها را اعمال نمایید. مثلاً برای اضافه کردن شبکه بندی(grid) به یک نمودار، کافیست دستور grid on را تایپ کنید و کلید Enter را فشار دهید.
برای هر نمودار، می توانیم یک نام انتخاب کنیم. مثلاً اگر بخواهیم برای نمودار عکس 6.7 (در مقاله ی قبلی) یک نام انتخاب کنیم، کافیست دستور ('legend('Sine','Cosine را تایپ کنیم و کلید Enter را فشار دهیم. همچنین می توانیم جهت قرارگیری نام نمودار را نیز مشخص کنیم. جهت پیش فرض، عمودی است، اما اگر بخواهیم جهت را افقی کنیم، می توانیم دستور ('legend('orientation', 'horizontal را تایپ کنیم و کلید Enter را فشار دهیم.
متلب به ما امکان می دهد تا برای بخش های مختلف یک نمودار، عنوانی را انتخاب کنیم. مثلاً برای اضافه کردن یک عنوان به نمودار 6.7(در مقاله ی قبلی)، دستور('title( 'Sine and Cosine را تایپ کنید و کلید Enter را فشار دهید. برای محورهای x و y نیز می توانید برچسب انتخاب کنید. برای اضافه کردن برچسب برای محور x از دستور ()xlabel و برای اضافه کردن برچسب برای محور y از دستور ()ylabel استفاده کنید. عکس 6.8 تغییرات حاصله را نشان می دهد.
اگر در رسم نمودار دچار اشتباه شده اید، می توانید با استفاده از دستور clf نمودار جاری را پاک کنید.قبل از اینکه این کار را انجام دهید، دقت کنید، زیرا راه برگشتی وجود نخواهد داشت.
اضافه کردن یک نمودار دیگر
بعنوان مثال ممکن است بخواهید نمودار x2 را به ازای مقادیر استفاده شده در مثال های قبلی، به نمودارها اضافه کنید. برای انجام این تکنیک، نیاز دارید تا سه گام زیر را انجام دهید:
ممکن است بخواهید یک نمودار دیگر را به نمودار موجود، اضافه کنید. مثلا ممکن است بخواهید نمودار \({ x }^{ 2 }\) را به نمودارهای قبلی اضافه کنید. برای انجام این کار، گام های زیر را انجام دهید:
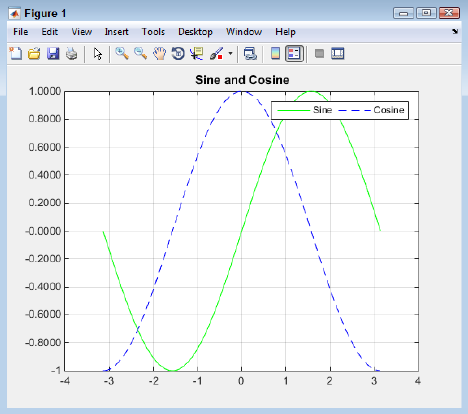
1. دستور hold on را تایپ کنید و کلید Enter را فشار دهید.
اگر سعی کنید که بدون تایپ کردن hold on، یک نمودار دیگر را اضافه کنید، متلب یک نمودار جدید را ایجاد کرده و نمودار قبلی را فراموش می کند. دستور hold به شما امکان می دهد تا نمودار جاری را حفظ کنید و سپس بر روی آن اعمال دیگری را انجام دهید.
2. عبارت newplot = plot(x, power(x, 2), 'm:') را تایپ کنید و کلید Enter را فشار دهید.
این دستور، یک نمودار جدید ایجاد می کند و یک شناسه(هندل) از این نمودار را در متغیر newplot ذخیره می کند. اگر این شناسه را ذخیره نکنید، بعداً نمی توانید به این نمودار دسترسی داشته باشید. خروجی مانند عکس 6.9 خواهد بود. برای آپدیت کردن نام نمودار، باید یک بار دیگر تابع ()legend را فراخوانی کنید. اکنون به نظر می رسد که نمودارهای سینوس و کسینوس رسم شده، دارای مقادیر دیگری شده اند، اما اگر مقادیر نمودارهای سینوس و کسینوس در عکس های 6.8 و 6.9 را مورد مقایسه قرار دهید، خواهید دید که آنها یکسان هستند.
3. عبارت hold off را تایپ کنید و کلید Enter را فشار دهید.
دستور hold off نمودار را آزاد می کند. برای ایجاد نمودارهای جدید، باید دوباره از دستور hold on استفاده کنید.
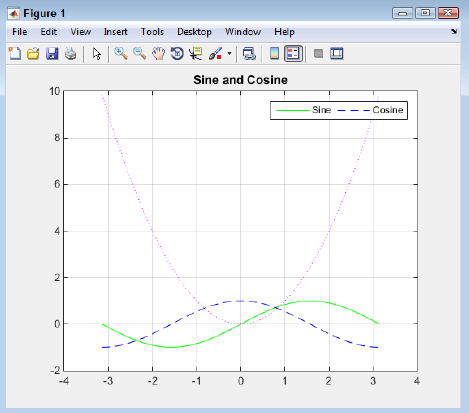
حذف کردن یک نمودار
ممکن است بخواهید که یک نمودار را حذف کنید. بعنوان مثال ممکن است بخواهید نمودار newplot را در بخش قبلی حذف کنید. برای انجام این کار عبارت (delete(newplot را تایپ کنید و کلید Enter را فشار دهید. خواهید دید که متلب نمودار مورد نظر را حذف می کند.




