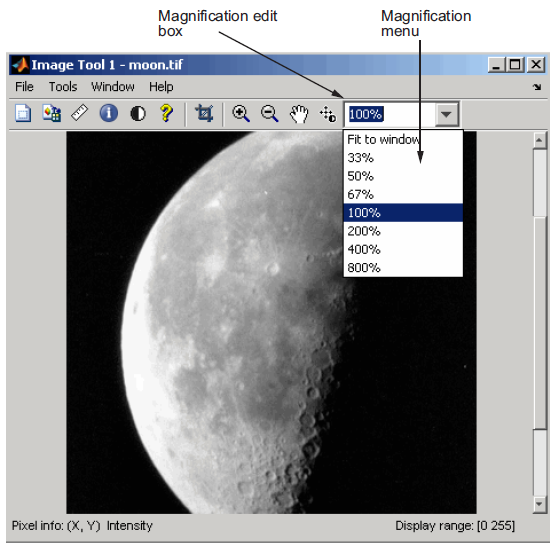در این مقاله، با موارد زیر آشنا خواهید شد:
- استفاده از ابزار Overview
- نحوه ی حرکت دادن عکس نمایش داده شده در ابزار عکس
- زوم کردن به داخل و به بیرون بر روی یک عکس
- مشخص کردن بزرگ نمایی عکس
هدایت کردن یک عکس با استفاده از ابزار Overview
در صورتی که یک عکس بزرگ باشد، و یا با یک بزرگنمایی زیاد نمایش داده شده باشد، ابزار عکس تنها بخشی از این عکس را به نمایش می گذارد. و همچنین نوارهای اسکرول نیز دور این عکس، نشان داده می شوند. برای اینکه مشخص کنید که در حال حاضر چه قسمتی از عکس مورد نظر نمایش داده شود، می توانید از ابزار Overview استفاده کنید. ابزار overview تمام عکس را بصورت کوچک، نشان می دهد. به طوری که بر روی آن، یک مستطیل قرار دارد. به این مستطیل، مستطیل جزئیات گفته می شود.
مستطیل جزئیات، تعیین می کند که چه قسمت هایی از عکس، در داخل ابزار عکس نمایش داده شوند. شما می توانید با حرکت دادن مستطیل جزئیات که در ابزار Overview قرار دارد، تعیین کنید که چه بخشی از عکس نمایش داده شود.
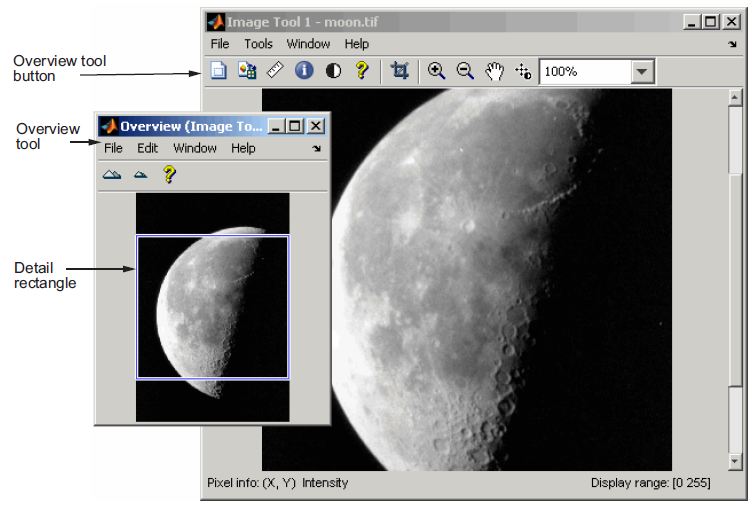
اجرا کردن ابزار overview
هنگامی که شما ابزار عکس را اجرا کنید، ابزار Overview نیز به طور اتوماتیک اجرا می شود. بعنوان مثال دستور زیر را اجرا کنید:
مثال (بررسی عکس ها با استفاده از دیگر ابزارها)
imtool('moon.tif') شما همچنین می توانید بر روی دکمه ی Overview در نوارابزارِ ابزار عکس، کلیک کنید و یا از منوی Tools گزینه ی Overview را انتخاب کنید.
حرکت دادن مستطیل جزئیات به منظور تغییر دادن دیدگاه
1. در ابزار عکس، با کلیک بر روی دکمه ی Oveview و یا انتخاب کردن گزینه ی Oveview از منوی Tools، ابزار Oveview را انتخاب کنید. با انجام این کار ابزار Oveview در یک پنجره ی جدا باز می شود.در صورتی که ابزار Oveview از قبل باز باشد، و شما بر روی دکمه ی Overview کلیک کنید، این پنجره در صفحه باز می شود.
2. از ماوس استفاده کنید و اشاره گر را بر روی مستطیل جزئیات قرار دهید. خواهید دید که اشاره گر ماوس به یک علامت چهار جهته تبدیل می شود.
3. حالا مستطیل جزئیات را به دلخواه خود درگ کنید. خواهید دید که ابزار عکس، آن ناحیه از عکس مشخص شده را نشان می دهد.
مشخص کردن رنگ مستطیل جزئیات
به طور پیش فرض، رنگ مستطیل جزئیات، در ابزار عکس، آبی می باشد. اما ممکن است شما بخواهید این رنگ را عوض کنید. برای انجام این کار، بر روی مستطیل جزئیات راست-کلیک کنید و از منوی باز شده، از طریق گزینه ی SetColor یک رنگ را انتخاب کنید.
به دست آوردن موقعیت و سایز مستطیل جزئیات
برای به دست آوردن موقعیت و سایز مستطیل جزئیات، بر روی آن راست-کلیک کنید و از منوی باز شده گزینه ی Copy Position را انتخاب کنید. شما همچنین می توانید از منوی Edit این گزینه را انتخاب کنید.
با انتخاب این گزینه، اطلاعات در حافظه ذخیره می شوند. اطلاعات موقیت مورد نظر، در یک بردار به صورت \([xmin\quad ymin\quad width\quad height]\) ذخیره می شوند. حالا شما می توانید این اطلاعات را در محیط Workspace یا در یک اپلیکیشن دیگر الصاق کنید.
حرکت دادن عکس نمایش داده شده در ابزار عکس
برای حرکت دادن بخشی از عکس که در ابزار عکس نمایش داده شده است، می توانید از ابزار Pan استفاده کنید.
1. در نوار ابزار، بر روی دکمه ی Pan کلیک کنید. و یا از منوی Tools گزینه ی Pan را انتخاب کنید.
2. حالا می توانید عکس را بکشید و رها کنید.
3. برای غیرفعال کردن ابزار Pan، دوباره از منو بر روی آن کلیک کنید.
زوم کردن بر روی یک عکس در ابزار عکس
برای بزرگ نمایی کردن و کوچک نمایی کردن عکس مورد نظر، می توانید از ابزارهای زوم استفاده کنید.
تعیین بزرگ نمایی برای عکس
برای بزرگ کردن عکس، همچنین می توانید از جعبه ی بزرگ نمایی که در عکس زیر نشان داده شده است، استفاده کنید.