آن چه در این درس خواهید آموخت:
مواردی که باید مطالعه کرده باشید:
ایجاد پروژه اندروید
یک پروژه ی اندروید (Android) حاوی تمام فایل هایی است که برای سورس کد اپلیکشن اندروید به آن نیاز دارید.
ابزارهای Android SDK به خاطر در اختیار گذاشتن یک سری فایل ها و دایرکتوری های پیش فرض، شروع یک پروژه ی اندرویدی جدید را آسان می کند.
در این آموزش، با نحوه ایجاد یک پروژه اندروید، هم در محیط Eclipse و هم با استفاده از SDK tools در command line آشنا خواهید شد.
 | توجه داشته باشید، که برای شروع این آموزش باید در حال حاضر Android SDK را نصب کرده باشید. به علاوه اگر از Eclipse استفاده می کنید، می بایست پلاگین ADT را نیز نصب کرده باشید. اگر این کارها را انجام نداده اید می توانید به راهنمای مربوطه یعنی Installing the Android SDK قبل از شروع این آموزش رفته و مراحل مربوطه را از آن جا دنبال فرمایید. |
|---|
ایجاد پروژه ی اندروید با استفاده از Eclipse
- روی دکمه New
 در نوار ابزار کلیک کنید.
در نوار ابزار کلیک کنید. - در پنجره ای که نمایش داده می شود، فولدر Android را باز کنید و Android Application Project را انتخاب نمایید سپس روی Next کلیک فرمایید.
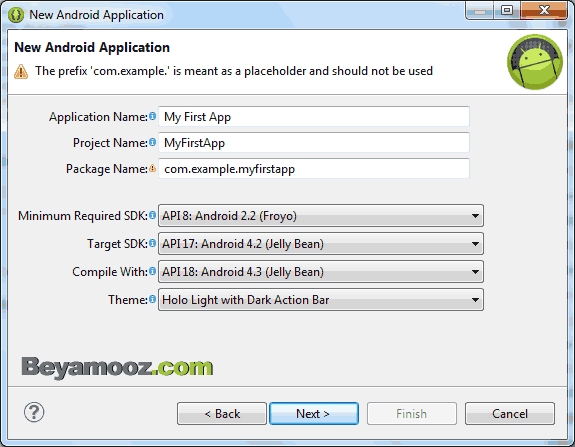
- فرمی که ظاهر می شود را با توجه به موارد زیر تکمیل فرمایید:
- Application Name نام برنامه ی کاربردی است که به کاربران نمایش داده خواهد شد. برای این پروژه این فیلد را با "My First App" تکمیل نمایید.
- Project Name عبارت است از نام دایرکتوری پروژه و نامی که در Eclipse نمایش داده می شود.
- Package Name عبارت است از فضای نام پکیج برای برنامه کاربردیتان. (مشابه قوانین حاکم بر پکیج در برنامه نویسی به زبان جاوا می باشد.) نام پکیج شما می بایست در بین همه پکیج هایی که روی سیستم اندروید نصب شده است منحصر به فرد باشد. به همین خاطر کار خوبی است اگر در ابتدای نام پکیج هایتان از یک نام دامنه رزرو شده ی سازمان استفاده کنید. برای این پروژه می توانید از چیزی شبیه "com.example.myfirstapp" استفاده کنید. با این وجود شما نمی توانید برنامه کاربردیتان را با استفاده از فضای نام "com.example" روی گوگل منتشر کنید.
- Minimum Required SDK، حداقل نسخه اندرویدی است که برنامه شما پشتیبانی می کند، که با استفاده از API Level مشخص می شود. برای پشتیبانی از بیشترین دستگاه های ممکن، می توانید API Level را با کمترین نسخه موجود تنظیم کنید که به برنامه ی شما اجازه می دهد از مجموعه خصوصیات اصلی آن بهره ببرد. اگر خصوصیتی در اپلیکیشن شما وجود دارد که ممکن است به اندروید با نسخه بالاتر نیاز داشته باشد و لزومی ندارد که در مجموعه خصوصیات اصلی شما باشد، می توانید وقتی این برنامه روی نسخه هایی که پشتیبانی می شود اجرا شد این خصوصیت را فعال کنید. (در آینده و در مبحث مربوط به پشتیبانی از نسخه های متفاوت پلتفرم این موضوع بحث خواهد شد.) در حال حاضر مقدار پیش فرض را برای پروژه ی خود انتخاب کنید و از این تنظیم عبور کنید.
- Target SDK بالاترین نسخه ی Androidی است که برنامه ی خود را با آن تست کرده اید. هر زمان که نسخه های جدید Android عرضه می شود، شما باید برنامه خود را با نسخه جدید تست فرمایید و این مقدار را با بالاترین API Level ی که برنامه پشتیبانی می کند هم مقدار کنید تا از مزایای مربوط به پلتفرم جدید بهره ببرید.
- Compile With نسخه ی پلتفرمی را نشان می دهد که شما با آن برنامه خود را کامپایل کرده اید. به طور پیش فرض این مقدار با آخرین نسخه موجود در SDK شما تنظیم می شود. هنوز می توانید برنامه خود را به گونه ای بسازید که با نسخه های قدیمی تر سازگار باشد، اما تنظیم این مقدار به جدیدترین نسخه به شما اجازه می دهد تا ویژگی های جدید را فعال نمایید و برنامه ی خود را برای استفاده از دستگاه های جدید تر بهینه نمایید.
- Theme استایل مربوط به UI اندروید برای استفاده در برنامه را مشخص می کند. می توانید این فیلد را خالی بگذارید.
روی Next کلیک کنید.
- در صفحه بعدی، اجازه دهید تا تنظیمات پیش فرض باقی بماند و دست به تنظیمات نزنید و تنها روی دکمه Next کلیک کنید.
- صفحه ی بعدی به شما کمک می کند تا یک آیکن برای برنامه ی خود مشخص نمایید. می توانید آیکن را به چند روش مختلف انتخاب کنید.
روی Next کلیک کنید. - حالا می توانید یک activity template انتخاب کنید که با استفاده از آن ساخت برنامه ی کاربردیتان را شروع کنید.
برای این پروژه، BlankActivity را انتخاب نمایید و روی Next کلیک کنید. - تمام جزییات مربوط به activity را همان حالت پیش فرض خود بگذارید و روی دکمه Finish کلیک کنید.
پروژه ی Android شما اکنون یک برنامه ی ساده ی "Hello World" می باشد که حاوی فایل های پیش فرض می باشد. برای اجرای پروژه می توانید به درس بعدی مراجعه نمایید.
ساخت پروژه با استفاده از ابزار Command Line
اگر از IDEی Eclipse که دارای پلاگین ADT باشد استفاده نمی کنید، می توانید پروژه ی خود را با استفاده از ابزار های SDK که دارای Command line می باشد ایجاد نمایید.
- دایرکتوری را به مسیر مربوط به ابزار Android SDK تغییر دهید.
- دستور زیر را اجرا نمایید:با اجرای این دستور لیستی از پلتفرم های موجود اندروید که برای SDK خود دانلود کرده اید پرینت می شود. پلتفرمی که می خواهید برنامه اندروید روی آن کامپایل شود را پیدا کنید. توصیه می کنیم آخرین نسخه ممکن را انتخاب کنید.
android list targets
هنوز هم می توانید برنامه ای بسازید که نسخه های قدیمی تر نیز آن را پشتیبانی کنند، اما تنظیم build target به آخرین نسخه به شما اجازه می دهد برنامه هایتان را برای جدیدترین دستگاه ها بهینه کنید.
اگر هیچ targetی در لیست نمایش داده نشد می بایست با استفاده از ابزار Android SDK Manager تعدادی از آن ها را نصب کنید. مطلب Adding Platforms and Packages را مشاهده نمایید. - دستورات زیر را اجرا نمایید
android create project --target <target-id> --name MyFirstApp \ --path <path-to-workspace>/MyFirstApp --activity MainActivity \ --package com.example.myfirstapp
<target-id> را با id مربوط به target که در دستور قبلی آن را به دست آوردید جایگذاری کنید و <path-to-workspace> را با مکانی که در آن می خواهید پروژه ی اندروید خود را ذخیره کنید جا به جا کنید.
پروژه ی Android شما اکنون یک برنامه ی ساده ی "Hello World" می باشد که حاوی فایل های پیش فرض می باشد. برای اجرای پروژه می توانید به درس بعدی مراجعه نمایید.
 | /paltform-tools را مانند دایرکتوری /tools به متغیر محیطی PATH اضافه کنید. |
|---|







در اکلیپس پوشه src برای من خالی است ، یعنی علامت فلش هم ندارد...
لطفا راهنمایی فرمایید؟
با تشکر
باتشکر این مشکل حل شد ..
ولی این پیغام خطا را می آورد :
http://s4.picofile.com/file/8169967642/an.png
خواهشا کمک بفرمایید:)
با تشکر
مسیرش هم در اکلیپس Help>Check for Updates> ADT هستش.
روی پوشه ی res / layout کلیک راست کنید و گزینه ی new /other را انتخاب کنید.
سپس android activity را انتخاب کنید و ادامه بدهید تا یک activity به پروژه ی شما اضافه شود. در این صورت کدهای مربوط به آن activity نیز در فولدر src و پکیج مربوطه اضافه می شود.
می توانید بسته به بزرگی پروژه ی تان خودتان کدهایتان را دسته بندی کنید. در فولدر src پکیج های دیگری ایجاد کنید و کدها را داخل آن قرار دهید.
mazaher.nosoohi@gmail.com
در مطلب beyamooz.com/start_android/2591 نحوه ی نصب پلاگین ADT برای Eclipse توضیح داده شده است