نصب ابزار های Android SDK
مهمترین قسمتی که نیاز است که قبل از هر چیزی مهیا شود Android SDK است.این کیت نرم افزاری حاوی یک دیباگر (خطایاب) , کتابخانه, شبیه سازی, مستندات, کدهای نمونه و آموزش های لازم می باشد.
برای استفاده از SDK اندروید به (JDK (Java Development Kit احتیاج دارید در نتیجه اگر قبلا نصب نکرده باشید از شما درخواست می کند که اول JDK و بعد SDK اندروید را نصب کنید.
میتواند SDK را از آدرس روبرو دانلود کنید: developer.android.com/sdk/index.html
Android SDK در یک پکیج زیپ قرار دارد.شما میتوانید آن را دانلود کرده و unzip کنید .برای کاربران ویندوز,گوگل پیشنهاد می کند که از installer_r24.4.1-widows.exe به جای حالت عادی استفاده کنند.چونکه این برنامه خودش تمام کارها را انجام می دهد.مراحل زیر شما را تا حصول نتیجه یعنی آماده سازی جهت برنامه نویسی همراهی می کند.
بعد از دانلود installer_r24.4.1-widows.exe روی آن دوبار کلیک کنید تا فرآیند نصب شروع شود.
پیکر بندی Android SDK Manager
Android SDK Manager نسخه های مختلفی از SDK اندروید که بر روی کامپیوتر شما نصب است را مدیریت می کند.وقتی که این برنامه را اجرا کنید لیستی خواهید دید که نصب بودن یا نبودن هر گزینه را نشان می دهد.
در این لیست ابزار ها مستندات و پلتفرم هایی را که نیاز دارید تیک دار کنید.وقتی کار انتخاب کردن تمام شد روی دکمه ی Install کلیک کنید تا دانلود شوند.از آنجا که دانلود همه ی گزینه ها به طول خواهد انجامید,پیشنهاد میکنم که گزینه های لازم و ضروری را انتخاب کرده تا سریعا دانلود شوند و دانلود بقیه را به وقت دیگری موکول کنید.برای شروع گزینه هایی که در تصویر پایین مشخص شده اند را تیک بزنید:
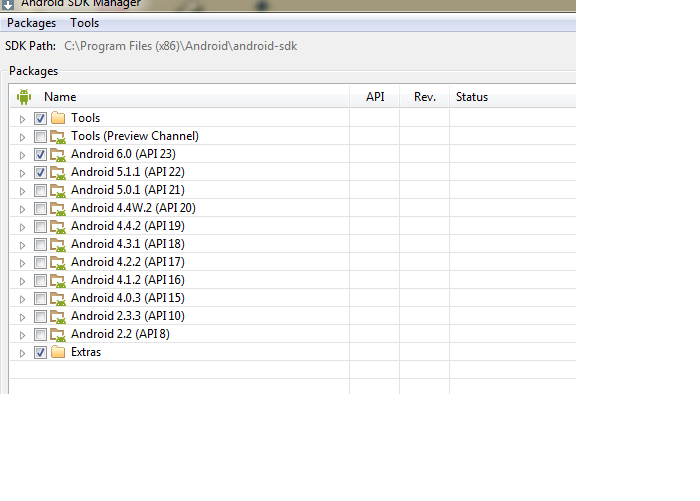
با توجه به نرم افزاری که می خواهید بنویسید, باید یکی از نسخه های اندروید را دانلود کنید، اگر ویژگی خاصی که مربوط به نسخه های بالاتر است را درون برنامه ی خود نمی خواهید استفاده کنید، پیشنهاد می شود SDK platform Android 2.2 یا Android 3 را انتخاب کنید تا تعداد کاربران بیشتری بتونند از برنامه ی شما استفاده کنند.
(مثلا اگر ما برنامه ای با Android 2.3.3 بسازید، کسانی که Android 2.2 در اختیار دارند (یا مدل پایین تر) نمی توانند از برنامه ی شما استفاده کنند).
هر نسخه از سیستم عامل اندروید با یک شماره سطح API مشخص می شود.برای مثال اندروید 6 در سطح API 23 است در حالی که اندروید 3 در سطح API 11 قرار دارد.به ازای هر سطح دو پلتفرم موجود است.
به عنوان مثال در سطح 14 پلتفرم های :
SDK Platform
Google APIs by Google Inc.
تفاوت کلیدی بین این دو پلتفرم وجود API های اضافه ای است که در Google APIs وجود دارد(مثل کتابخانه های Google Map) .بنابراین اگر برنامه ای می نویسید که در آن از Google Map استفاده خواهد شدمی بایست یک AVD با استفاده از پلتفرم Google APIs ساخت.
در مرحله ی بعد از شما جهت نصب پکیج سوال می شودکه باید روی Accept All کلیک کرده و دکمه ی Install را بزنید.
SDK Manager پروسه ی دانلود پکیج های انتخاب شده را شروع میکند.دانلود و نصب به طول خواهد انجامید.پس صبور باشید.هنگامی که دانلود به اتمام رسید از شما درخواست میشود که ADB را رستارت کنید.توجه داشته باشید که آدرسی که SDK های دانلود شده ذخیره می شوند در بالای همان صفحه ی SDK Manager مشخص شده است.هر کدام از نسخه های SDK اختصاص دارد به یک نسخه از اندروید.به عنوان مثال gingerbread یعنی Android 2.3.3 و یا Froyo یعنی Android 2.2 .
نصب SDK برای کاربران مک
در مرحله ی اول به آدرس زیر بروید و SDK مربوط به مک را دانلود کنید.همانطور که میدانید به علت تحریم,قابلیت دسترسی به این سایت محدود می باشد و باید این تحریم را دور بزنید.
SDK for mac
http://developer.android.com/sdk/index.html
بعد از این مراحل و دانلود فایل مورد نظر, در پوشه ی tools فایلی به اسم android موجود است که همان android SDK manager است.اما برای اجرای فایل مورد نظر باید آن را از قسمت ترمینال فراخوانی کنید، ترمینال را اجرا کنید (توی spotlight بنویسید terminal یا از توی فولدر application بعد Utilities بعد هم Terminal). زمانی که ترمینال را اجرا کردید, ls را تایپ کنید تا لیست فایل هایی که در root (ریشه) هستند را به شما نشان دهد. (می خواهیم به فولدر tools در android-sdk-manager-mac_xxx برویم).دستور cd Downloads/android-sdk-mac/tools را تایپ کنید. (این دستور به این معنی است که به سمت فولدر downloads حرکت کن , در مرحله ی بعد android-sdk-mac-x86 و بعد هم tools. اگر هم در مکان دیگری ذخیره کرده اید آدرس همان مکان را وارد کنید).
یک بار دیگر ls را تایپ کنید تا ببینید آدرس را درست وارد کرده ای یا خیر. (اگه درست انجام داده باشید باید محتویات فولدر tools نمایش داده شود).حالا برای اجرای برنامه مدیریت اس دی کی اندروید، این دستور را تایپ کنید android/.
در حال حاضر باید SdkManager اجرا شود.
Eclipse
مرحله ی بعد تهیه ی یک IDE یا محیط برنامه نویسی برای اندروید است. در مورد برنامه نویسی اندروید Eclipse پیشنهاد می گردد.چرا که یک محیط چند زبانه با قابلیت نصب پلاگین دارد.با استفاده از این برنامه به زبان های مختلفی از جمله java , Ada,C,C++,Cobol,Python و.. میتوان برنامه نویسی کرد.
برای برنامه نویسی اندروید می بایستی برنامه ایکلیپس نسخه ی java EE Developer را از سایت www.eclipse.org دانلود کنید.با توجه به سیستم عامل کامپیوتر خود میتوانید مناسب ترین نسخه را دانلود کنید.
وقتی که ایکلیپس را دانلود کردید محتویات آن را از زیپ خارج کرده و در پوشه ای قرار دهید.برای اجرای ایکلیپس روی آیکون Eclipse.exe دوبار کلیک کنید.برای اولین بار از شما مسیر ذخیره ی فایل ها ی workspace را سوال میکند.این مسیری است که پروژه های شما در آن ذخیره می گردد.
نصب Eclipse برای مک
همان مراحل بالا را طی کنید و از سایت ایکلیپس نسخه ی مربوط به مک را دانلود کنید. وقتی دانلود تمام شد، روی فایل دانلودی کلیک کنید تا فایل tar را برای شماباز کند.وقتی روی برنامه کلیک میکنید، ازشما محل ذخیره ی پروژه ها را می پرسد.اگر نمی خواهید با هر باری که ایکلیپس را باز میکنید این سوال از شما پرسیده شود, گزینهی use this as the default and don't ask again رافعال کنید.برای اولین دفعه که ایکلیپس را اجرا میکنید، یک صفحهی خوش آمد گویی باز می شود که از این صفحه روی Workbench کلیک کنید.(بیشتر این مراحل با نصب ایکلیپس در ویندوز شباهت دارد).
ایجاد یک دستگاه مجازی(AVD)
در مرحله بعد باید یک دستگاه مجازی اندرویدی ایجاد کرد تا بوسیله ی آن برنامه های تولیدی را تست کنیم.یک AVD یک شبیه ساز است که محیط یک دستگاه واقعی اندروید را در اختیار شما قرار می دهد .هر AVD دارای یک پروفایل سخت افزاری است.مثل سایز SDcard,رزولوشن صفحه نمایش و ...
به هر تعدادی که بخواهید می توانید AVD ایجاد کنید تا برنامه ی تولیدی خود را در محیط های مختلف و با پیکربندی های متفاوت تست نمایید.انجام اینگونه تست ها بسیار مهم است چرا که رفتار برنامه شما را در دستگاه های مختلف نمایش می دهد.
برای ایجاد یک AVD به منوی Window -AVD Manager بروید.
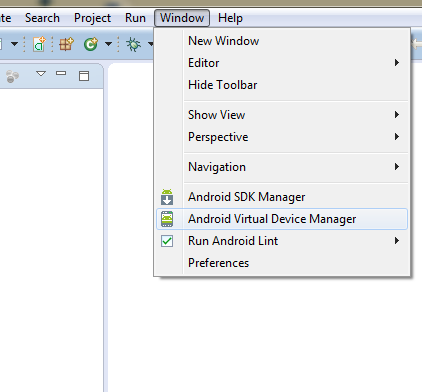
در پنجره ی Android Virtual Device Manager روی New یا Create کلیک کنید تا یک AVD جدید ایجاد شود.
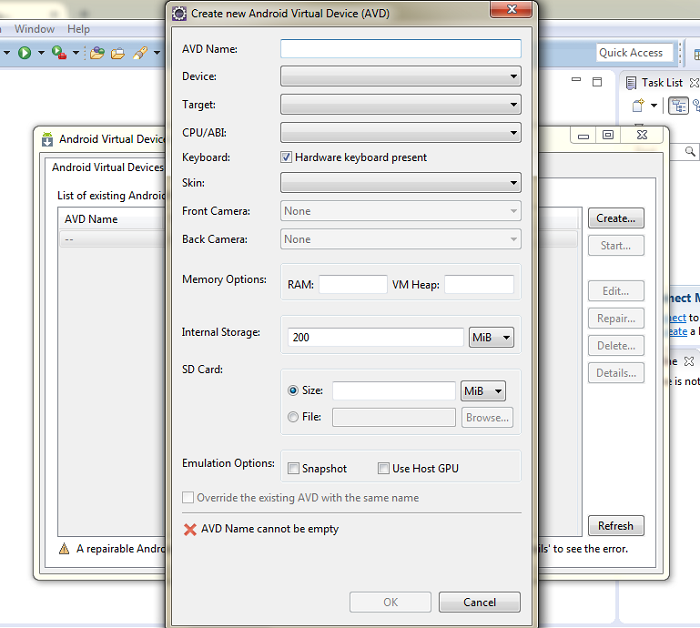
در پنجره ی Create new Android Virtual Device آیتم هایی را مانند شکل زیر انتخاب کنید:
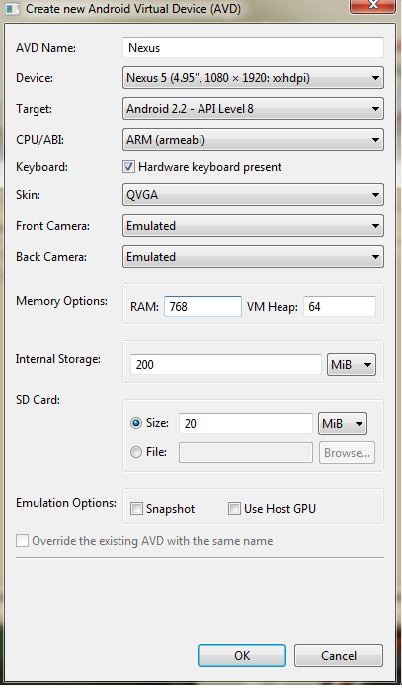
وقتی همه ی این کارها را انجام دادید روی دکمه ی Create AVD بزنید.در حال حاضر ما یک شبیه ساز اندروید ساخته ایم که دارای اندروید 2.2 بوده و 20 مگابایت SDcard دارد.حتما توجه داشته باشید که در قسمت Memory Option در فیلد RAM مقداری را که وارد می کنید بیشتر از 768 مگابایت نباشد چون از شما قبول نمی کند.
شما میتوانید AVD با سلیقه و خواست خودتان ایجاد کنید و با ورژن های مختلف اندرویدی تا ببینید که برنامه های شما در ورژن های مختلف به چه شکل کار میکند.
شبیه سازی که میخواهید تست کنید را از لیست انتخاب کرده و روی دکمه ی Start بزنید.پنجره ی Launch Option نمایش داده خواهد شد.اگر مانیتور کوچکی دارید تیک Scale display to real size را بزنید تا بتوانید شبیه ساز کوچکتری داشته باشید.برای اجرای شبیه ساز دکمه ی Launch را بزنید.

شبیه ساز اندروید شروع به کار می کند و پس از چند ثانیه آماده ی استفاده می شود.
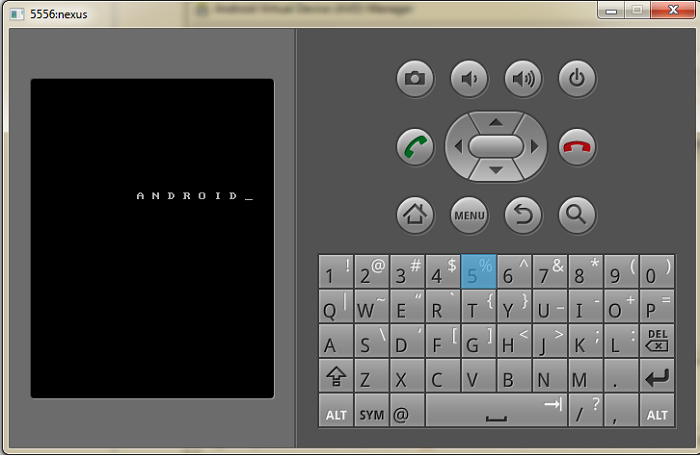
دستگاه های شبیه ساز با اندازه صفحه نمایش های مختلف
شما می توانید دستگاه هایی با صفحه نمایش مختلف ایجاد کنید.در قسمت skin یک لیست از پوسته های موجود به نمایش گذاشته می شود.رزولوشن های صفحه نمایش که توسط اندروید پشتیبانی می شود به شرح زیر است:
- HVGA - 320*480
- QVGA - 240*320
- WQVGA400 - 240*400
- WQVGA432 - 240*432
- WVGA800 - 400*800
- WVGA854 - 480*854
میانبرها
شبیه ساز اندروید از چندین میانبر صفحه کلید پشتیبانی می کند.این میانبرها به شما کمک می کند که یک دستگاه واقعی را حس کنید.در زیر هر میانبر را نام برده و توضیح می دهیم:
- Back - Esc
- Home - صفحه ی اصلی دستگاه
- F2 - نمایش منو ی متن
- Call Log - F3
- F4 - قطع تماس
- F5 - جست و جو
- F6 - کار با trackball
- F7 - دکمه ی خاموش
- F8 - سوییچ به شبکه 3G
- Ctrl+F5 - افزایش صدا
- Ctrl+F6 - کاهش صدا
- Ctrl+F11/Ctrl+F12 - تغییر جهت دستگاه







من همه چیزایی که لازم بود اخرین نسخه گرفتم و درست نصب کردم.الان ماشین مجازی که میسازم تصویرش با ابعاد صفحه یکی نیست مثل زمانی که کارت گرافیک کامپیوتر نصب نکردی.چیکار کنم؟؟؟
از جنی موشن استفاده کنید
پیشنهاد میکنم شما برنامتون رو بر اساس همون ای پی ای 14 به بالا بسازید چون ورژن از این پایین تر دیگه کاربردی ندارن
آدرس دانلود SDK مشکل داره
developer.android.com/sdk/index.html
با تشکر
این آدرس مسدود هستش و باید IP رو تغییر بدید.ما باید پکیج کلی SDK رو دانلود کنید که من لینک دانلودش رو واستون میزارم .SDK که توی سایت خود گوگل هستش هم علاوه بر اینکه مسدود هست و باید IP رو تغییر بدید یک SDK خام هستش و مجددا باید بزارید دانلود بشه .پس پیشنهادم اینه که از لینک زیر استفاده کنید
http://git.ir/15527/mobile-development/android/android-sdk/
من خواستم دانلود کنم ولی حجمش خیلی زیاد بود.لطف میکنید یه لینک با حجم کم برای من که تازه شروع کرد قراربدید
شما با چیز شکن وارد سایت developer.android.com/sdk/index.html بشید و نسخه ویندوز رو دانلود کنید.بعد فایل sdkManager رو اجرا کنید و از لیست باز شده هر ورژنی رو خواستید بزارید دانلود بشه