استفاده از ایکلیپس برای برنامه نویسی اندروید
گوگل از برنامه نویسی در محیط های دیگر همچون IntelliJ,Emacs پشتیبانی می کند,اما توصیه ی گوگل برنامه نویسی در Eclipse است.با استفاده از ایکلیپس برنامه نویسی بسیار روان تر و ساده تر خواهد شد.
آشنایی با محیط کار ایکلیپس
وقتی برای اولین بار ایکلیپس را اجرا می کنید طی یک دیالوگی از شما خواسته می شود که محیط کاری خود را تعیین کنید.
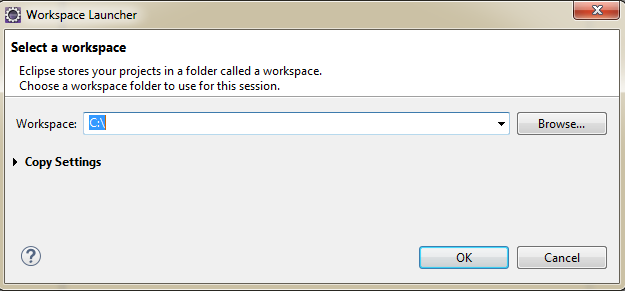
وقتی ایکلیپس بارگذاری پروژه را در محیط کار به اتمام رساند,چندین قسمت در اختیار شما قرار می گیرد.در بخش زیر,قسمت های مهمی که در برنامه نویسی اندروید کاربرد بسیار مهمی دارند,مورد بررسی قرار می گیرند.
Package Explorer
در قسمت Package Explorer تمام پروژه هایی که در محیط کار شما در حالت باز قرار دارد را لیست کرده است.برای ویرایش یک گزینه خاص در پروژه,می توانید روی آن دوبار کلیک کرده تا فایل در ویرایشگر پرسپکتیو نمایش داده شود.همچنین می توانید روی هر کدام از گزینه ها کلیک راست کرده و منوی مربوط به آن گزینه را ببینید.
برای مثال اگر میخواهید یک فایل java. جدیدی به پروژه اضافه کنید,فقط کافیست روی نام پکیج کلیک راست کرده و بعد New - Class را بزنید.
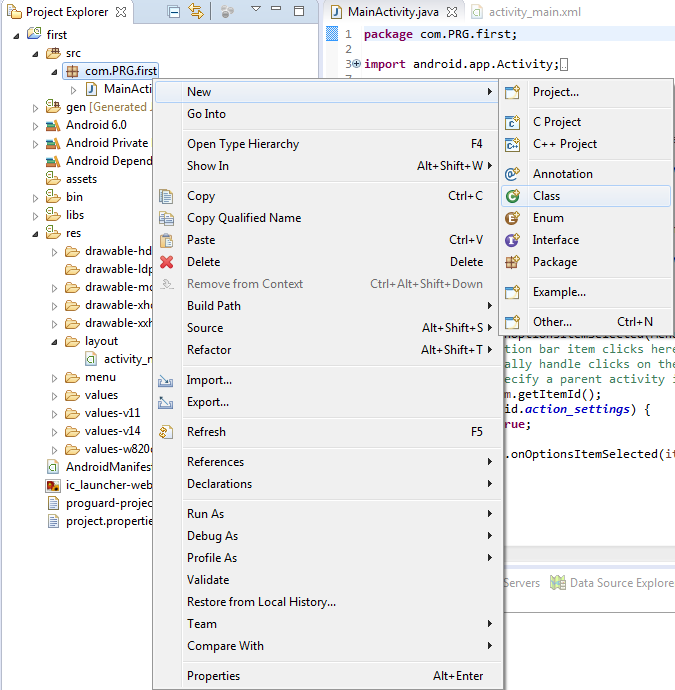
استفاده از پروژه هایی که در Workspace دیگری قرار دارد
در مواقعی ممکن است برای پروژه های خود چند محیط کاری را تعریف کرده باشید.اگر میخواهید از پروژه ای که در محیط کاری دیگری است استفاده کنید دو راه وجود دارد.
- می توانید از مسیر File - Switch Workspace محیط کاری دلخواه را انتخاب کنید و سپس ایکلیپس را رستارت کنید.

2.در این روش , پروژه ای را از محیط کاری دیگر به محیط کاری کنونی وارد می کنیم.برای این کار به File - Import رفته و General - Existing Projects into Workspace را انتخاب کنید.
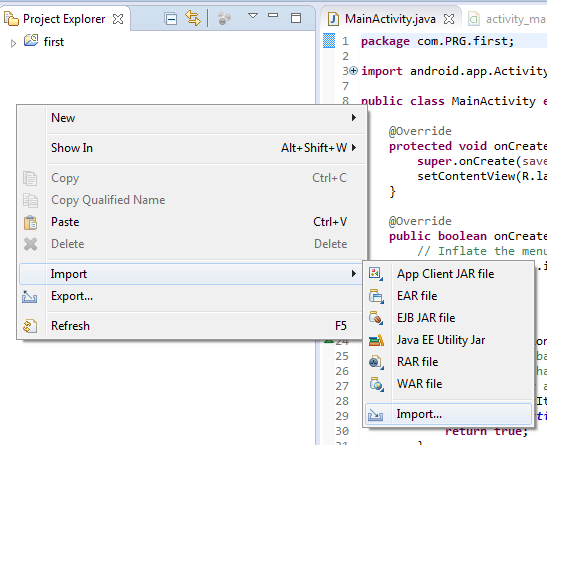

در قسمت select root directory مسیری که پروژه ی مورد نظر در آن قرار دارد را وارد کنید و بعد پروژه هایی را که مایل هستید وارد محیط کنونی شوند را تیک بزنید و برای وارد کردن پروژه های انتخابی,روی finish کلیک کنید.
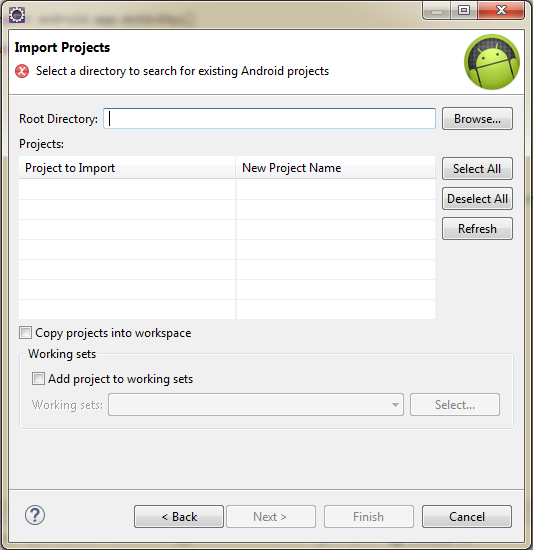
توجه کنید که وقتی پروژه ای را وارد محیط کاری کنونی می کنید,محل فیزیکی پروژه تغییری نمی کند.برای اینکه یک کپی از پروژه ی انتخاب شده به محل کاری کنونی انتقال یابد, تیک گزینه ی Copy projects into workspace را بزنید و بعد finish را کلیک کنید.
نحوه ی استفاده از ویرایشگر
بسته به آیتمی که در Package Explorer اجرا می کنید,ویرایشگر مناسب آن باز می شود.به عنوان مثال ,اگر روی یک فایل java. کلیک کنید,ویرایشگر متن مربوط به آن باز می شود.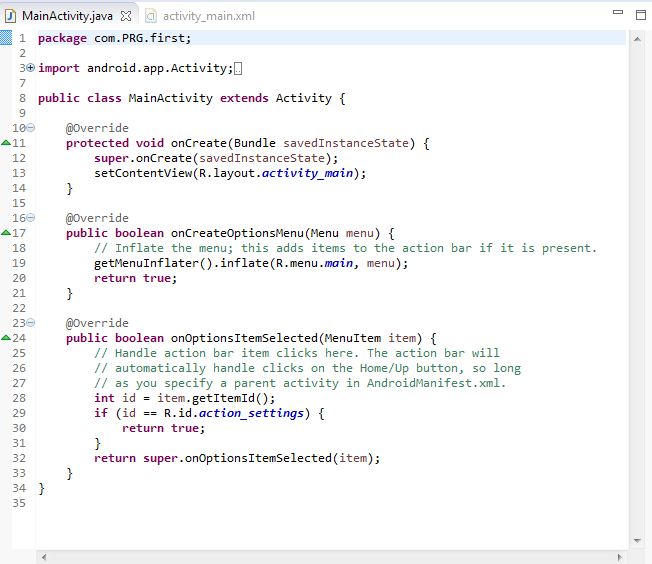
اگر روی فایل ic_launcher.png که در فولدر res/drawable-hdpi قرار دارد کلیک کنید برنامه ی Windows Photo Viewer برای نمایش دادن عکس باز می شود.
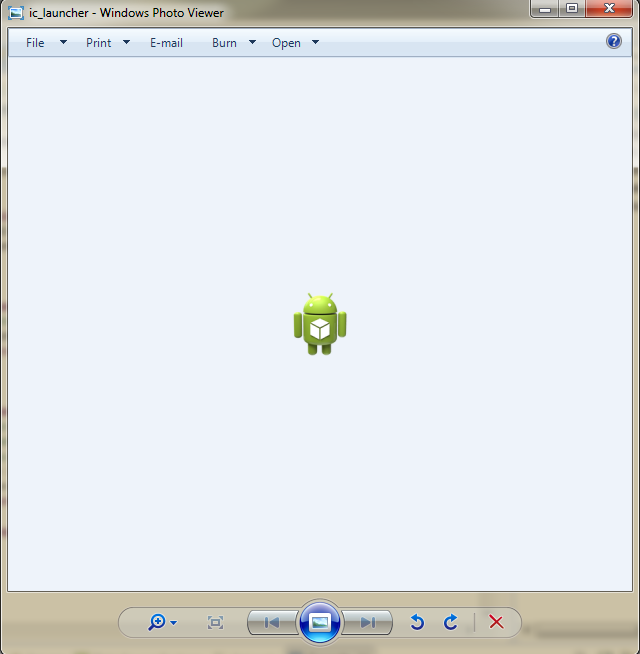
اگر روی فایل main.xml که در فولدر res/layout قرار دارد کلیک کنید,ویرایشگر رابط کاربری به نمایش گذاشته می شود.یعنی همان صفحه ای که می توانید به صورت گرافیکی و xml رابط کاربری خود را طراحی کنید.
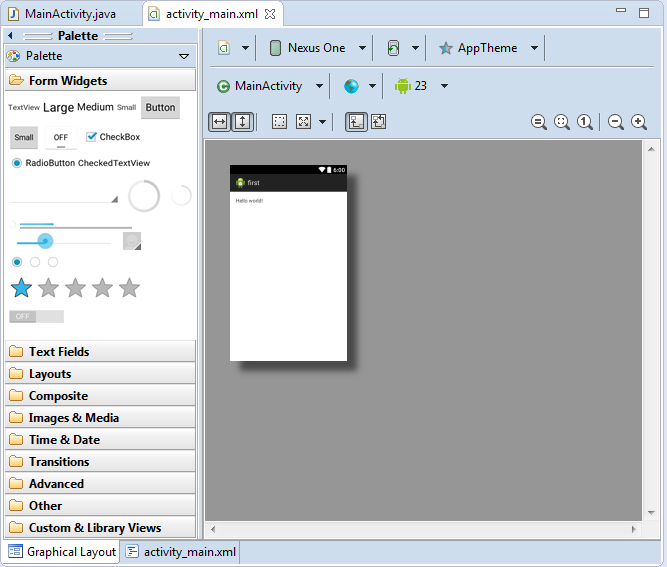
برای ویرایش کردن رابط کاربری با استفاده از xml,در قسمت پایین وارد سربرگ activity_main.xml شوید.
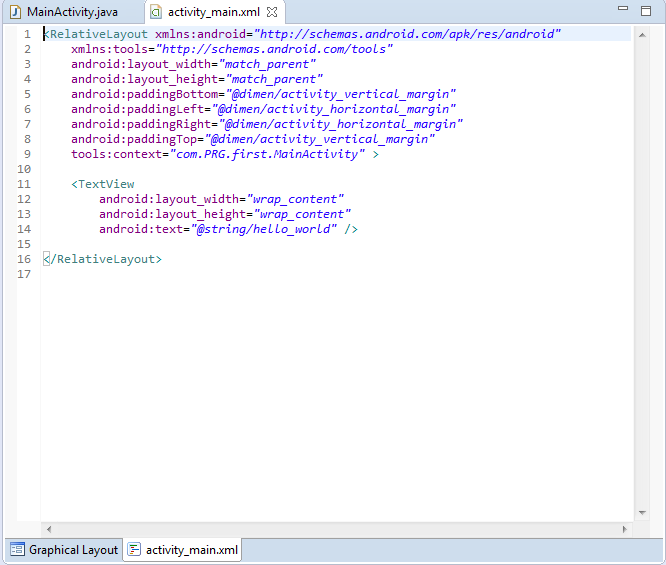
پرسپکتیو ها در ایکلیپس
کاربردیترین پنجرهها که هر یک امکانات خاصی را ارائه میدهند را میتوان به صورت مجموعهای به نام perspective در نظر گرفت که نحوه قرار گیری و نمایش آنها را میتوان ذخیره کرد البته خود برنامه به صورت پیش فرض تعدادی پنجره را برای هر محیط ارایه میدهد مثلا برای جاوا یک نوع چیدمان محیط برای pydev یک نوع چیدمان پنجرهها یا برای debug یک نوع محیط را نمایش میدهد.ولی کاربر میتواند محیط خود را مشخص نماید و حتی میتواند این تنظیمات طول و عرض پنجرهها و خود پنجرهها را ذخیره کند تا در کامپیوترهای دیگر استفاده کند. برای اضافه کردن پنجرهای خاص از window\show view پنجرهها را اضافه یا کم کنید و در window\ perspective میتوان perspective (مجموعه چیدمان پنجرهها) ی خود را که قبلا ذخیره کرده اید باز کنید یا perspective جدیدی را ذخیره کنید.در این مجموعه ابزارهای بسیار مفیدی یافت میشود .خیلی از ابزارها به صورت عمومی بین تمام محیطهای برنامه نویسی مشترک هستند و بعضی از آنها به صورت تخصصی برای یک محیط کار میکنند.
معمولا بعد از زدن دکمه debug برنامه از شما میپرسد آیا perspective را عوض کنم؟ با قبول این مورد تعدادی پنجره اضافه میشود.
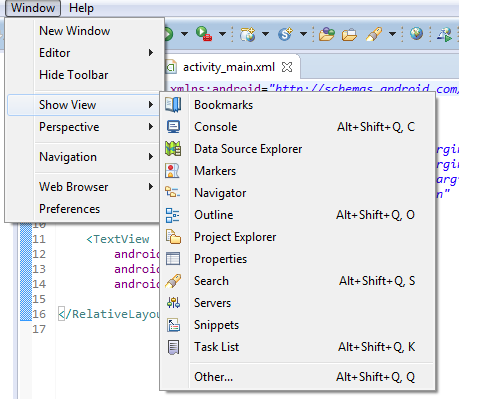
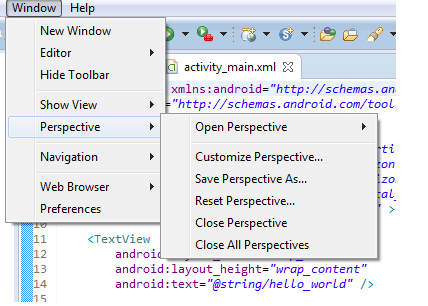
ایمپورت کردن اتوماتیک پکیج ها
کلاس های مختلف اندروید در پکیج هایی سازمان دهی شده اند.وقتی می خواهید از یک کلاس واقع در یک پکیج استفاده کنید,باید پکیج های مورد نیاز را ایمپورت کنید.از آنجا که تعداد کلاس های اندروید بسیار زیاد است ,به خاطر داشتن نام هر کلاس دشوار است.برای رفع این مشکل ایکلیپس برای یافتن فضای نام مناسب به کمک شما می آید و نام مناسب را برای شما ایمپورت می کند.
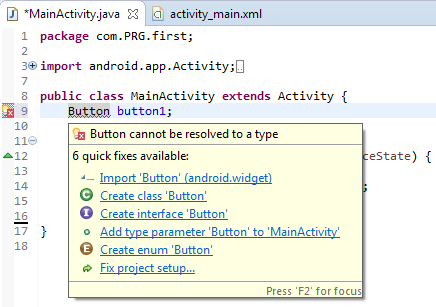
در تصویر بالا می بینید که یک Button را تعریف کرده ایم و در زیر آن خط قرمزی کشیده شده است که به این معنی است که باید Button را ایمپورت کنیم.زمانی که موس را رو خط قرمز رنگ نگه می داریم پنجره ای باز میشود و در آیتم اول از ما می خواهد که این پکیج را ایمپورت کنیم,و این گزینه را انتخاب می کنیم.برای ایمپورت کردن راه دیگری هم وجود دارد.شما می توانید با استفاده از کلیدهای ترکیبی Ctrl+Shift+o تمامی پکیج هایی که به صورت اتوماتیک ایمپورت نشده اند را ایمپورت کنید.
بررسی قابلیت تکمیل کد در ایکلیپس
یکی دیگر از قابلیت های بسیار مهم و کاربردی ایکلیپس,پشتیبانی از ویژگی تکمیل کد است.قابلیت تکمیل کد به این شکل عمل می کند که به متن حساس است و حاوی کلاس ها,اشیا,متدها و خصوصیاتی است که می توانید در ویرایشگر از آنها استفاده کنید.به عنوان مثال در شکل زیر وقتی عبارت fi را تایپ کردیم پنجره ای باز می شود که پیشنهاد هایی به ما می دهد که اول آنها با fi شروع شده است.اگر این پنجره به صورت اتوماتیک باز نشد شما میتوانید با استفاده از کلیدهای ترکیبی Ctrl+space آن را نمایان کنید.
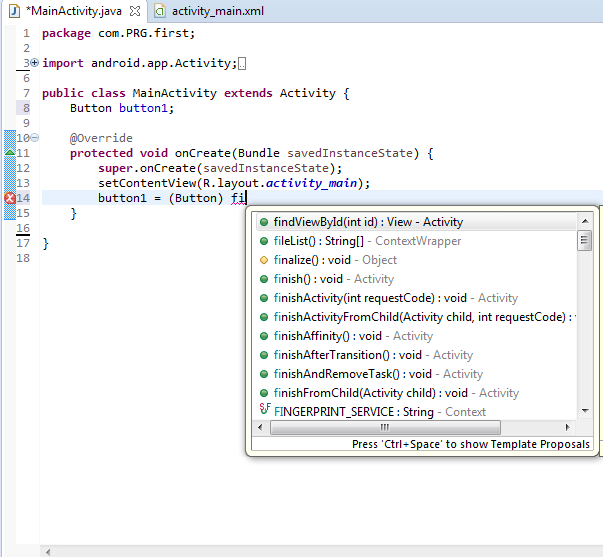
Refactoring
این ویژگی فقط در محیط های برنامه نویسی جدید وجود دارد.ایکلیپس حاوی یکسری از ویژگی های منحصر به فرد Refactoring است.در ایکلیپس وقتی نشانگر موس را روی شئ یا متغیر خاصی قرار می دهید,ویرایشگر این شئ یا متغیر انتخاب شده را اگر در قسمت دیگری از کد نویسی استفاده شده باشد پر رنگ می کند.
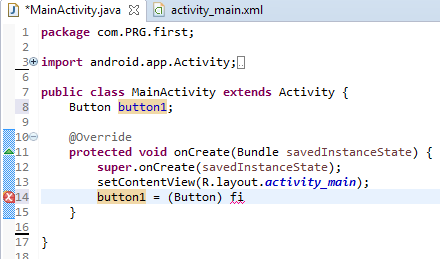
در شکل بالا می بینید که از button1 در دوجا استفاده شده و ویرایشگر آن دو را مشخص کرده است.این قابلیت زمانی کاربرد دارد که میخواهیم بدانیم از یک شئ یا متغیر در کجا استفاده شده است.برای تغییر نام شئ کافیست روی آن کلیک راست کرده و گزینه ی Refactor - Rename را انتخاب کنید یا شئ مورد نظر را انتخاب کنید و از کلیدهای ترکیبی Alt+Shift+T استفاده کنید.
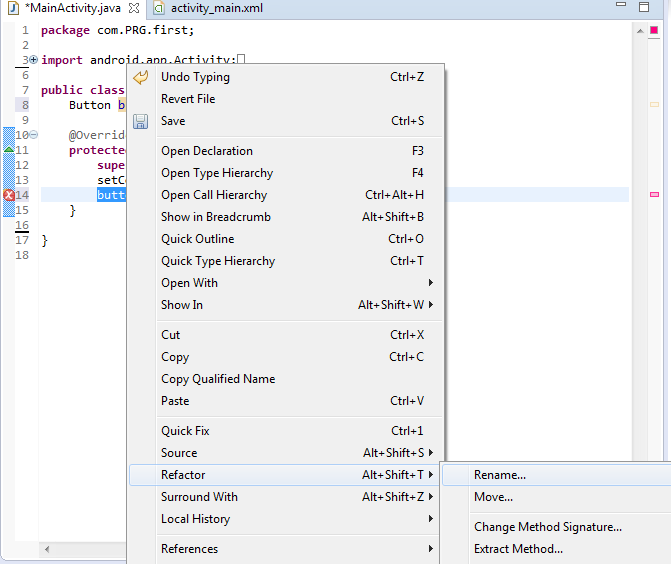
دیباگ کردن برنامه ها
Eclipse از دیباگ کردن برنامه در شبیه ساز و دستگاه های متصل به کامپیوتر پشتیبانی می کند.زمانی که دکمه ی F11 را می فشارید ایکلیپس چک می کند که آیا شبیه ساز یا دستگاه واقعی وصل باشد.اگر حداقل یک دستگاه وصل بود,ایکلیپس از شما میخواهد یکی از آنها را برای نصب برنامه انتخاب کنید و ok را بزنید.
تنظیم نقاط انفصال یا Breakpoint یک راه ساده برای توقف موقت برنامه است.تا در این زمان بتوانید محتوای متغیر ها و اشیا را مورد آزمایش قرار دهید.
برای ایجاد brakpoint در سمت چپ و کناریترین جای ویرایشگر دوبار کلیک کنید.
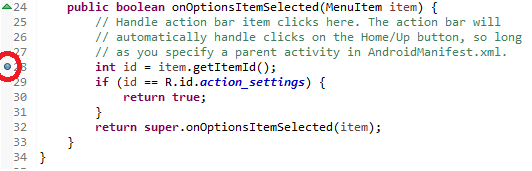
وقتی برنامه در حال اجرا است و به اولین نقطه ی انفصال می رسد,ایکلیپس یک دیالوگ برای سوییچ به پرسپکتیو دیباگ نمایش می دهد.برای اینکه از نمایش مجدد این پنجره جلوگیری شود,گزینه ی Remember my decision را تیک دار کرده و روی yes کلیک کنید.ایکلیپس نقطه ی انفصال را پر رنگ می کند.
آشنایی با تعدادی از خطاها
وقتی یک برنامه ی اندروید می نویسید,مسلماً به خطا هایی بر می خورید که شما را از ادامه ی کار باز می دارند.خطاهایی که ممکن است در زمان اجرا میتوانند اتفاق بیافتند از قبیل:
- Null reference exeption (دسترسی به شئ ای که مقدار آن null یا خالی است)
- عدم توانایی برای دادن مجوزهای لازم برنامه
- خطای عملیات ریاضی







مینونم شاید این مشکل حل نشه و من هم جواب حل این مشکلو از شما نمیخوام فقط شما به من بگید که چه جوری تمام تنظیمات اکلیپس به حالت اولش ( وقتی که تازه دانلودش کرده بودم) برمیگرده بقیشم با خودم ولی تروخدا جواب بدید خیلی مشتاقم که مشکلمو حل کنم ....
باتشکر از شما .....
مثل این عکس پایینی...
چون نمیتونم تنظیماتتون رو ببینم راهنمایی کردن یه مقدار شکله.اکلیپس هم یه ریست کلی نداره.بهترین کار اینه که پاکش کنید مجدد نصب کنید
http://androidcode.ir
باید بگم توضیحاتون واسه کسی هست که حد اقل 1 سال با این برنامه ها کار کرده خوبه و نه برای فرد میتدی مثل من. ی جور توضیح دادید که حتما باید خودتونم پیشم باشید تک تک شون رو توضیح بدید. با چه مکافاتی برنامه ها رو دانلود کردم. هر کدوم فوت و فن خودشونو میخواست. اگه واقعا میخواستین آموزش یدید حتی برنامه های مورد نیاز رو تو یکی از سرورها آپلود میکردی تا ..... . تا این صفحه دوم که خوندم سر سری توضیح دادی، میگم واسه فرد مبتدی خوب نیست. ی جور گفتی که بریم سراغ فیلمات. شاید تو فیلماتم ی جور بگی باز سابه روشن هایی بمونه. چند وقت دیگه میگید باید بیاید کلاس تو آموزشگاه......
ممنون
سعی شده آموزش ها از مقدماتی داده بشه و ازین مقدماتی تر امکانش نیست .واسه دانلود هم نرم افزار هم توی گوگل یه سرچ فارسی بزنید 100 تا لینک دانلود بهتون میدن.و فوت و فن خاصی نمیخواست .فوت و فنش همون نصب پلاگین بود که توی لینک های ادامه ی آموزش قرار داده شده.در مورد فیلم ها هم اگر تمایلی به خرید داشتید میتونید خرید کنید و هیچ اجباری نیست تاالان هم که هم بازخورد آموزش ها و هم بازخورد مطالب سایت رضایت بخش بوده و به همین شکل پیش میره.