دستور Color Range در فتوشاپ
دستور Color Range در فتوشاپ
در این قسمت از آموزش فتوشاپ به آموزش تغییر رنگ قسمتی از عکس با استفاده از دستور Color Range خواهیم پرداخت.
این روش بسیار شبیه به روش Magic Wand Tool است، با این تفاوت که ویژگیها و قابلیتهای بیشتری نسبت به آن دارد.
یافتن دستور Color Range
برای استفاده از این روش ابتدا به منوی Select در بالای صفحه رفته و گزینه ی Color Range را انتخاب میکنیم.
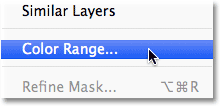
پنجره ایی مطابق شکل زیر باز خواهد شد که در آن همانند روش Magic Wand قادر به تغییرات تنظیمات رنگ خواهیم بود.
حال تغییرات را مطابق شکل زیر در این پنجره انجام میدهیم:
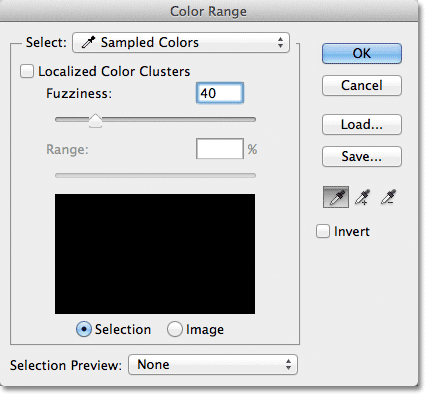
گزینه ی Select
در پنجره ی باز شده ی قبل مشاهده می شود گزینه ی Select به طور پیش فرض بر روی Sampled Colors تنظیم شده است:
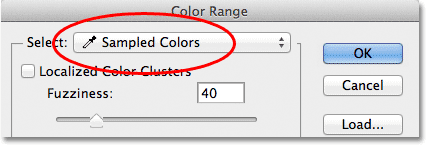
در این قسمت از آموزش دستور Color Range در فتوشاپ با کلیک بر روی Sampled Colors می توانیم مطابق شکل زیر رنگهای مختلف موجود را مشاهده کنیم و رنگ دلخواه خود را از میان آنها انتخاب کنیم.

ابزار Eyedropper
در سمت راست پنجره ی باز شده شاهد سه آیکن برای استفاده از این ابزار هستیم.
ابزار اول برای انتخاب اولیه و ابزار دوم برای اضافه کردن قسمت انتخابی و ابزار سوم برای پاک کردن قسمت انتخابی است،که به طور پیش فرض برنامه ی فتوشاپ گزینه ی اول را برای ما انتخاب کرده است، ما می توانیم برای انتخاب ابزار دوم دکمه ی Shift را بر روی صفحه کلید نگه داشته و بر روی قسمتی که میخواهیم به قسمت انتخابی اولیه ی خود اضافه کنیم کلیک کنیم و هم چنین می توانیم با نگه داشتن دکمه ی Alt در سیستمهای ویندوز و یا Option در سیستمهای Mac برای پاک کردن قسمتی از انتخاب اولیه ی خود اقدام کنیم.
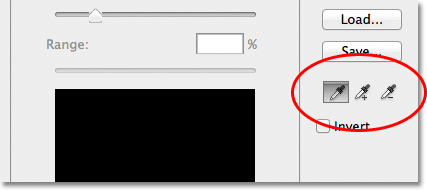
پنجره Preview
در قسمت پایین پنجره ی باز شده می توانیم قسمت هایی از عکس را که انتخاب کرده ایم مشاهده کنیم، توجه شود که قسمتهای انتخاب نشده ی عکس به رنگ سیاه نشان داده می شوند، در اینجا چون هیچ قسمتی از عکس انتخاب نشده است تمام عکس به صورت سیاه نشان داده شده است.

گزینه Fuzziness
گزینه Fuzziness این امکان را به ما میدهد که میزان تغییر رنگ قسمت انتخابی نسبت به سایر قسمتهای دیگر را تعیین کنیم.
توجه شود اگر این میزان زیاد باشد رنگ تیره تر و اگر کم باشد رنگ روشن تر خواهد شد پس یک حد معمول را برای آن انتخاب میکنیم.
این گزینه همانند گزینه ی Tolerance در Magic Wand است که تنظیم آن همان گونه که در شکل زیر میبینید باعث تغییر رنگ و پیکسلهای قسمت انتخابی میشد .
این گزینه به طور پیش فرض بر روی ۳۲ تنظیم است.

به عنوان مثال ما در اینجا این میزان را بر روی ۴۰ تنظیم کردیم که بدان معنی است که تمام رنگهایی که مشابه رنگ انتخاب شده ی ما در Sampled Colors است و در عکس موجود است را با پیکسل تیرگی ۴۰ تنظیم کند.
یکی از تفاوتهای این روش با Magic Wand در این است که پس از انتخاب مقدار Tolerance در ابزار Magic Wand باید بر روی عکس رفته و این تغییرات را امتحان کنیم ولی در این جا به دلیل نشان دادن تغییرات، با کلیک بر روی عکس نشان داده شده در Preview Window دیگر نیازی به این کار نخواهد بود و به سادگی در صورت نیاز این میزان قابل تغییر خواهد بود.

بر روی ok کلیک میکنیم و پنجره را میبندیم.
در این جا از عکس زیر برای آموزش دستور Color Range در فتوشاپ استفاده خواهیم کرد.
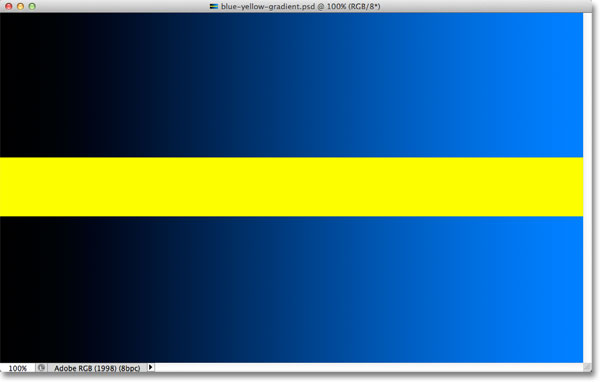
در ابتدا دقت میکنیم که ابزار گفته شده مطابق روشی که توضیح داده شد،انتخاب شده باشند.
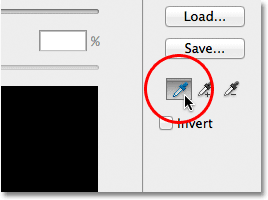
بعد از حصول اطمینان، بر روی قسمت آبی رنگ عکس کلیک میکنیم:

حال اگر Preview Window را نگاه کنیم مشاهده می شود که به دلیل انتخاب قسمتی از عکس مقداری از عکس موجود در این پنجره به رنگ سفید در آمده است که نشان میدهد ما قسمتی از عکس اصلی را انتخاب کرده ایم:
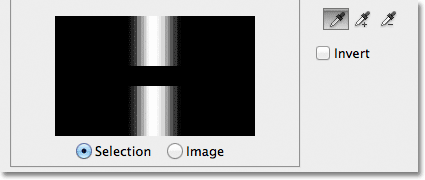
اگر بر قسمت دیگر عکس کلیک کنید طبیعتاً نتیجه متفاوتی را خواهید دید:
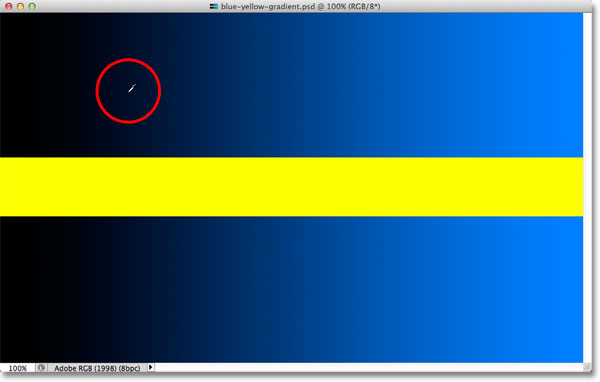
که در Preview Window نیز این تغیرات مشخص است:
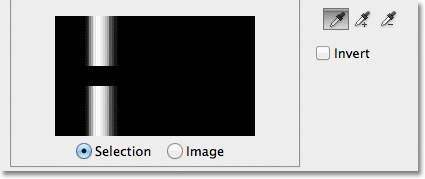
و این بار اگر بر روی قسمتی روشن تر،از عکس کلیک کنیم:
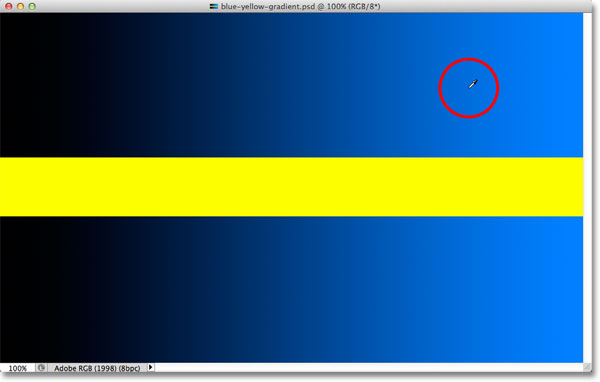
مشاهد می شود که تغییرات به چه شکل خواهند بود.
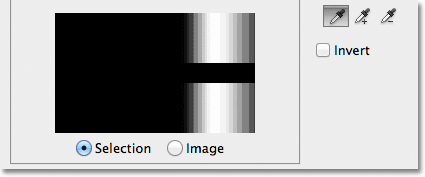
توجه شود که فرقی نمی کند بر کدام قسمت عکس کلیک کنید در هر صورت نوار زرد نشان داده شده در شکل در نظر گرفته نمی شود،حال بر روی این نوار کلیک میکنیم:
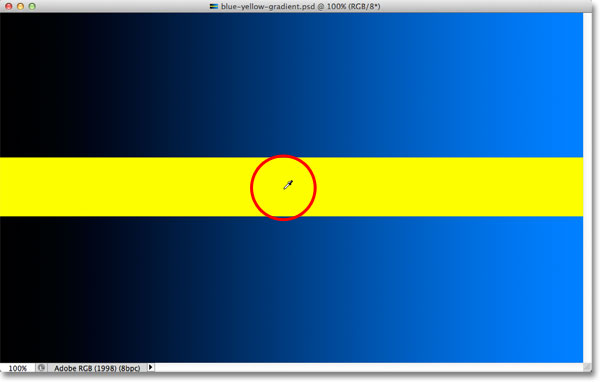
Preview Window به ما نشان میدهد که این قسمت انتخاب شده است و سایر قسمتها به رنگ سیاه نشان داده شده اند:
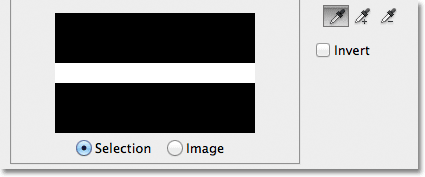
حال بار دیگر بر روی قسمت میانی در بالای عکس کلیک میکنیم:
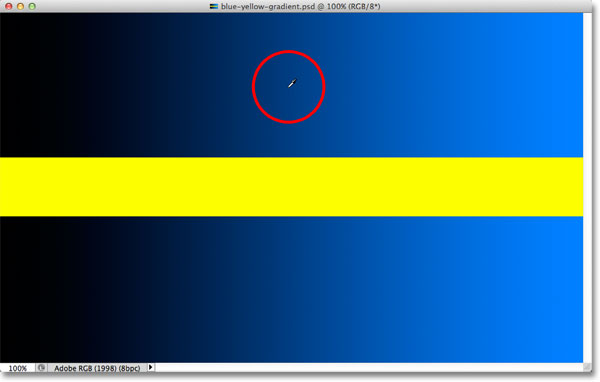
تغییرات مشابه شکل زیر در Preview Window نشان داده شده اند.
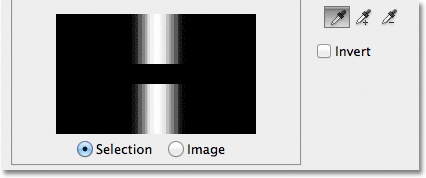
توجه شود که با انتخاب قسمتی از عکس می توانیم در پنجره ی Color Range میزان Fuzziness را تغییر دهیم و تغییرات اعمال شده را در Preview Window مشاهده کنیم، برای مثال اگر این مقدار را بر روی ۱۰۰ قرار دهیم به این معنی است که تمام پیکسل های قسمت انتخابی با رنگ انتخاب شده به شدت تیره می شوند.
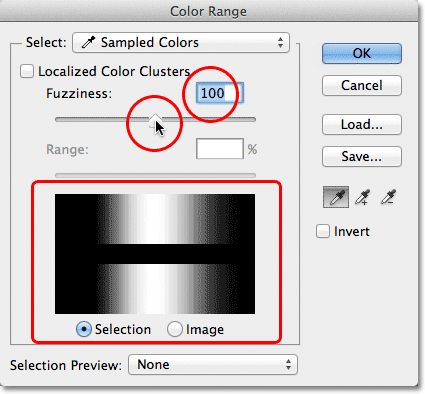
اضافه کردن بخشی دیگر به قسمت اولیه
برای اضافه کردن قسمتی دیگر به بخش انتخابی اولیه کافیست دکمه ی Shift را نگه داشته و بر روی قسمت مد نظر کلیک کنیم.
مطابق شکل زیر ابتدا مقدار Fuzziness را به ۴۰ تغییر میدهیم:

بر روی قسمت مد نظر کلیک میکنیم:
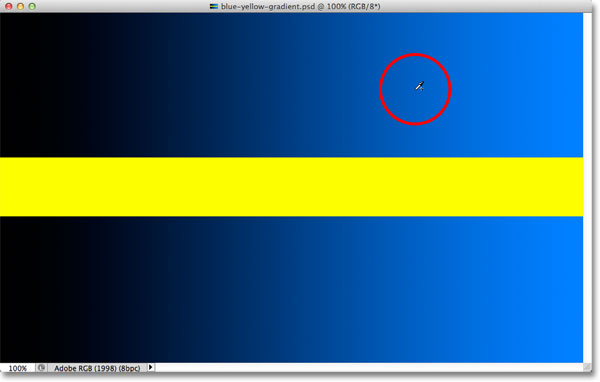
تغیبرات در Preview Window نشان داده می شوند:
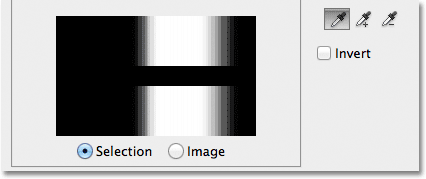
دکمه ی Shift را پایین نگه داشته و بخش بیشتری از عکس را انتخاب میکنیم.
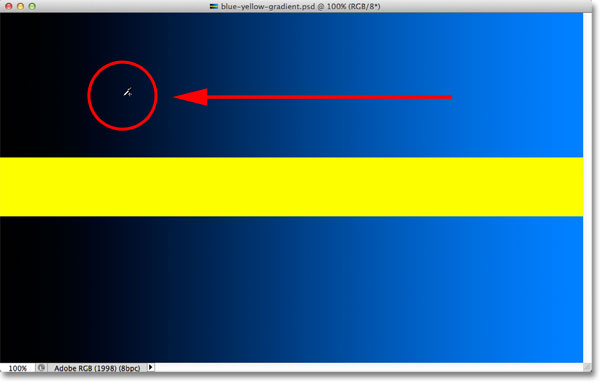
مجدداً تغییرات را در Preview Window مشاهده میکنیم:
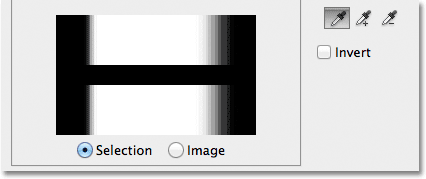
پاک کردن بخشی از قسمت اولیه
دکمه ی Alt در سیستمهای ویندوز و یا Option در سیستمهای Mac را جهت این کار نگه میداریم و بر روی قسمت مد نظر جهت پاک کردن کلیک میکنیم:
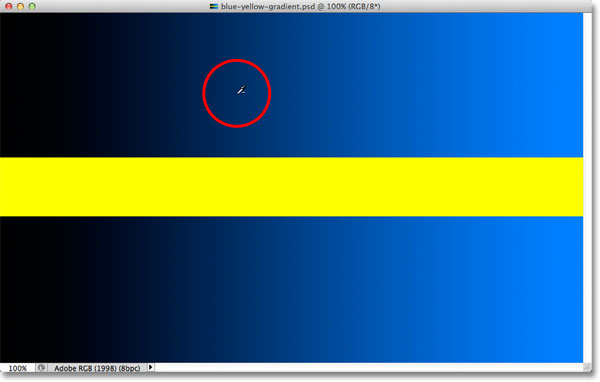
تغییرات در Preview Window مشاهده میشوند:
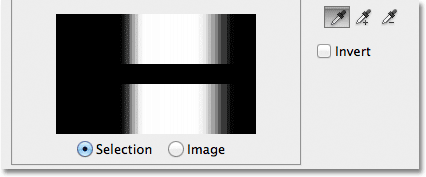
می توانید با فشردن دکمه ی Ctrl+Z در سیستمهای ویندوز و یا Command+Z در سیستمهای Mac مرحله آخر انجام شده را بر گردانید.
وقتی که قسمتهای مد نظر انتخاب شد بر روی ok کلیک کنید:
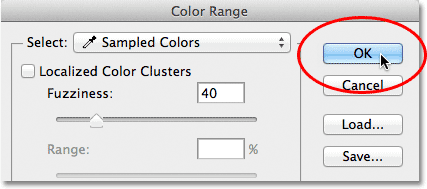
تغییرات اعمال شده بر روی عکس در زیر مشاهده میشود :
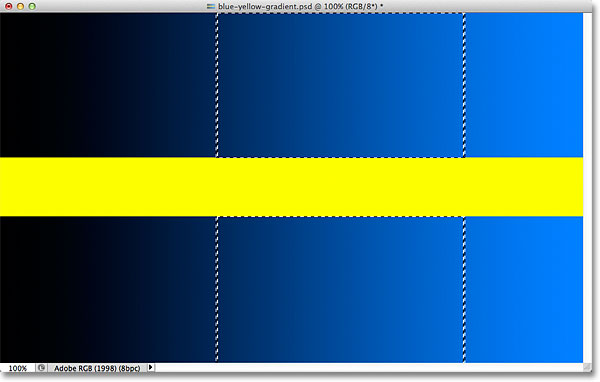
حال عکس زیر را برای انجام افکت در نظر می گیریم،در این جا هدف انتخاب گل های رز قرمز است:

پس از انتخاب ابزار بر روی گل کلیک میکنیم:

می توانیم در Preview Window آن را مشاهده کنیم:
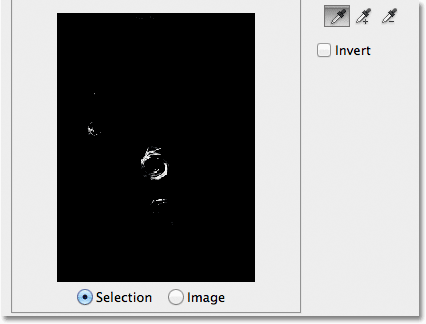
برای اضافه کردن سایر قسمتها دکمه ی Shift را نگه میداریم:

تغییرات ایجاد شده در Preview Window مشخص است:
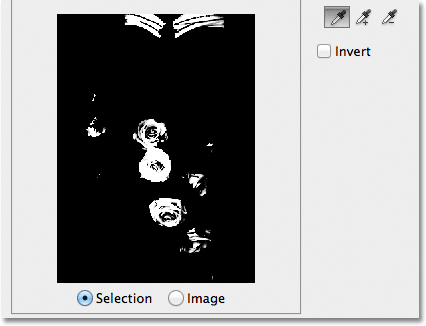
امکانات دیگر Preview Window
در این قسمت از آموزش دستور Color Range در فتوشاپ شما می توانید در Preview Window با انتخاب گزینه ی Image عکس اصلی را نیز مشاهده کنید.
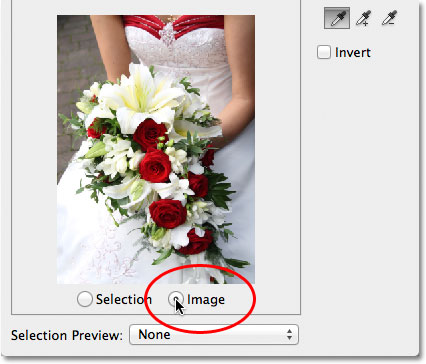
همچنین با استفاده از گزینه ی Selection Preview که به طور پیش فرض بر روی None تنظیم شده است میتوانید به شکلهای مختلفی عکس مد نظر را ملاحظه کنید.
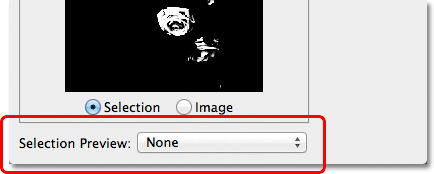
با کلیک بر روی None پنجره ای مطابق شکل زیر باز خواهد شد که هر کدام از گزینهها به ما شکل خاصی از عکس را نشان میدهد.
ما در این جا گزینه ی اول را انتخاب میکنیم:

عکس به صورت زیر نمایان میشود:
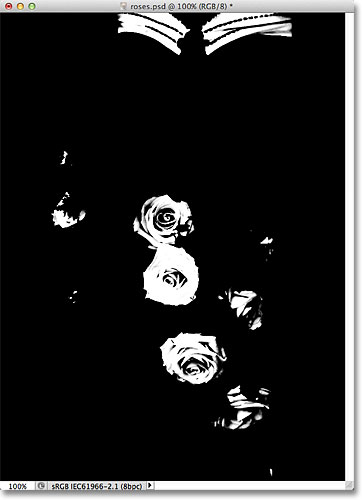
اما اگر گزینه ی دوم را انتخاب کنیم:
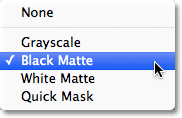
عکس به شکل زیر نشان داده می شود:
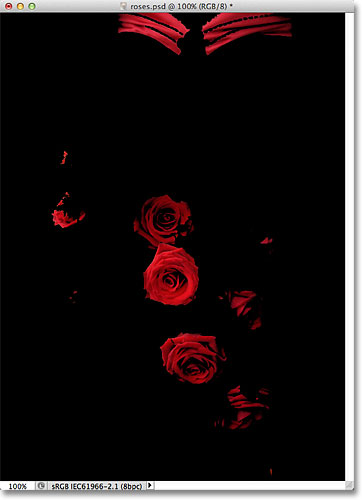
شما هم چنین می توانید سایر گزینه ها را انتخاب و تفاوت آن ها را مشاهده کنید.
گزینه ی Localized Color Clusters
اگر به مراحل قبل دقت شود، مشاهده می کنیم که قسمت های دیگری از عکس به جز گل ها که به رنگ قرمز هستند نیز انتخاب شده اند.
در برنامه ی فتوشاپ نسخه ی CS4 با استفاده از گزینه ی Localized Color Clusters می توان این مشکل را حل کرد.
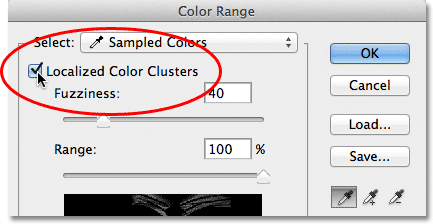
پس از انتخاب Localized Color Clusters نوار Range نشان داده می شود که با تنظیم آن می توانیم محدوده ایی از عکس را که می خواهیم تغییرات در آن اعمال شود را ثبت کنیم.
در اینجا تنظیمات زیر اعمال شده است:
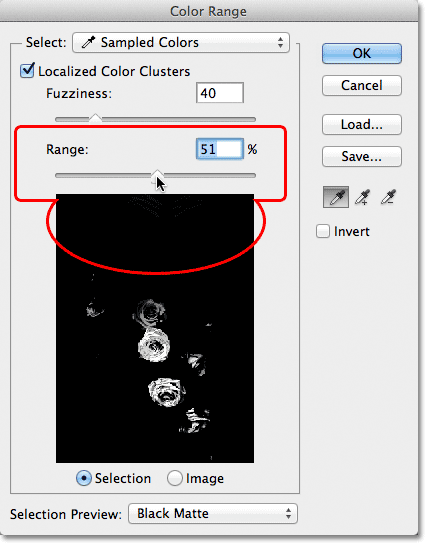
متناسب با سایز عکس و سلیقه ی کاربر می توان تغییرات اعمال شده را عوض کرد.
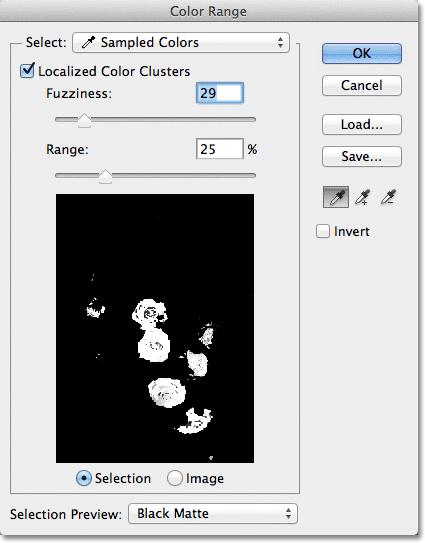
گزینه Invert
در این قسمت از آموزش دستور Color Range در فتوشاپ با استفاده از گزینه ی Invert می توانید جای قسمت انتخاب شده و نشده را جا به جا کنید.
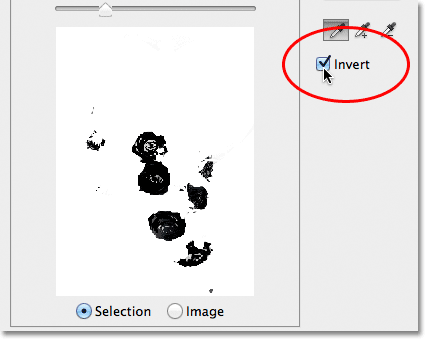
بر روی ok کلیک می کنیم تا تغییرات اعمال شده بر روی عکس را مشاهده کنیم.

بر روی آیکون New Adjustment Layer مطابق شکل کلیک می کنیم:
![]()
در پنجره ی باز شده Black & White را انتخاب می کنیم:

در پنل Layer می توانیم تغییرات ایجاد شده را مشاهده کنیم.
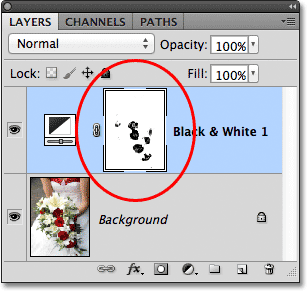
ملاحظه می کنید که افکت نهایی بدون آسیب رساندن به سایر قسمت های عکس اعمال شده است.

- نوشته شده توسط افشین رافت پور
- بازدید: 35588

















