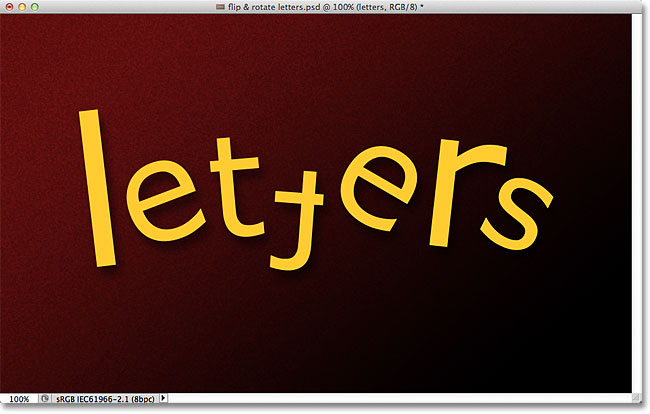جرخاندن، وارونه کردن و تغییر اندازه دادن کاراکترهای متن در فتوشاپ
متن اصلی و تصاویر از Steve Patterson، با استفاده از فتوشاپ، بسادگی می توانید کلمه ها و خطوط یک متن را بچرخانید، وارونه کنید و یا تغییر اندازه دهید. اما اگر بخواهیم تنها یکی از کاراکترهای متن را تغییر شکل دهیم چه باید کرد؟ شاید بگویید با استفاده از فرمان Free Transform در فتوشاپ می توان اینکار را بسادگی انجام داد. می توانید آنرا امتحان کنید و متوجه شوید که انجام آن خیلی هم سرراست نیست ...!
حالا اجازه دهید تا مشکل را بررسی کنیم.
در اینجا سند فتوشاپ مان را که شامل یک کلمه "letters" است باز می کنیم:

اگر به پنل Layers نگاه کنید، خواهید دید که از دو لایه تشکیل شده است، یک لایه متن با محتوای "letters" (که با استفاده از افکت Drop Shadow یک سایه به آن اضافه کرده ایم) و یک لایه Background که از یک شیب رنگ برای پر کردن آن استفاده شده است:
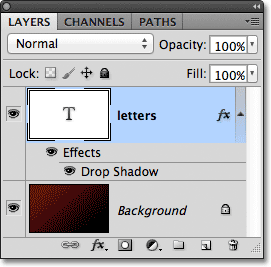
معمولاً برای تغییر اندازه و یا چرخش متن، از دستور Free Transform استفاده می کنیم. بنابراین منوی Edit -> Free Transform را انتخاب نمایید:
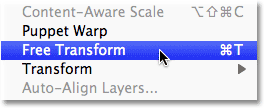
بلافاصله بعد از انتخاب منوی Edit -> Free Transform متن مورد نظر در یک جعبه با دستگیره هایی در اطراف و گوشه ها قرار داده می شود. با توجه به این موضوع مشکلی که وجود دارد این است که ما می خواهیم، تک تک کاراکترهای متن را بصورت مجزا تغییر شکل و یا تغییر اندازه دهیم، اما فرمان Free Transform، تمام متن را در حالت انتخاب قرار داده است و با کشیدن دستگیره ها به اطراف و یا چرخاندن گوشه ها، کل متن تغییر شکل داده می شود ...!
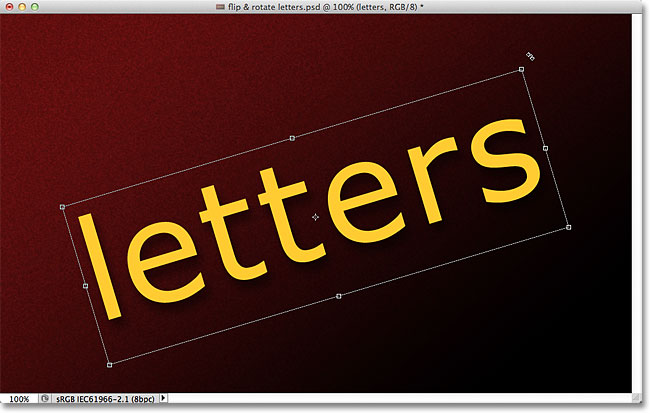
برای لغو کردن چرخش، دکمه ی Esc کیبورد را کلیک نمایید. برای وارونه کردن عمودی (flip Vertical) متن، در حالی که Free Transform فعال است، در جایی از سند فتوشاپ راست کلیک کرده و از لیست ظاهر شده، گزینه Flip Vertical را انتخاب نمایید:
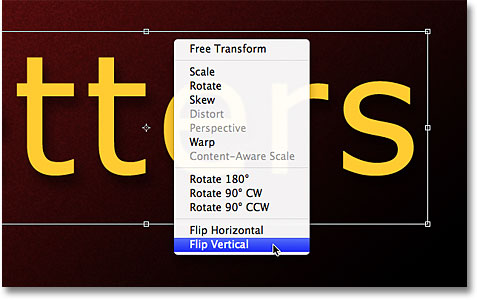
همان طور که مشاهده می کنید، Free Transform کل متن را در جهت عمودی، وارونه کرده است:
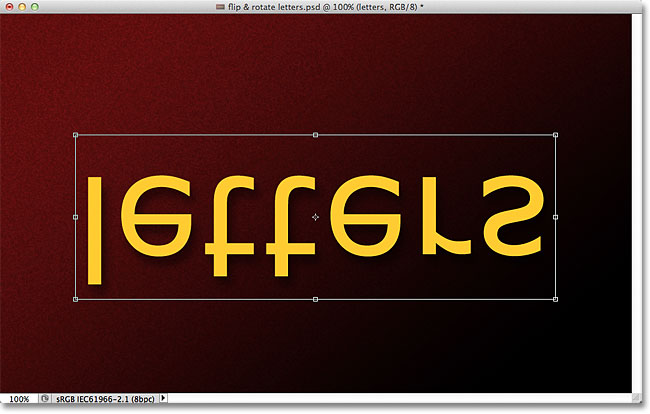
برای لغو کردن Flip Vertical دوباره دکمه Esc را کلیک نمایید. حالا اجازه دهید، تغییر اندازه را امتحان کنیم. در حالی که دکمه های Shift+Alt را پایین نگه داشته اید، یکی از دستگیره های گوشه ای متن را به سمت مرکز حرکت دهید.
 توجه: برای اینکه شکل اصلی کاراکترهای متن حفظ شود می توانید هنگام کشیدن دسته ها، کلید Shift را پایین نگه دارید. اما زمانی که از Shift+Alt استفاده کنید، علاوه براینکه شکل اصلی کاراکترها حفظ می شود، تغییر اندازه، نسبت به مرکز متن اعمال خواهد شد.
توجه: برای اینکه شکل اصلی کاراکترهای متن حفظ شود می توانید هنگام کشیدن دسته ها، کلید Shift را پایین نگه دارید. اما زمانی که از Shift+Alt استفاده کنید، علاوه براینکه شکل اصلی کاراکترها حفظ می شود، تغییر اندازه، نسبت به مرکز متن اعمال خواهد شد.
بهرحال دوباره مشاهده کردید که تغییر اندازه، روی کل متن اعمال شد:
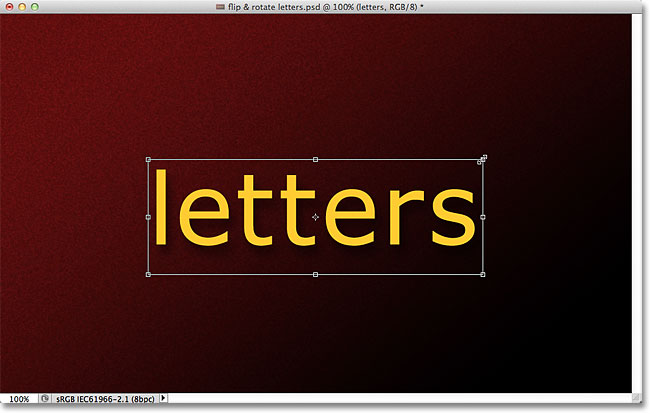
بنظر می رسد که Free Transform راه حلی برای تغییر اندازه یک کاراکتر از متن ندارد.
اگر کمی واقع بین باشیم، متوجه خواهیم شد که مشکل واقعی در خود متن است، و تا زمانی که کلمه تایپ شده، بصورت متن است فوتوشاپ به ما اجازه نمی دهد که یک کاراکتر خاص در یک متن را انتخاب کنیم.
تمام چیزی که ما نیاز داریم، تبدیل کردن کلمه تایپ شده به چیزی غیر از متن است ...!
چطور می توان کلمه تایپ شده را به چیزی غیر از متن تبدیل کرد و در عین حال، با آن مانند متن برخورد شود؟ ما می توانیم با استفاده از دستور Rasterized آنرا به نوع پیکسلی تبدیل کنیم، اما این راه حل، بهترین راه نیست، چون لبه های تیز و یا موج دار لبه های کاراکترهای متن را از دست می دهیم، مخصوصاً زمانی که بخواهیم عمل چرخاندن و یا تغییر اندازه را انجام دهیم، کیفیت افت خواهد کرد.
یک راه حل بهتر، تبدیل متن به شکل (shape) است. در این صورت با آن مانند متن برخورد می شود و در ضمن لبه های تیز کاراکترها نیز بدون توجه به اینکه چه عملی را روی آن انجام می دهیم، حفظ خواهد شد. تنها اشکال کوچکی که وجود دارد این است که زمانی که متن را به Shape تبدیل کردیم، متن دیگر قابل ویریش نخواهد بود، بنابراین، قبل از این تبدیل از درست بودن املای کلمات مطمئن شوید ...!
برای تبدیل متن به Shape، ابتدا لایه متن را در حالت انتخاب قرار داده و منوی Layer -> Type -> Convert to Shape را انتخاب نمایید:
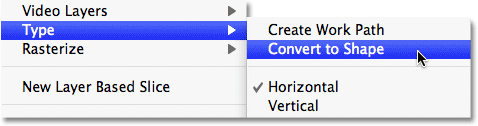
بنظر نمی رشد که در سند فوتوشاپ تغییری اتفاق افتاده باشد، اما اگر به پنل Layers نگاه کنید، خواهید دید که لایه متن به یک لایه از نوع Shape تبدیل شده است:
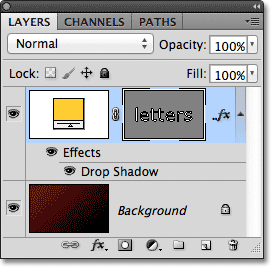
حالا که لایه متن به Shape تبدیل شده است، می توانیم براحتی هر کدام از کاراکترهای متن را جداگانه انتخاب کنیم.
بنابراین از پنل Tools یا ابزارها، روی آیکن Path Selection Tool کلیک نمایید:
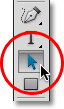
سپس در حالی که ابزار انتخاب مسیر (Path Selection Tool) فعال است، روی یکی از کاراکترهای متن کلیک نمایید، ما روی کاراکتر "e" کلیک کردیم و بلافاصله یکسری مربع های کوچک (Anchor points) در اطراف کاراکتر "e" ظاهر می شود که نشان دهنده این است که حالا این کاراکتر انتخاب شده است:
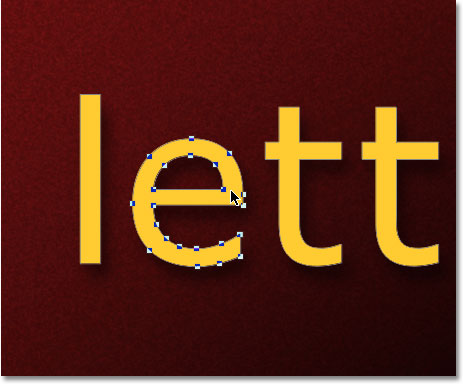
حالا که کاراکتر "e" در حالت انتخاب است، می توانیم هر تغییر شکلی را که می خواهیم با استفاده از Free Transform انجام دهیم. بنابراین منوی Edit -> Free Transform Path یا دکمه های میانبر Ctrl+T را انتخاب نمایید و اینبار بجای اینکه دستگیره ها در فضای اطراف متن ظاهر شوند، در اطراف کاراکتری که انتخاب کردیم ظاهر می شود:
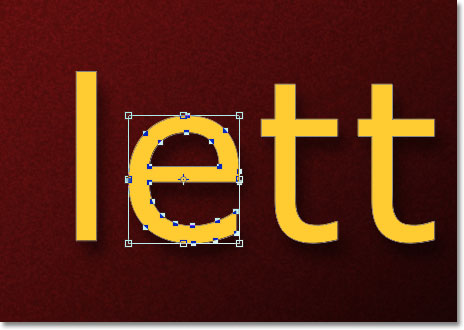
حالا برای چرخش کاراکتر "e"، موس را به کنار یکی از گوشه ها ببرید و زمانی که بشکل فلش دوسر با یک انحنا شد، کلیک کرده و به سمتی که میخواهید بکشید و رها کنید. زمانی که کارتان تمام شد، از میله افقی بالا (Option Bar) برای اینکه کار انجام شده را accept کنید روی checkmark کلیک نمایید: (می توانید روی دکمه Enter کلیک کنید):
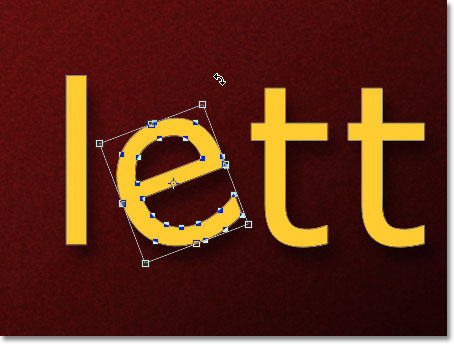
حالا همین کار را برای دومین کاراکتر "e" در کلمه Letters انجام می دهیم:
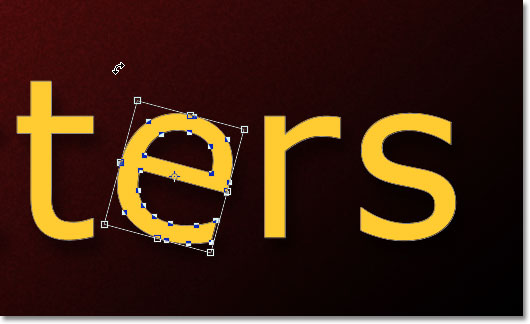
این بار می خواهیم یکی از کاراکترهای متن را بصورت افقی وارونه کنیم (Flip Horizontal)، بنابراین در حالی که ابزار انتخاب مسیر (Path Selection Tool) فعال است، روی کاراکتر "t" کلیک کرده و سپس دکمه های میانبر Ctrl + T را انتخاب نمایید، سپس در جایی از سند فتوشاپ کلیک راست کرده و گزینه Flip Horizontal را انتخاب نمایید:
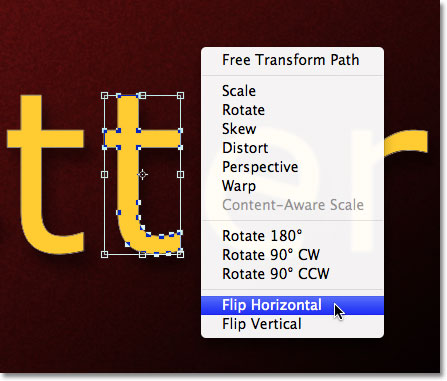
برای اینکه کار انجام شده را accept کنید روی دکمه Enter کلیک کنید. حالا نتیجه کار شبیه زیر شده است:
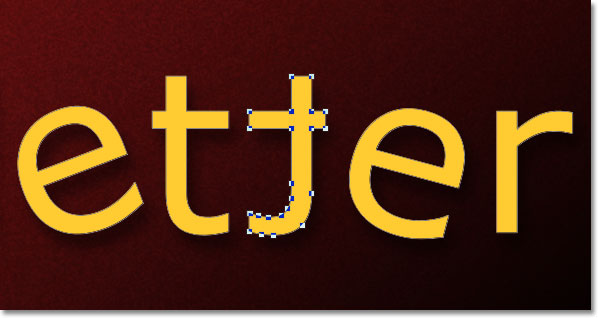
برای تغییر اندازه (Scale) یکی از حروف، بسادگی مانند قبل، در حالی که ابزار انتخاب مسیر (Path Selection Tool) فعال است، روی کاراکتر "r" کلیک کرده و سپس دکمه های میانبر Ctrl + T را انتخاب نمایید، حالا برای تغییر اندازه کافی است که یکی از دستگیره ها را به سمتی که می خواهید بکشید و رها کنید.
 توجه: برای اینکه شکل اصلی کاراکتر حفظ شود می توانید هنگام کشیدن دسته ها، کلید Shift را پایین نگه دارید.
توجه: برای اینکه شکل اصلی کاراکتر حفظ شود می توانید هنگام کشیدن دسته ها، کلید Shift را پایین نگه دارید.

از آنجایی که کاراکترها را به شکل (Shape) تبدیل کردیم، حالا می توانیم بدون از دست دادن کیفیت، آنها را بچرخانیم (rotating)، وارونه کینم (flipping) و یا تغییر اندازه دهیم (scaling).
همچنین اگر نیاز داشتید می توانید کاراکترها را با استفاده از ابزار انتخاب مسیر (Path Selection Tool) به اطراف حرکت دهید، در اینجا به Free Transform نیازی نیست.
زمانی که کارتان تمام شد، برای اینکه شکل از حالت انتخاب خارج شود، در پنل Layers روی لایه ای دیگر کلیک نمایید:
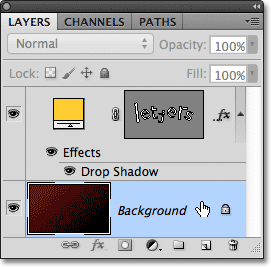
در اینجا، مشاهده می فرمایید که چگونه بیشتر با استفاده از فرمان Free Transform توانستیم کاراکترهای متن را تغییر شکل دهیم: