ابزار Gradient و ساخت الگوهای متفاوت
در این بخش از آموزش فتوشاپ، طریقه ی ساخت یک الگوی زیبا با ترکیب رنگی جلب توجه کننده را فرا خواهیم گرفت.
برای این کار از عکس زیر استفاده می کنیم:
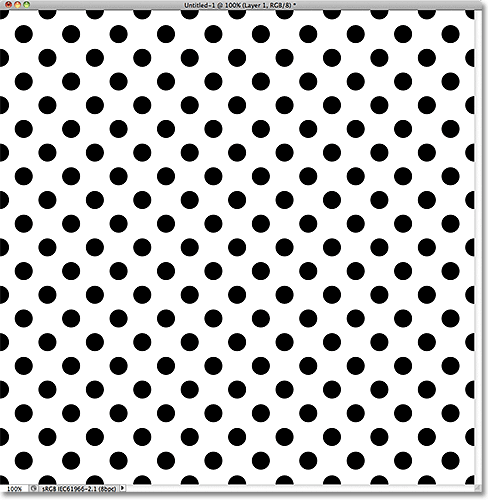
اضافه کردن Solid Colors
بر روی لایه ی پس زمینه در پنل Layer کلیک می کنیم:
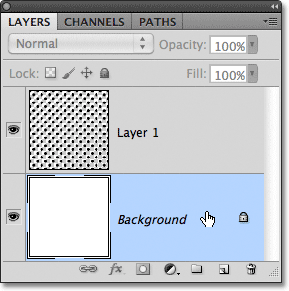
بر روی آیکن زیر کلیک می کنیم:
![]()
در پنجره باز شده بر روی Solid Color کلیک می کنیم:
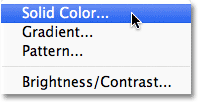
پنجره زیر باز خواهد شد، در این پنجره رنگ مد نظر را انتخاب می کنیم و تغییرات زیر را اعمال می کنیم:

بر روی Ok کلیک می کنیم و تغییرات را مشاهده می کنیم:
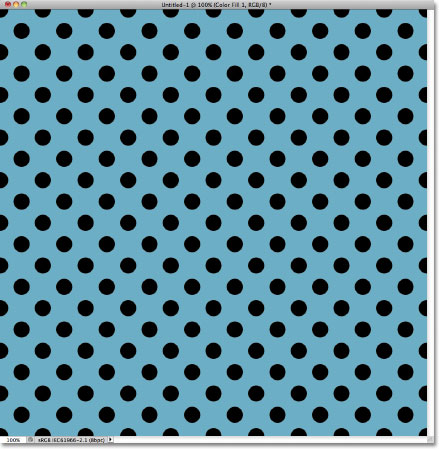
اگر به پنل لایه ها نگاه کنیم متوجه می شویم که به طور اتوماتیک لایه ی Color Fill اضافه شده است:
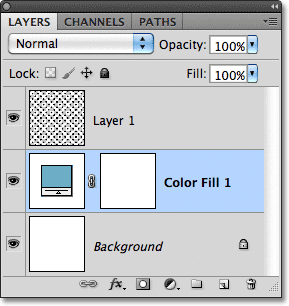
حال لایه ی اول را انتخاب می کنیم:
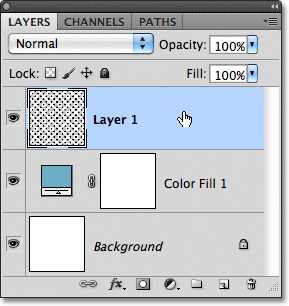
مراحل قبل را تکرار می کنیم و تنظیمات را انجام می دهیم:
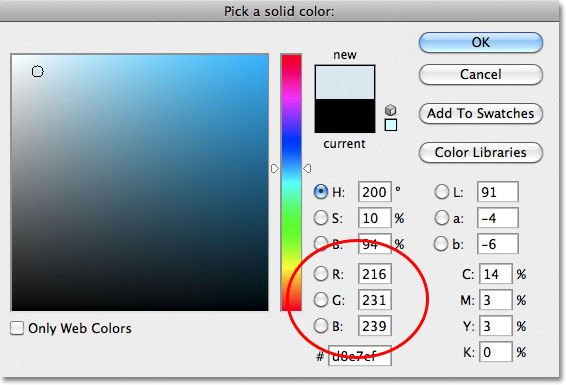
بر روی Ok کلیک می کنیم و تغییرات را مشاهده می کنیم:
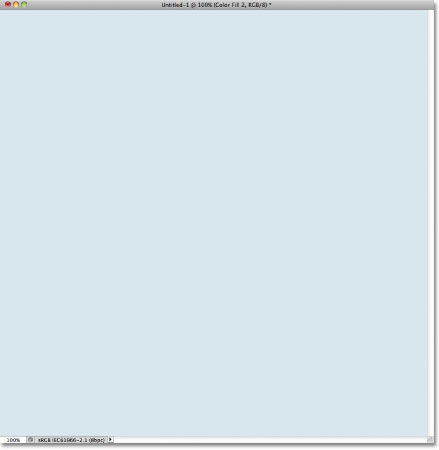
اگر به پنل لایه ها نگاه کنیم متوجه می شویم که به طور اتوماتیک لایه ی Fill Color 2 در بالای لایه ها اضافه شده است:
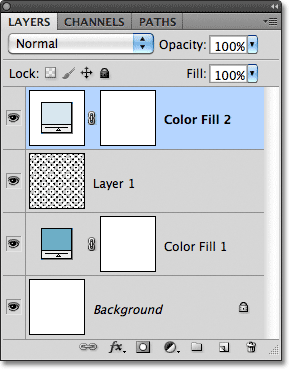
مشکل ما در این جا این است که می خواهیم علاوه بر لایه ی مد نظر سایر افکت ها و گزینه ها نیز برای الگوی ما فعال باشند، به همین دلیل منوی Layer رفته و بر روی Create Clipping Mask مطابق شکل زیر کلیک می کنیم:
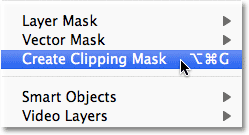
مشاهده می شود که چه تغییراتی در پنل لایه ها به وجود می آید:
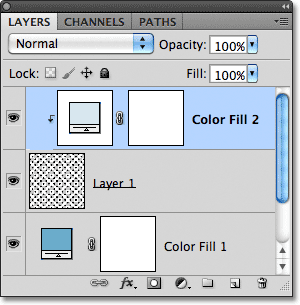
در عکس نیز تغییرات را ملاحظه می کنید:
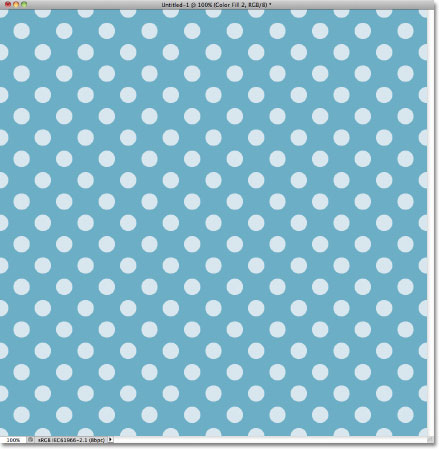
تغییر دادن رنگ
در این قسمت از آموزش ابزار Gradient در فتوشاپ در پنل لایه ها بر روی رنگ لایه، مطابق شکل دو بار کلیک می کنیم:
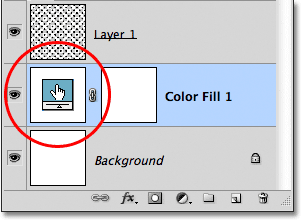
پنجره زیر باز خواهد شد، در این پنجره رنگ مد نظر را انتخاب می کنیم و تغییرات زیر را اعمال می کنیم:
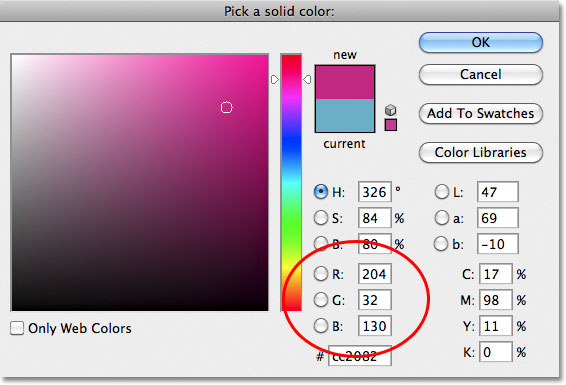
بر روی Ok کلیک می کنیم و تغییرات را ملاحظه می کنیم:
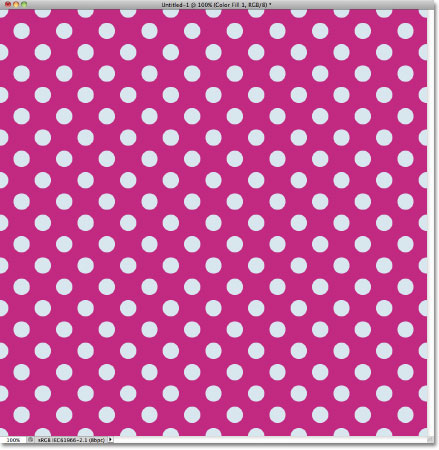
بار دیگر برای تغییر رنگ بر روی لایه ی مد نظر دو بار کلیک می کنیم:
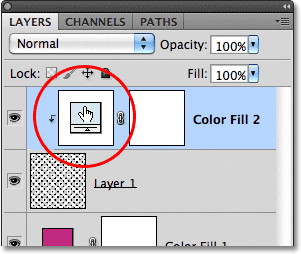
مراحل قبل را تکرار، و تغییرات را انجام می دهیم:
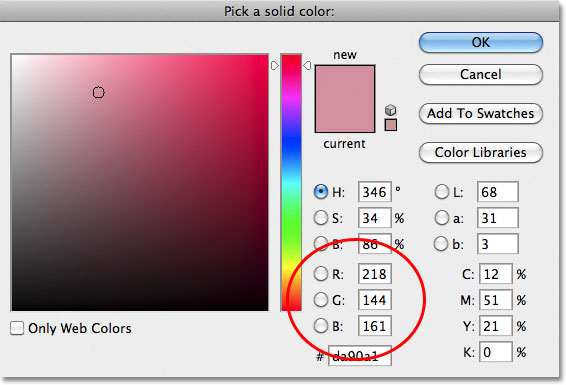
رنگ عکس مد نظر تغییر خواهد کرد:
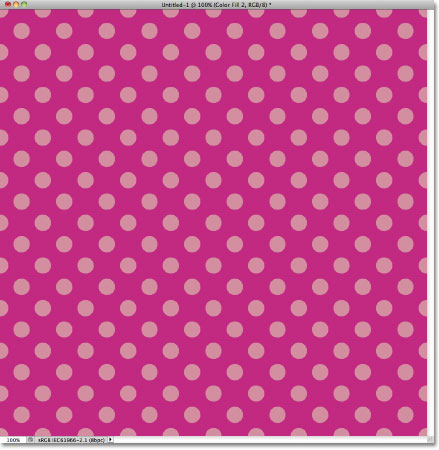
اضافه کردن Gradient برای تکرار الگو
در ابتدا لایه های ساخته شده ی قبل را با کشیدن آن ها بر روی سطل آشغال پاک می کنیم:
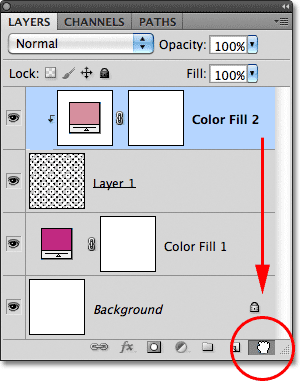
مشاهده می شود که الگو به حالت اولیه برگشته است:
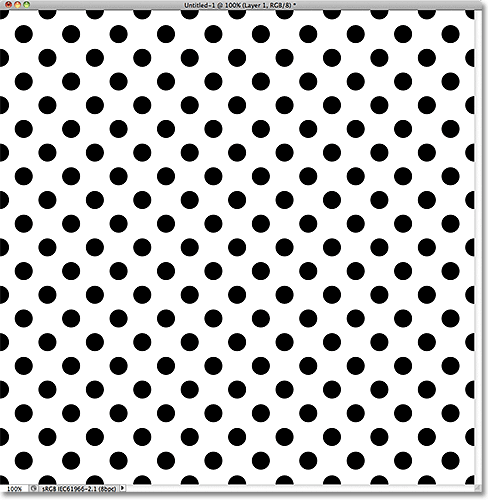
از درون پنل لایه ها، لایه ی خود را انتخاب می کنیم:
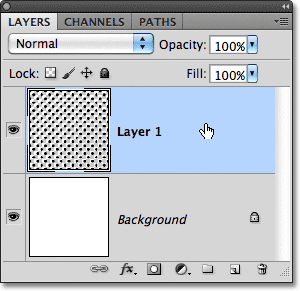
حال دکمه ی Alt در سیستم های ویندوز و یا Option در سیستم های Mac را نگه داشته و بر روی آیکن زیر کلیک می کنیم:
![]()
در پنجره باز شده بر روی Gradient کلیک می کنیم:
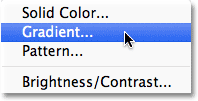
انجام مراحل قبل باعث باز شدن پنجره زیر می شود که در آن می توانیم نام لایه را تغییر دهیم:
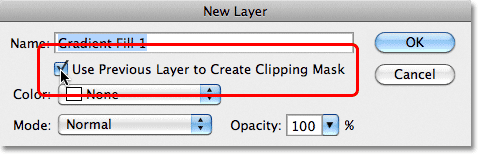
بر روی Ok کلیک می کنیم و پنجره زیر باز خواهد شد، در این قسمت میزان Gradient را تعیین می کنیم:
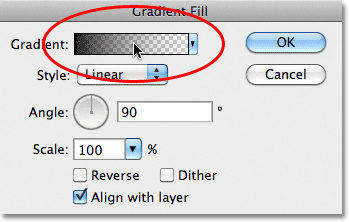
اگر بر روی فلش کنار گزینه ی Gradient کلیک کنیم، پنجره زیر باز خواهد شد که به ما امکان انتخاب یک الگو را می دهد، در اینجا الگوی نشان داده شده در شکل انتخاب شده است:

تغییرات در عکس نشان داده می شوند:

اگر بر روی فلش نشان داده شده در شکل کلیک کنیم:
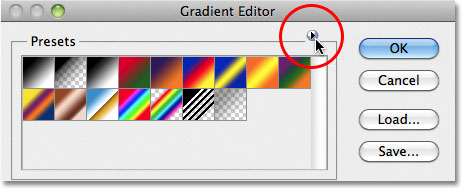
در پنجره باز شده Color Harmonies 2 را انتخاب می کنیم:
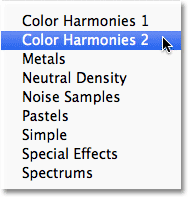
بر روی Append کلیک می کنیم تا الگوهای دیگر نیز باقی بمانند:
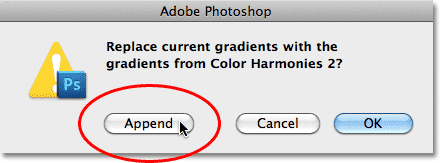
تغییرات در پنجره ی زیر ملاحظه می شوند، الگوی دیگری را انتخاب می کنیم:
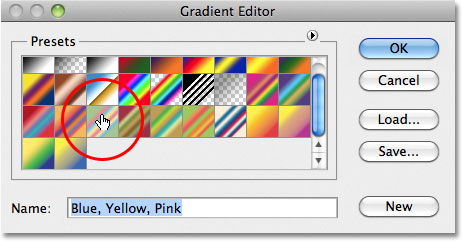
تغییرات ملاحظه می شوند:
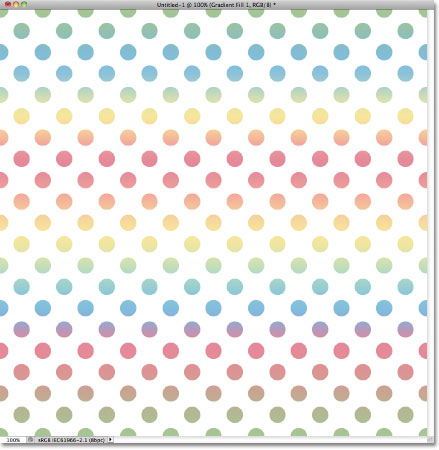
تغییر دادن Gradient
در این قسمت از آموزش ابزار Gradient در فتوشاپ برای این کار بر روی لایه مد نظر دو بار کلیک می کنیم:
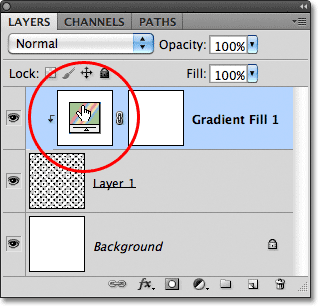
بر روی نوار Gradient کلیک می کنیم:
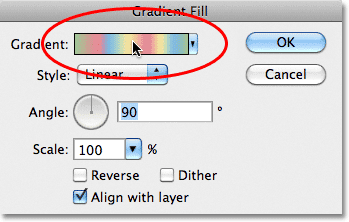
حال مطابق شکل زیر در پنجره باز شده گزینه ی Pastels را انتخاب می کنیم:
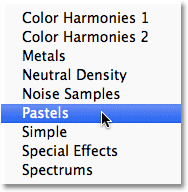
در پنجره باز شده یکی از الگو ها راانتخاب می کنیم:
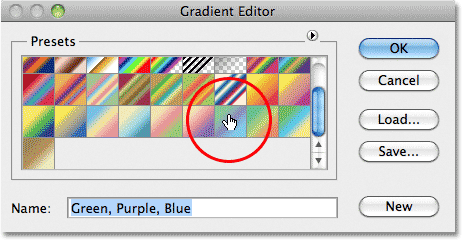
بر روی Ok کلیک می کنیم و تغییرات را مشاهده می کنیم:
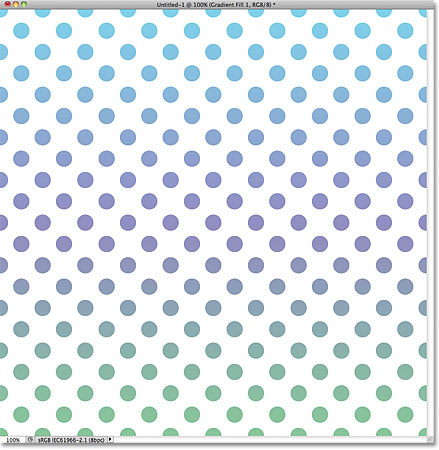
تغییرات انجام شده نسبت به حالت قبل را در پنل لایه ها مشاهده می کنیم:
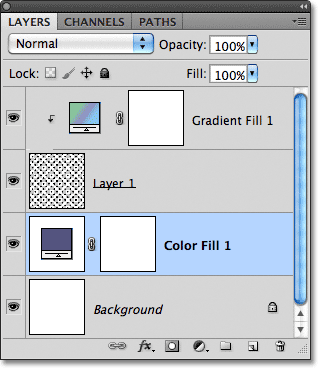
تغییرات ملاحظه می شوند:
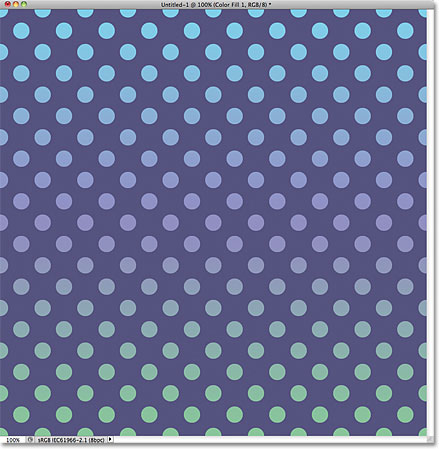
در اینجا، آموزش ابزار Gradient در فتوشاپ را فرا گرفتیم.






