آموزش تیره کردن عکس در فتوشاپ
در آموزش های قبلی فتوشاپ به آموزش روشن کردن عکس های تیره در فتوشاپ پرداختیم، در این قسمت اکنون سعی داریم تا چگونگی تیره کردن عکس در فتوشاپ را آموزش دهیم.
همان طور که ذکر شد در آموزش های قبلی در فتوشاپ جهت روشن کردن عکس های تیره روش هایی و اصطلاحاتی تحت عنوان Levels و Curves بیان شد که در این آموزش و جهت تیره کردن عکس در فتوشاپ چندان کارایی ندارند و بهتر است جهت آموزش تیره کردن عکس در فتوشاپ از حالت و گزینه ی Multiply استفاده نماییم، ضمنا شایان ذکر است که در برخی از موارد نیز دو روش قبلی در آموزش روشن کردن عکس های تیره در فتوشاپ برای تیره کردن عکس در فتوشاپ نیز استفاده می شوند.
از عکس زیر جهت آموزش تیره کردن عکس در فتوشاپ استفاده می نماییم:
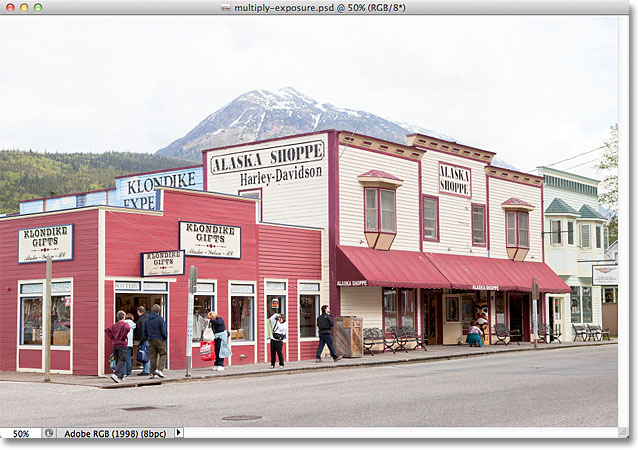
عکس اصلی
مراحل انجام کار :
آموزش تیره کردن عکس در فتوشاپ شامل 3 مرحله ی زیر است :
- مرحله 1 : اضافه کردن لایه ی Levels
- مرحله 2 : مرحله 2 : تغییر حالت به حالت Multiply
- مرحله 3 : کم کردن تیرگی عکس
مرحله 1 : اضافه کردن لایه ی Levels
در اولین مرحله از آموزش تیره کردن عکس در فتوشاپ نیاز به اضافه کردن لایه ی Levels می باشیم، برای این کار بر روی آیکن New Fill و یا همان Adjustment Layer موجود در پنل لایه ها مطابق شکل زیر کلیک می کنیم:
![]()
در پنجره ی باز شده مطابق عکس زیر بر روی گزینه ی Levels کلیک می کنیم:
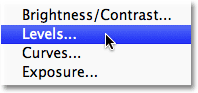
چنان چه جهت آموزش تیره کردن عکس در فتوشاپ از برنامه ی Photoshop CS3 و یا نسخه ی قدیمی تر استفاده می کنید باید توجه داشته باشید که برنامه ی فتوشاپ به طور خودکار پنل Histogram و سایر مشخصات عکس را نیز نمایش می دهد که در این صورت کافیست بر روی Ok کلیک نمایید و پنجره های اضافی را ببندید و چنان چه از برنامه ی Photoshop CS4 و یا CS5 همانند این آموزش استفاده می کنید این مشخصات مطابق عکس زیر در کنار لایه نشان داده می شوند.
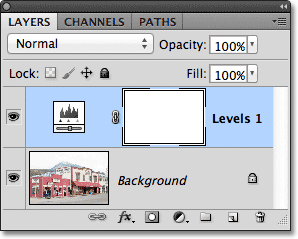
مرحله 2 : تغییر حالت به حالت Multiply
در دومین گام از آموزش تیره کردن عکس در فتوشاپ می بایست در پنل لایه ها مطابق آنچه در عکس زیر مشاهده می نمایید حالت موجود را به Multiply تغییر دهیم:
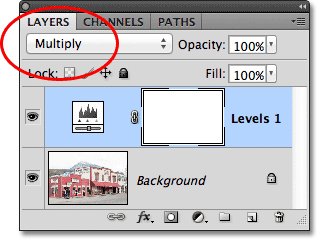
مشاهده می شود که عکس اصلی به صورت زیر تیره می گردد.
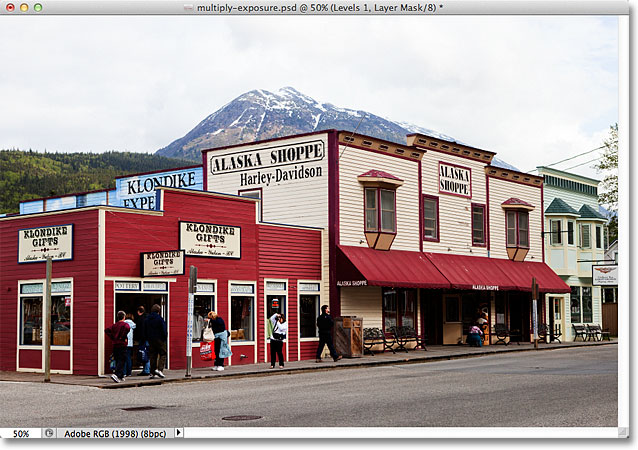
مرحله 3 : کم کردن تیرگی عکس
اگر پس از انجام مراحل آموزش تیره کردن عکس در فتوشاپ متوجه شدید که عکس مد نظر زیادی تیره شده است کافیست از طریق گزینه ی Opacity که در شکل زیر نشان داده شده است این میزان تیرگی را کاهش دهید:
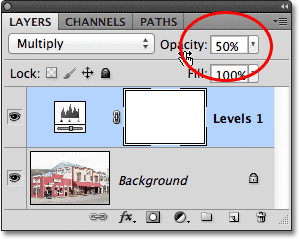
در شکل زیر دو عکس اصلی (سمت چپ) و نهایی (سمت راست) را پس از اعمال تغییرات مشاهده می نمایید.
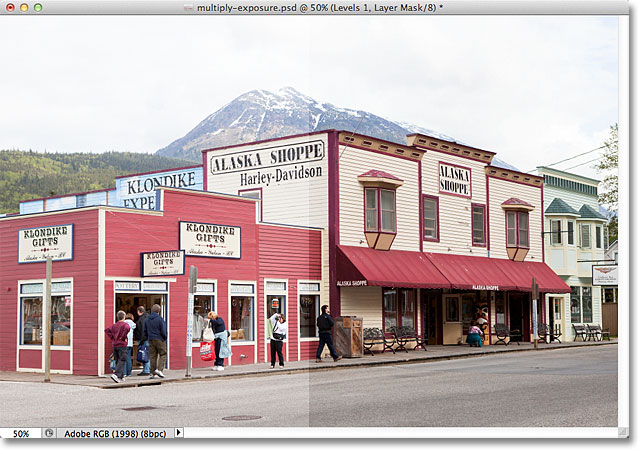
در این قسمت از آموزش فتوشاپ، آموزش تیره کردن عکس در فتوشاپ را فرا گرفتیم.






