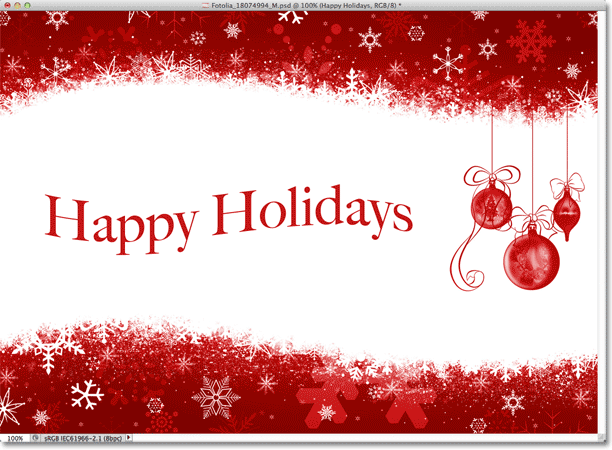یکی از ویژگیهای تنظیمات ابزار تایپ گزینه Warp Text می باشد . با استفاده از این گزینه می توانید متن تایپ شده را بچرخانید یا به اشکال جالبی که مد نظر شما هست تغییر دهید.
یکی از مزیت های مهم Warp Text، این است که اثر آنها به طور دائم بر روی متن اعمال نمی شود. این بدان معنی است که ما می توانیم در هر زمانی که بخواهیم بر گردیم و تنظیمات warp را تغییر دهیم.
برای استفاده از گزینه Warp Text، ابتدا باید متنی را به سند خود اضافه کنیم. در اینجا از یک طرح ساده استفاده می کنیم، عکسی را به عنوان پس زمینه انتخاب و متنی را در آن تایپ می کنیم:
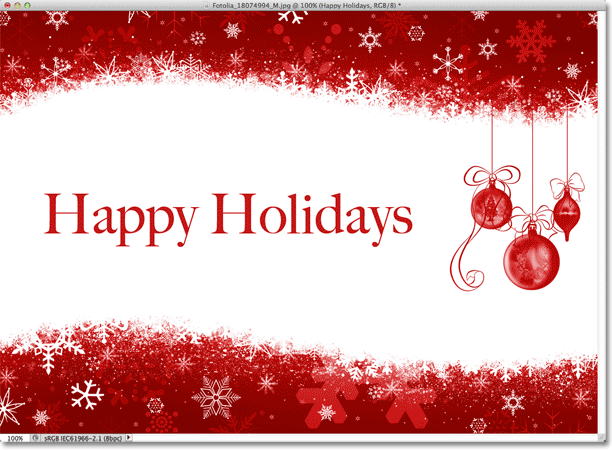
اگر به پنل لایه ها نگاه کنید، خواهید دید که سند ما شامل دولایه است، یکی از لایه ها متنی است که تایپ شد و لایه دیگر Background است:
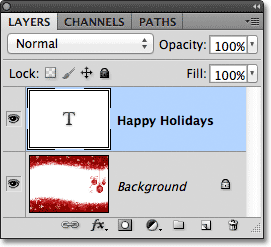
توجه داشته باشید که در پنل لایه ها نوع لایه انتخاب شده باشد (به رنگ آبی است). قبل از اینکه از گزینه Warp Text استفاده کنیم باید لایه مورد نظر را انتخاب کنیم. همچنین باید نوع ابزار را هم انتخاب کنیم.
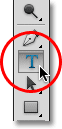
انتخاب Warp Style
پس از انتخاب نوع ابزار و نوع لایه، بر روی گزینه Warp Text در Options Bar کلیک می کنیم آیکن مربوط به آن شبیه حرف T است که یک خط منحنی در زیر آن قرار گرفته:

بر روی گزینه Warp Text در فتوشاپ کلیک می کنیم یک کادر محاوره ای باز می شود که ما می توانیم نوع warping را داخل آن انتخاب کنیم. به طور پیش فرض گزینه Style بر روی None قرارگرفته است:
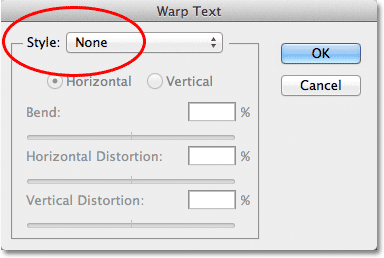
اگر بر روی کلمه None، کلیک کنیم یک لیستی از استایل های مختلف warp برای ما باز می شود که می توانیم یکی از آنها را انتخاب کنیم. در مجموع 15 نوع انتخاب داریم. در ابتدا از لیست استایل، Arc را انتخاب می کنیم:
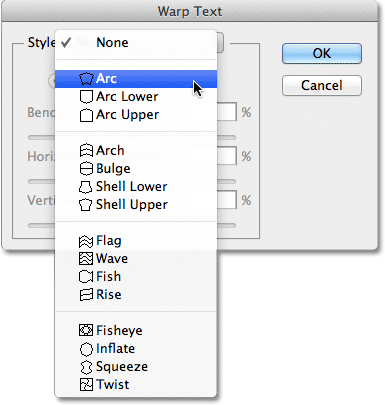
به محض اینکه استایل را انتخاب کردیم، تغییرات را در متن موجود در سند می توانیم ببینیم:
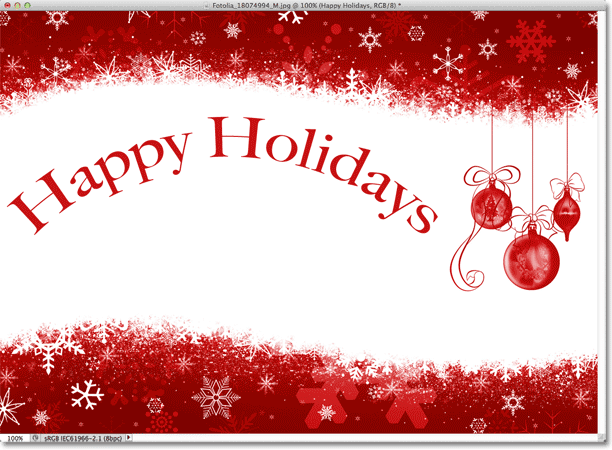 .
.
تنظیم Warp با استفاده از گزینه Bend
پس از انتخاب استایل مورد نظر، ما می توانیم شدت warping را با استفاده از گزینه Bend تنظیم کنیم. به طور پیش فرض مقدار Bend بر روی 50% تنظیم شده، اما ما می توانیم به راحتی اسلاید را به طرف چپ یا راست حرکت دهیم. اسلاید را به طرف راست می کشیم و مقدار Bend را بر روی 25% قرار می دهیم:
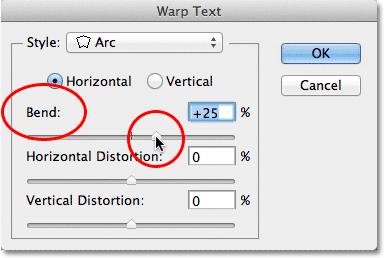
و اکنون تاثیر “bend" را در سند که کمتر از حد نرمال است می بینیم:
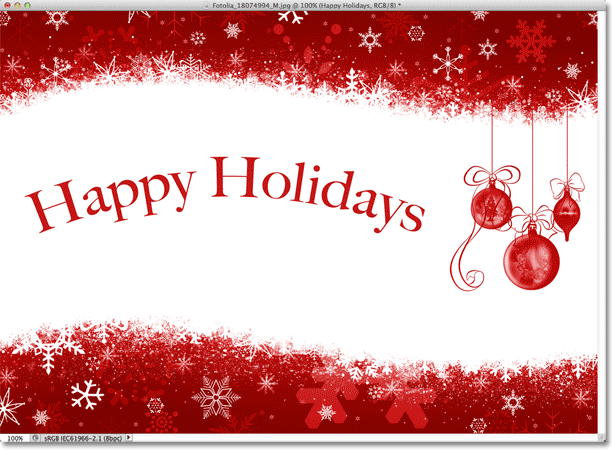
اگر اسلاید Bend به طرف چپ حرکت دهیم، مقدار درصد منفی را نشان می دهد. مقدار Bend به سمت 25%- می کشیم:
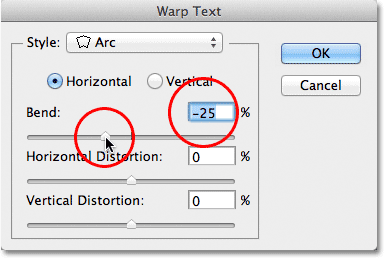
تغییرات شکل با استفاده از bend که از مثبت به منفی است در نتیجه قوس از پایین به طرف بالاست:
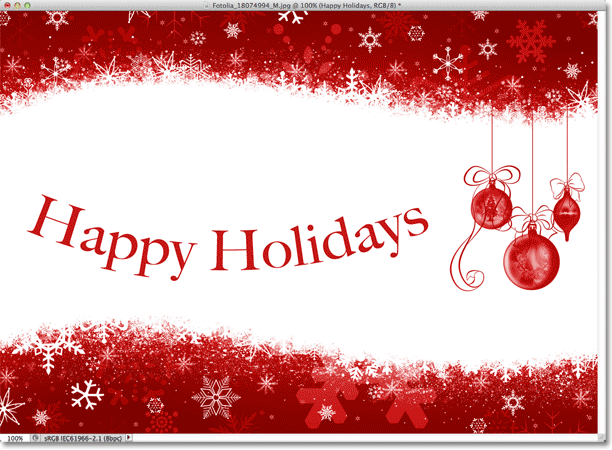
گزینه های Horizontal و Vertical
اگر به بالای گزینه Bend در جعبه محاوره ای Warp Text نگاه کنید، شامل دو گزینه Horizontal و Vertical است که جهت را به ما نشان می دهند. گزینه Horizontal معمولا به صورت پیش فرض برای ما انتخاب شده است اما می توانیم گزینه vertically را نیز انتخاب کنیم. گزینه Vertical را در زیر انتخاب می کنیم:
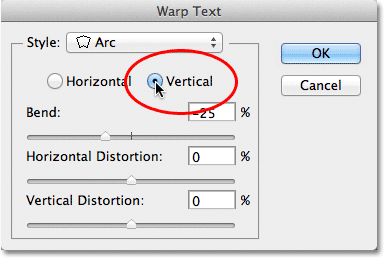
با انتخاب Vertical، به جای اینکه پیچش متن از بالا به پایین باشد، از چپ به راست است:
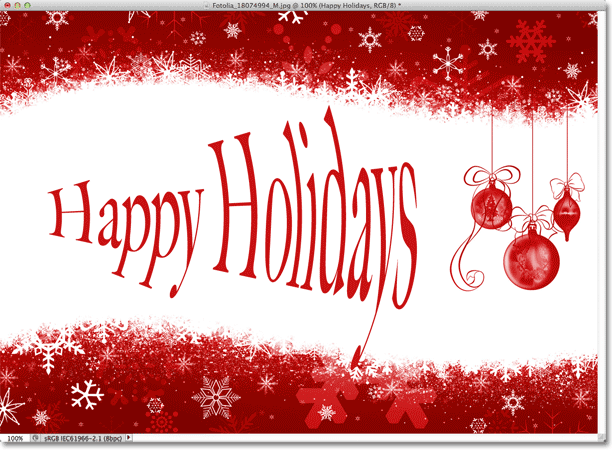
گزینه Horizontal و Vertical Distortion
دو گزینه دیگر در جعبه محاوره ای به نام Horizontal Distortion و Vertical Distortion است.این دو گزینه ممکن است کمی گیج کننده باشد زیرا در حالی که مقدار Bend شدت انتخاب ما را در استایل warp کنترل می کند، گزینه های Horizontal و Vertical Distortion اثرات کاملا مستقلی دارند. انچه باعث می شود نیروی فتوشاپ گیج گننده به نظر برسد انتخاب استایل از گزینه های استایل قبل از اینکه دسترسی به Horizontal و Vertical Distortion داشته باشیم.
برای فهمی بیشتر مطلب، در جعبه محاوره ای استایل را بر روی Arc قرار می دهیم ومقدار Bend را روی 0% تنظیم می کنیم:
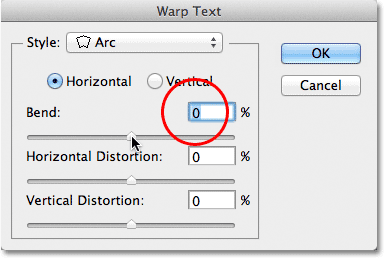
با انتخاب استایل Arc و تنظیم Bend بر روی 0%, می بینیم که هیچ تغییری در متن ما ایجاد نشد زیرا مقدار Bend بر روی صفر است:
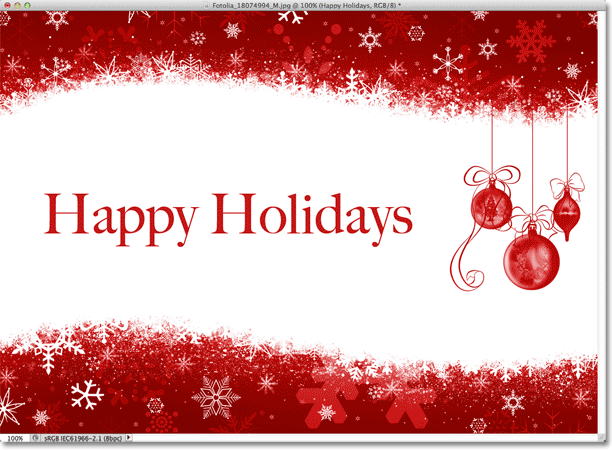
اسلاید Horizontal Distortion را به سمت راست می کشیم و مقدار آن را بر روی 80% تنظیم می کنیم:
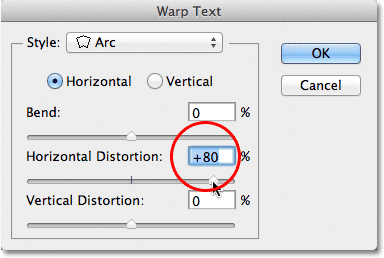
متن از چپ به راست به ما نزدیکتر می شود و باعث ایجاد یک دید 3D می شود:
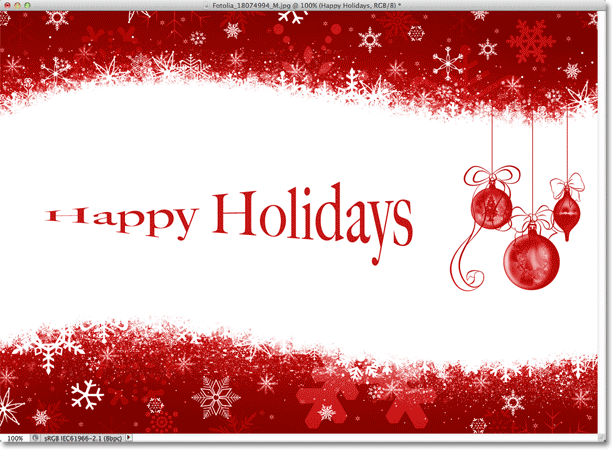
مثل گزینه Bend، ما می توانیم گزینه های Horizontal یا Vertical Distortion را بر روی مقدار منفی تنظیم کنیم اسلاید را به طرف چپ می کشیم و مقدار Horizontal distortion را بر روی 80%- تنظیم می کنیم:
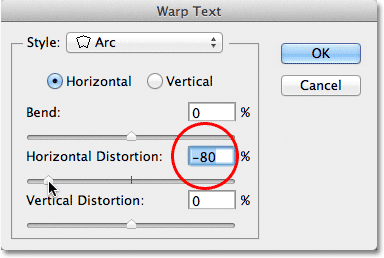
تنظیم همان دید اما در جهت مخالف:
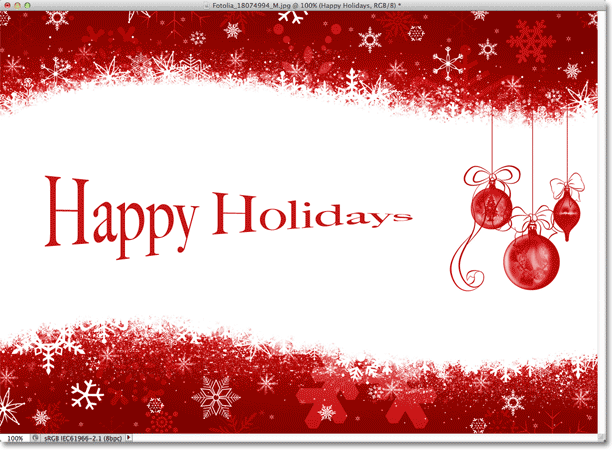
این نتایج برای گزینه Vertical Distortion نیز صورت می گیرد فقط به جای حالت عمودی، در حالت افقی است. گزینه Horizontal Distortion بر روی 0%، قرار می دهیم و گزینه Vertical Distortion بر روی 25% تنظیم می کنیم:
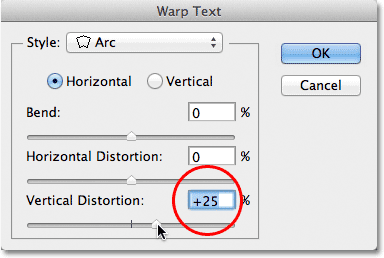
استفاده از این گزینه متنی مشابه “Star Wars” به ما می دهد، همچنین دید درستی را به ما نشان نمی دهد. اما با استفاده از دستور Free Transform می توان نتایج بهتری به دست آورد:

همچنین ما می توانیم Vertical Distortion بر روی مقدار منفی تنظیم کنیم. اسلایدر را به طرف 25%- می کشیم:
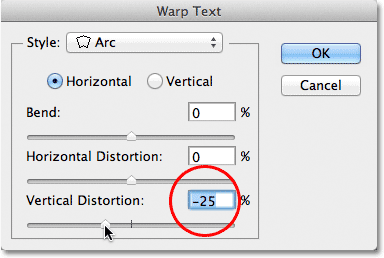
در این زمان، یک نتیجه وارونه از “Star Wars” را می بینیم:
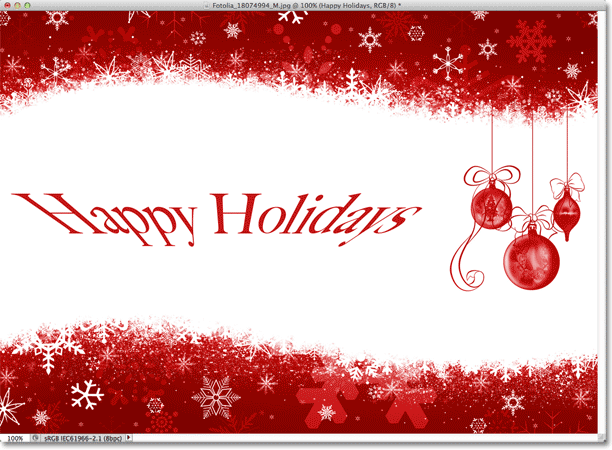
ایجاد تغییرات به علت تاثیر Warping
بعد ازتنطیم گزینه ها، در جعبه محاوره ای Warp Text بر روی گزینه OK کلیک می کنیم و آن را می بندیم. اگر به پنل لایه ها نگاه کنید، می بینید که آیکون نوع لایه thumbnail تغییر کرده است، که نشان دهنده ی اثر warping بر روی متن در آن لایه است:
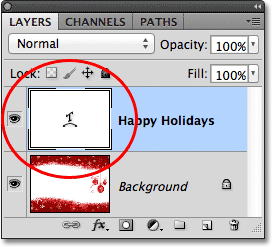
همانطور که در ابتدای آموزش ذکر شد، یکی از چیزهایی که در مورد گزینه Warp Text، وجود دارد این است که اثر آنها به طور دائم بر روی متن اعمال نمی شود. ما می توانیم در هر زمانی که بخواهیم بر گردیم و تنظیمات warp را تغییر دهیم، حتی می توانیم استایل را نیز تغییر دهیم. برای انجام این کار مطمئن شوید که نوع لایه و نوع ابزار انتتخاب شده باشد، سپس دوباره می توانید برروی آیکون Warp Text در Options Bar کلیک کنید:

دوباره جعبه محاوره ای Warp Text را باز کردیم و تغییرات لازم را انجام می دهیم. استایل را از Arc به Flag تغییر می دهیم و مقدار Bend بر روی 25% تنظیم می کنیم:

شما می توانید به راحتی به عقب برگردید و تغییرات لازم را به متن خود بدهید. سعی کنید هر 15 استایل را امتحان کنید و نتیجه را ببینید: