ابزار انتخاب سریع یا Quick Selection Tool در فتوشاپ
متن اصلی و تصاویر از Steve Patterson، این ابزار، اولین بار در فتوشاپ CS3 معرفی شد، ابزار انتخاب سریع (Quick Selection Tool) مانند ابزار عصای جادویی (Magic Wand Tool)، پیکسل ها را براساس تشابه رنگی شان انتخاب می کند. اما ابزار Quick Selection Tool نسبت به Magic Wand Tool، بافت های یکسان در تصویر را نیز جستجو می کند که این به تشخیص بهتر لبه ها منجر می شود. برخلاف Magic Wand Tool که باید روی ناحیه ی مورد نظر کلیک کنیم، در اینجا Quick Selection Tool مانند قلمو ها عمل می کند و به ما اجازه می دهد تا موس را روی فضای انتخاب بکشیم.
در اینجا به موارد زیر خواهیم پرداخت:
- انتخاب ابزار Quick Selection Tool
- انتخاب قسمتی از عکس با استفاده از Quick Selection Tool
- تغییر اندازه مکان نمایِ ابزار Quick Selection Tool
- گزینه های Sample All Layers و Auto-Enhance در ابزار Quick Selection Tool
1- انتخاب ابزار Quick Selection Tool
برای انتخاب این ابزار در پنل Tools روی آیکن Quick Selection Tool کلیک نمایید، می توانید از کلید میانبر W استفاده کنید:
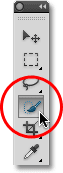
2- انتخاب قسمتی از عکس با استفاده از Quick Selection Tool
در اینجا، عکسی که در فتوشاپ باز کرده یم را مشاهده می کنید:

در این تمرین می خواهیم رنگ کاراکتر اصلی عکس (بچه ای که در حال هل دادن چرخ دستی پر از کدوتنبل است) حفظ شود و بقیه تصویر، تک رنگ شود. برای انجام این کار، در ابتدا نیاز داریم که کاراکتر اصلی را انتخاب کنیم. با استفاده از ابزار Lasso Tool اطراف هرچیزی را می توان انتخاب کرد، اما استفاده از این ابزار در اینجا غیرحرفه ای است. شاید بخواهید ابزار Pen Tool را امتحان کنید که البته برای لبه های تیز و منحنی های صاف تر مناسب است، اما کشیدن مسیر اطراف کاراکتر اصلی زمانیر خواهد بود. همچنین ابزار Magnetic Lasso Tool بدلیل وجود کنتراست بالایی که بین کاراکتر اصلی و پس زمینه وجود دارد می تواند خوب عمل کنید.
اما اجازه دهید تا در اینجا، نحوه ی عملکرد ابزار Quick Selection Tool را ببینیم.
برای شروع کار، در حالی که ابزار Quick Selection Tool را در دست دارید، مکان نما را به گوشه ی بالا و سمت چپ لباس بچه برده و یک کلیک بکنید.

تا اینجای کار خوب بود، اما هنوز مقدار فضای زیادی مانده است که باید انتخاب کنیم. بطور معمول برای اضافه کردن به فضای انتخاب، می توان از کلید Shift استفاده نمود و با این کار، ابزار در حالت "Add to selection" قرار می گیرد، اما ابزار Quick Selection Tool بصورت پیشفرض در این حالت قرار دارد و این امکان را با نشان دادن یک علامت مثبت (+) در مرکز مکان نمای ابزار، نشان می دهد.
اگر به نوار افقی بالا (Options Bar) نگاه کنید، سه آیکن مختلف برای سوییچ کردن بین حالت های انتخاب مشاهده خواهید کرد. (از سمت چپ: 1- New selection یا انتخاب جدید 2- Add to selection یا اضافه کردن به انتخاب 3- Subtract from selection یا کم کردن از انتخاب)

دو روش ساده برای استفاده از ابزار Quick Selection Tool وجود دارد. یکی کلیک کردن روی نواحی مختلف عکس و دیگری کلیک و کشیدن موس در فضای مورد نیاز است، زمانی که موس را می کشید، فتوشاپ شروع به تجزیه و تحلیل ناحیه می کند و از لحاظ رنگ و بافت مقایسه می کند و باید تشخیص دهد که بهترین کار کدام است و البته اغلب موارد به نتایج خوبی می رسد.
بنابراین برای اضافه کردن به فضای انتخاب، یکبار دیگر، سمت چپ لباس بچه کلیک کرده و در حالی که کلید موس را پایین نگه داشته اید به سمت پایین بروید. تا زمانی که مکان نما را داخل محدوده لباس نگه دارید و به فضای آسمان یا درخت ها در پس زمینه وارد نشوید، فقط فضای لباس به انتخاب، اضافه خواهد شد:

اگر مکان نما بطور تصادفی وارد فضای پس زمینه شد، آنگاه پس زمینه نیز به انتخاب مان اضافه خواهد شد. و این چیزی است که نمی خوایم، بنابراین برای لغو کردن آن از Ctrl+Z استفاده کنید و مجدداً امتحان کنید. سعی کنید تعداد کلیک ها را افزایش دهید تا اگر مجبور به استفاده از Ctrl+Z شدید مقدار فضای کمتری را از دست بدهید:

ما کلیک کردن و کشیدن روی لباس بچه را ادامه می دهیم تا کل فضای لباس انتخاب شود:

3- تغییر اندازه مکان نمایِ ابزار Quick Selection Tool
اگر فضای انتخاب تان بزرگ است، شاید بخواهید اندازه مکان را افزایش دهید تا در زمان کمتری، فضای تان را انتخاب کنید. همچنین فضای انتخاب کوچک تر، اغلب به مکان نمای کوچکتری نیاز دارد. با استفاده از کلیدهای میانبر براکت باز و بسته ( [ ] ) می توانید مکان نمای Quick Selection Tool را بترتیب بزرگ تر و یا کوچک تر نمایید. بطور معمول مکان نمای کوچکتر، نتایج دقیق تری را بهمراه خواهد داشت.
ما اندازه مکان نما را بزرگتر می کنیم و کار را با انتخاب چرخ دستی ادامه می دهیم:

تا اینجای کار، ابزار Quick Selection Tool عملکرد خوبی داشته است، اما چند ناحیه وجود دارد که باید آنها را از ناحیه انتخاب حذف کنیم. بعنوان مثال فضای بین دست بچه و لباس که پس زمنیه از بین آن پیداست باید حذف شود:
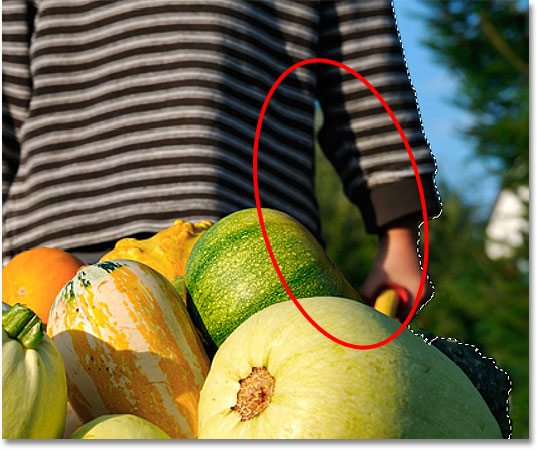
برای حذف یک ناحیه از فضای انتخاب، کلید میانبر Alt را فشار دهید تا ابزار در حالت Subtract from selection قرار گیرد (می تونید از نوار افقی بالا، گزینه "Subtract from selection" را انتخاب کنید)، بلافاصله علامت بعلاوه ( + ) در مرکز مکان نمای ابزار، با علامت منها ( - ) جایگزین می شود، سپس در حالی که کلید Alt را پایین نگه داشته اید در ناحیه ای که می خواهید حذف شود کلیک کرده و موس را بکشید. البته در اینجا، باید مقداری انداره ی مکان نما را با استفاده از براکت چپ، کوچک کنیم:

همین کار را با نواحیِ اضافه ی پایین چرخ دستی انجام می دهیم. بزرگنمایی تصویر در اینجا، می تواند نتیجه بهتری را بهمراه داشته باشد:
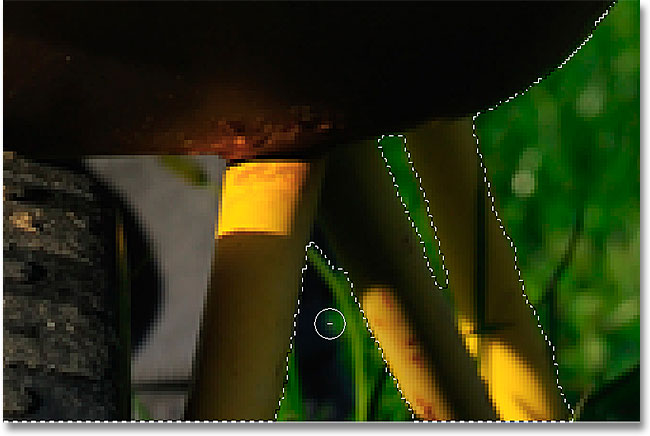
و با این کار، انتخاب کاراکتر اصلی کامل شده است! این یک یا دو دقیقه، ارزش تلاش را داشت:

حالا که کاراکتر اصلی در حالت انتخاب است، می توانیم پس زمینه را رنگی کنیم. با استفاده از کلیدهای میانبر Shift+Ctrl+I می توان فضای انتخاب را برعکس (invert) کرد، یعنی ناحیه ی انتخاب شده از حالت انتخاب خارج شود و فضای اطراف آن در حالت انتخاب قرار گیرد. سپس در پایین پنل Layers روی آیکن New Adjustment Layer کلیک نمایید:
![]()
از لیست ظاهر شده، گزینه Hue/Saturation را انتخاب نمایید:
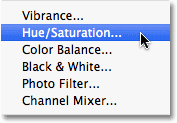
اگر از فتوشاپ نسخه ی CS5 استفاده می کنید، کنترل های Hue/Saturation در پنل Adjustment ظاهر می شوند. در نسخه های CS4 و پایین تر، پنجره Hue/Saturation نمایان خواهد شد. برای رنگی کردن عکس، تیک گزینه Colorize را فعال کرده و سپس دسته ی Hue را کمی به سمت راست بکشید تا رنگ قهوه ای انتخاب شود (هم رنگ چرخ دستی):
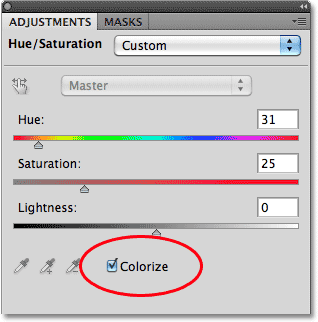
روی دکمه OK کلیک نمایید (در نسخه های CS4 به پایین)، در آخر برای اینکه تنها رنگ ها در عکس قهوه ای شوند و نقاط روشن، بهمان صورت باقی بمانند، گزینه blend mode را با مقدار Color تنظیم نمایید:
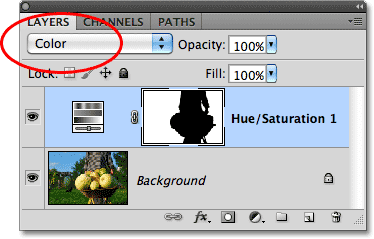
در اینجا، نتیجه کار بعد از تغییر blend mode را مشاهده می کنید:

4- گزینه های Sample All Layers و Auto-Enhance در ابزار Quick Selection Tool
دو گزینه دیگر برای ابزار Quick Selection Tool در نوار افقی بالا وجود دارد. اگر سندتان شامل چندین لایه است و میخواهید فتوشاپ هنگام ایجاد ناحیه انتخاب، تمام لایه ها را تحلیل کند، تیک گزینه Sample All Layers را فعال نمایید. غیرفعال کردن آن باعث می شود تا فتوشاپ، تنها لایه ای که فعال است را در تحلیل خود برای بدست آوردن نتیجه ای مطلوب تأثیر دهد:

اگر قدرت کامپیورتان خوب است، با استفاده از گزینه Auto-Enhance می توانید لبه های صاف تر و با کیفیت تری را تولید نمایید، که البته زمان پردازش بیشتری لازم دارد:







