کار با Shape Layer در فتوشاپ
در این بخش از آموزش فتوشاپ، طریقه ی کار با Shape Layer در فتوشاپ و گزینه های مربوط به آن را فرا می گیریم.
دسترسی به ابزار
برای این کار مطابق شکل زیر عمل می کنیم:
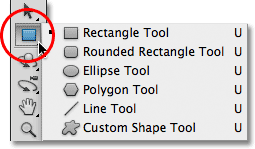
برای تغییر در ابزار، کافیست به Option Bar برویم، برای مثال در اینجا ابزار Rectangle Tool را انتخاب می کنیم:
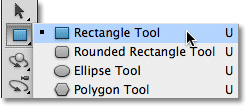
حال اگر به Option Bar نگاه کنیم با استفاده از آیکن های موجود می توانیم ابزار دیگری را انتخاب کنیم.

گزینه های Shape Layer
آیکن های نشان داده شده در شکل سه حالت مختلف Shape Layer را که در آموزش هایی جداگانه به آن ها می پردازیم، نشان می دهد.
![]()
انتخاب یک رنگ برای شکل
برای این کار بر روی آیکن زیر کلیک می کنیم:

در پنجره باز شده رنگ مد نظر را انتخاب می کنیم و بر روی Ok کلیک می کنیم.
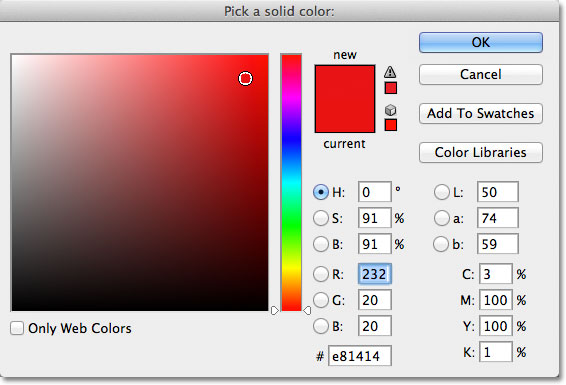
ابزار Rectangle
با استفاده از ابزار Rectangle قادر خواهیم بود یک شکل منظم را با کشیدن و نگه داشتن موس مطابق شکل، رسم نماییم:

پس از رسم شکل تغییرات را ملاحظه می کنیم.
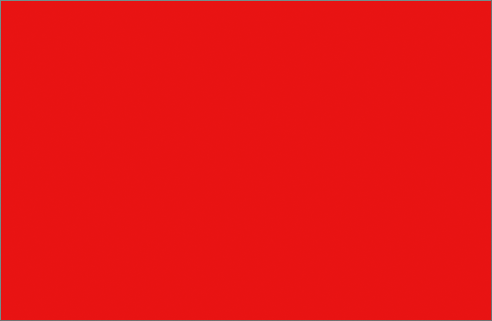
رسم یک شکل از مرکز
برای این کار، مراحل قبل آموزش کار با Shape Layer در فتوشاپ را این بار از وسط پنجره باز شده و با نگه داشتن دکمه ی Alt در سیستم های ویندوز و یا Option در سیستم های Mac انجام می دهیم:

رسم یک مربع
برای این کار در هنگام رسم، کافیست دکمه ی Shift را نگه داریم، همچنین می توانیم با نگه داشتن دکمه ی Shift+Alt در سیستم های ویندوز و یا Shift+Option در سیستم های Mac این کار را انجام دهیم.
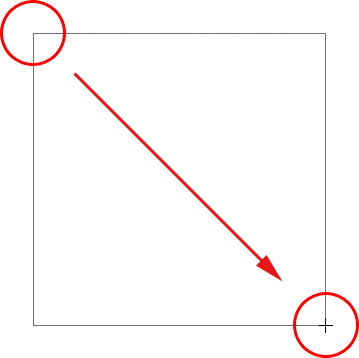
تغییرات مشاهده می شوند.
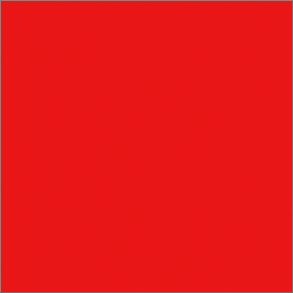
گزینه ها و امکانات دیگر یک شکل
با کلیک بر روی آیکن زیر، گزینه ها و امکانات دیگر برای رسم یک شکل نشان داده می شوند که هر کدام قابلیت های خاص خود را دارند.
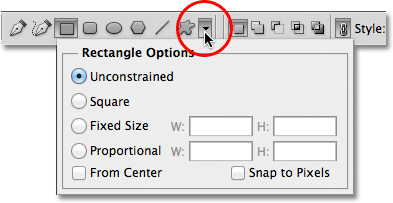
لایه شکل
از طریق پنل Layer می توانیم لایه ی شکل مد نظر را در آن جا مشاهده کنیم:
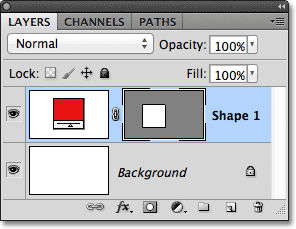
برای تغییر رنگ شکل، بر روی رنگ شکل نشان داده شده کلیک می کنیم:
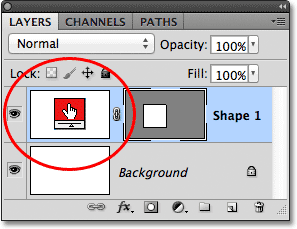
در پنجره باز شده بر روی رنگ دلخواه کلیک می کنیم:
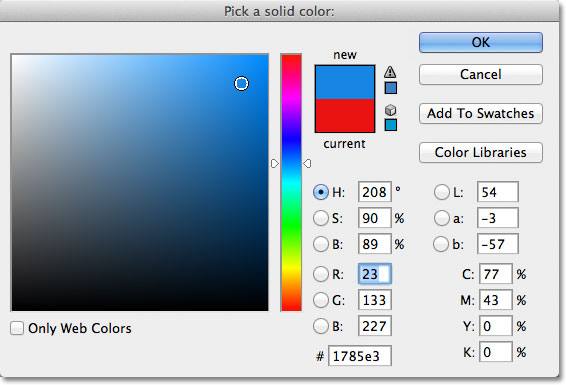
تغییرات مشاهده می شوند:
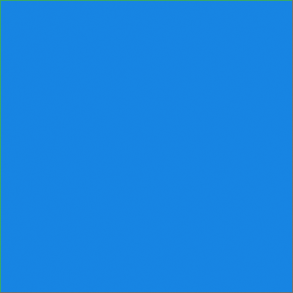
قسمت خاکستری اطراف شکل نشان داده شده در پنل لایه ها نشانی از آن است که آن قسمت ها توسط کاربر در هنگام رسم در نظر نگرفته شده اند:
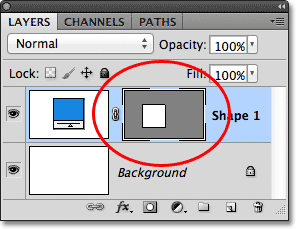
برای بیان بهتر موضوع می توانیم دکمه ی Shift را نگه داشته و بر روی لایه ی شکل کلیک کنیم:
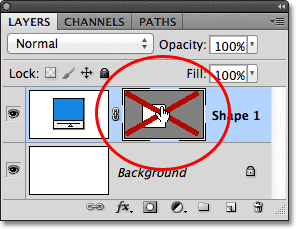
تغییرات نسبت به حالت قبل دیده می شوند:
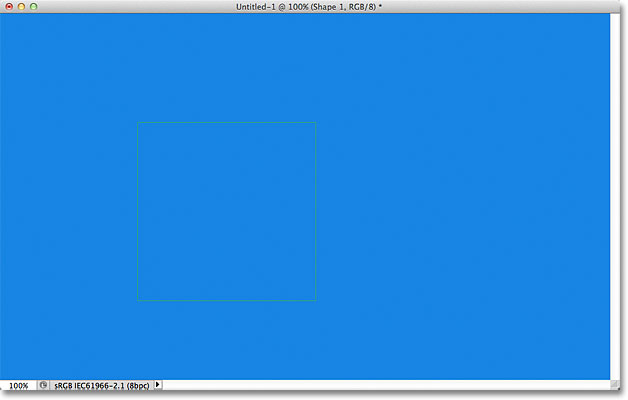
حال با انتخاب دوباره ی لایه ی شکل می توانیم مجددا تغییرات را حس کنیم:
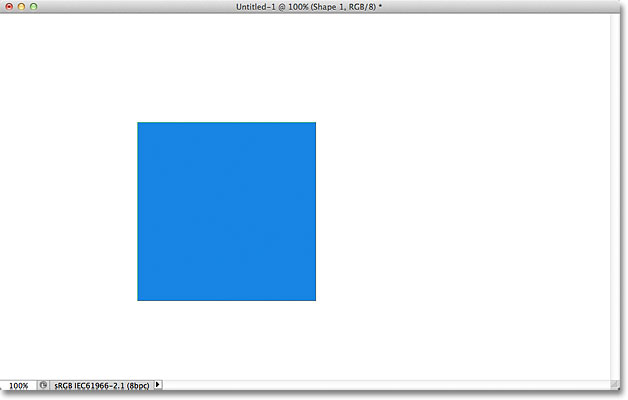
ابزار Rounded Rectangle
برای این کار بر روی آیکن دومی که در ابتدای آموزش توضیح داده شد کلیک کرده و مقدار Radius را بر روی 50 تنظیم می کنیم:

شکل مد نظر را با نگه داشتن موس خود رسم می کنیم:
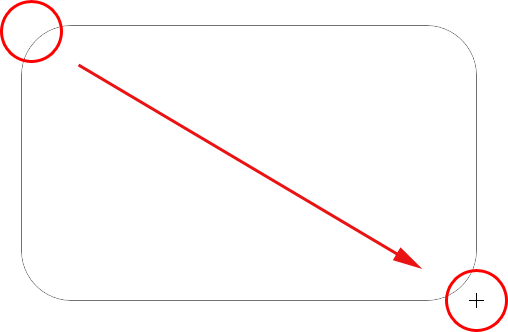
تغییرات نشان داده می شوند:
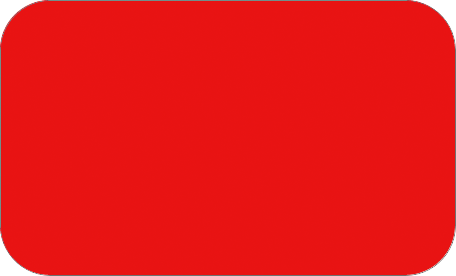
حال اگر مقدار Radius را به 150 برسانیم شکل زیر دیده می شود:
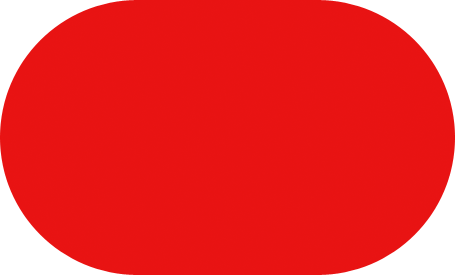
و اگر مقدار را بر روی 10 تنظیم کنیم:
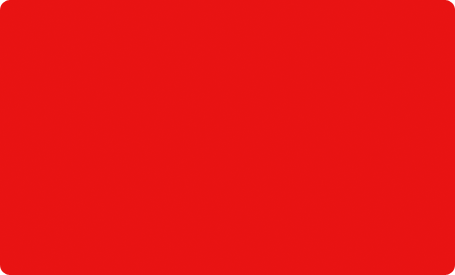
با فشردن دکمه ی Ctrl+Z در سیستم های ویندوز و یا Command+Z در سیستم های Mac مراحل آخر انجام شده را پاک می کنیم.
توجه شود که با نگه داشتن دکمه ی Shift می توانیم دایره را در مرکز عکس رسم نماییم.
هم چنین با نگه داشتن دکمه ی Alt در سیستم های ویندوز و یا Option در سیستم های Mac می توانیم یک دایره ی کاملا یکدست را رسم نماییم.
سایر گزینه های رسم یک شکل در شکل زیر مشخص هستند.
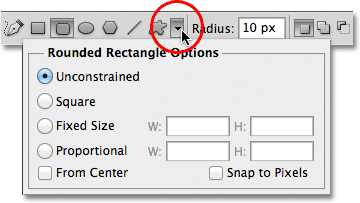
ابزار Ellipse
در این قسمت از آموزش کار با Shape Layer در فتوشاپ پس از انتخاب این ابزار به روش زیر شکل مد نظر را رسم می کنیم:
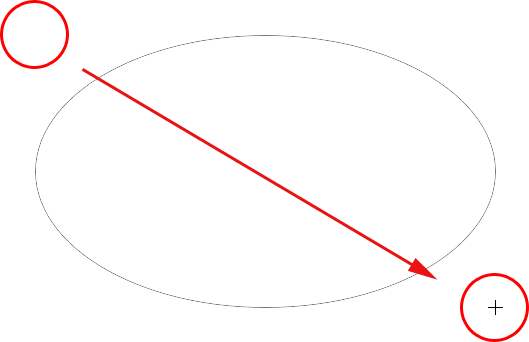
تغییرات مشاهده می شوند:
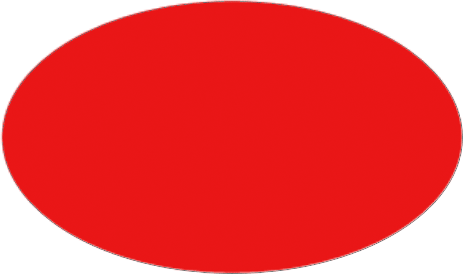
با نگه داشتن دکمه ی Shift یک دایره ی یکدست را رسم می کنیم و سپس دکمه ی Alt در سیستم های ویندوز و یا Option در سیستم های Mac را جهت در مرکز قرار دادن دایره نگه می داریم:
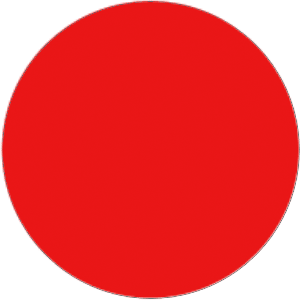
سایر امکانات این ابزار در شکل زیر نشان داده شده اند.
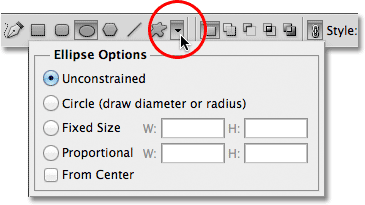
ابزار Polygon
ابزار Polygon امکان رسم یک چند ضلعی دلخواه را برای ما فراهم می آورذ، فقط کافیست پس از انتخاب این ابزار در قسمت Sides تعداد ضلع های مد نظر را انتخاب کنیم:

دکمه ی Shift را جهت رسم هر چه بهتر شکل نگه می داریم:
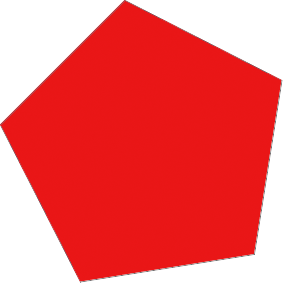
یک 3 ضلعی در شکل نشان داده شده است:
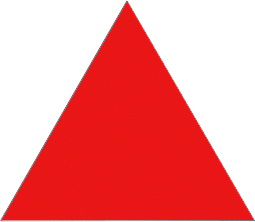
در اینجا نیز یک 12 ضلعی مشخص است.
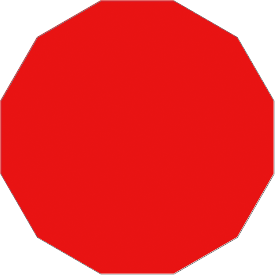
رسم ستاره با استفاده از ابزار Polygon
در این قسمت از آموزش کار با Shape Layer در فتوشاپ برای این کار مطابق شکل زیر عمل می کنیم:
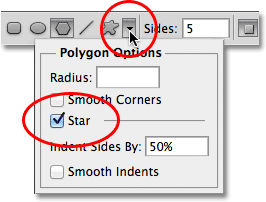
پس از تنظیم تعداد رأس ها، شکل زیر رسم می شود:
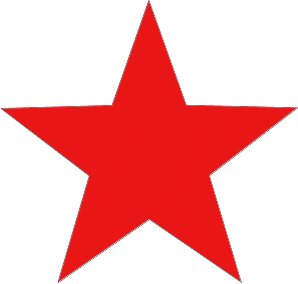
در زیر یک ستاره 8 رأسی رسم شده است:
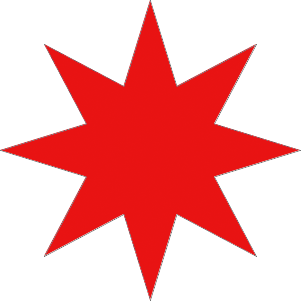
ما می توانیم با اعمال تغییرات زیر ستاره ی خود را نازک تر کنیم:
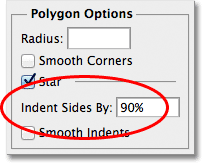
تغییرات مشاهده می شوند:

و اگر گزینه ی زیر را انتخاب کنیم:
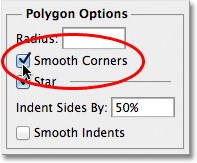
تغیییرات نسبت به حالت قبل مشخص هستند:
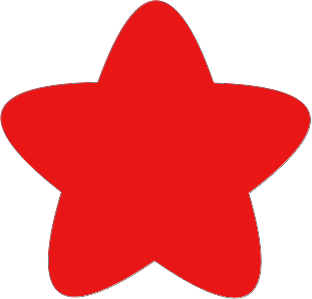
و در نهایت با انتخاب گزینه ی زیر:

شاهد تغییرات زیر خواهیم بود.
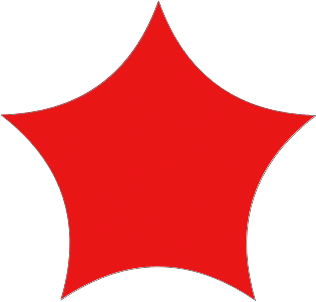
ابزار Line
برای این ابزار پس از انتخاب گزینه ی مربوطه مقدار Weight را بر روی 16 تنظیم می کنیم:

دکمه ی Shift را برای رسم یک خط افقی نگه داشته و خط مد نظر را رسم می کنیم:
![]()
با انتخاب گزینه ی End از طریق نشان داده شده قادر به رسم یک فلش خواهیم بود:
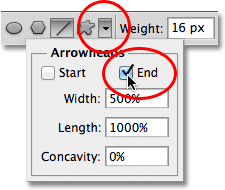
در زیر شکل رسم شده را می بینیم:

حال اگر تغییرات زیر را اعمال کنیم:

شکل رسم شده این گونه تغییر خواهد کرد:

مخفی کردن خطوط دور شکل
اگر به دقت به شکل نگاه شود خطوط بسیار کم رنگی را مشاهده می کنیم برای مخفی کردن آن ها کافیست بر روی قسمت خاکستری لایه Shape کلیک کنیم تا این خطوط از بین بروند.
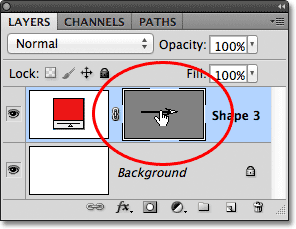
در اینجا، طریقه ی کار با ابزار Shape و Shape Layer و کار با Shape Layer در فتوشاپ را فرا گرفتیم.






