آموزش Camera Raw 8
در این بخش از آموزش فتوشاپ، به آموزش Camera Raw 8 در فتوشاپ CS6 خواهیم پرداخت.
با جدیدترین شدن و آپدیت شدن برنامه ی فتوشاپ، بسیاری از برنامه ها و قابلیت های متصل و مربوط به فتوشاپ نیز به روز شدند، یکی از این قابلیت ها Camera Raw می باشد که قصد داریم در این آموزش به معرفی و آموزش Camera Raw 8 بپردازیم.توجه شود که همانند نسخه های قبلی برنامه ی Camera Raw این نسخه نیز از بسیاری از فرمت های عکس ها پشتیبانی می کند، در آموزش های بعدی فتوشاپ به صورت دقیق تری به جزییات برنامه ی Camera Raw 8 در فتوشاپ CS6 می پردازیم.
به روز رسانی فتوشاپ CS6 به نسخه ی Camera Raw 8
اولین توضیحی که در مورد آموزش Camera Raw 8 می توان بیان کرد این است که می بایست از طریق منوی Help و انتخاب گزینه ی Updates و سپس باز شدن پنجره ی Adobe Application Manager برنامه ی Camera Raw را از طریق برنامه ی فتوشاپ CS6 به نسخه ی Camera Raw 8 به روز رسانی نماییم :
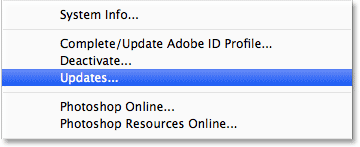
در حقیقت دلیل استفاده ی ما از نسخه ی Camera Raw 8 در این است که این نسخه نسبت به ورژن های قبلی دارای قابلیت ها و امکانات بسیار ویژه ای است که به خودی خود سبب راحت تر کار کردن با برنامه ی فتوشاپ علی الخصوص برنامه ی Camera Raw می باشد، ضمن این که این نسخه نسبت به ورژن های قبلی دارای باگ ها و اشکالات کمتری می باشد.
باز کردن Camera Raw
برای این کار پس از باز کردن عکس دلخواه در برنامه ی فتوشاپ به منوی File رفته و بر روی گزینه ی Browse in Bridge کلیک می کنیم :

مشاهده می شود که برنامه ی Adobe Bridge از طریق برنامه ی فتوشاپ نسخه ی CS6 باز شده است.
حال می توانیم در این برنامه علاوه بر عکس ابتدایی که در برنامه ی فتوشاپ باز کرده بودیم از طریق فولدرهای کناری در سمت چپ برنامه نیز مانند شکل زیر عکس های دیگری را باز کنیم :
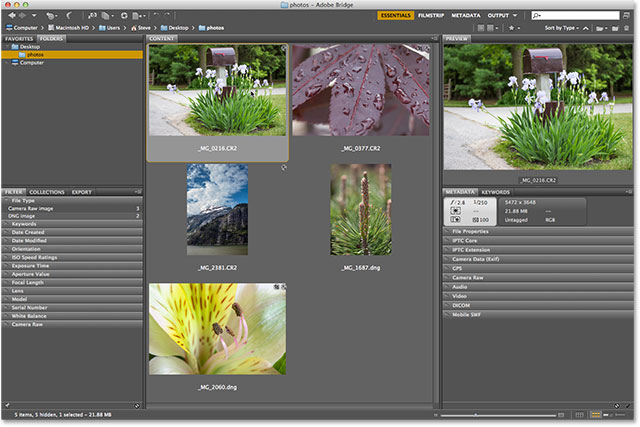
در این قسمت از آموزش Camera Raw 8 پس از انتخاب عکس دلخواه آیکن Open in Camera Raw یا همان آیکن چهارم از سمت راست را در بالای صفحه مطابق شکل زیر انتخاب می کنیم :
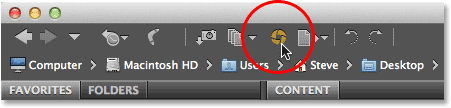
مشاهده می گردد که عکس در برنامه ی Camera Raw 8 نشان داده می شود.
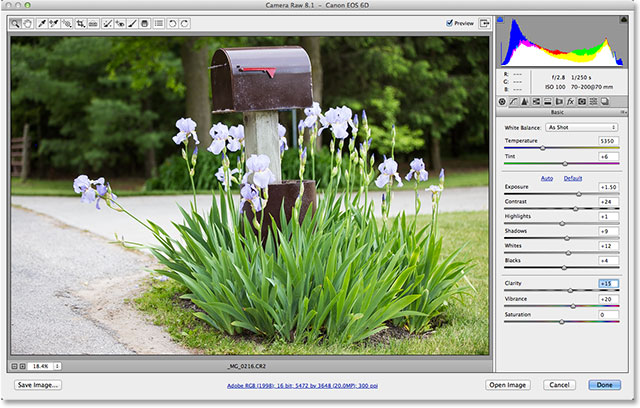
مشاهده ی عکس در برنامه
روشن و خاموش کردن حالت نمایش تمام صفحه
جهت مشاهده ی عکس دلخواه خود در برنامه ی Camera Raw 8 به حالت تمام صفحه می توانید به راحتی و با فشردن آیکن Fullscreen که در گوشه ی سمت راست بالای عکس قرار دارد این کار را انجام دهید، هم چنین می توانید این کار را از طریق فشردن دکمه ی F بر روی صفحه کلید نیز انجام دهید.
جهت برگشت به حالت قبل در این آموزش کافیست مرحله ی قبل را مجددا تکرار نمایید.
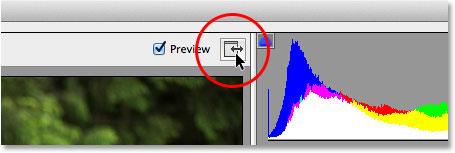
آیکن Fullscreen
نوار ابزار
نوار ابزار برنامه ی Camera Raw 8 همانند آنچه در شکل زیر مشاهده می کنید در بالای صفحه و عکس نمایش داده شده قرار دارد که هر کدام از این ابزار دارای ویژگی های مخصوصی می باشند که در سایر آموزش های فتوشاپ به آموزش آن ها پرداخته ایم.
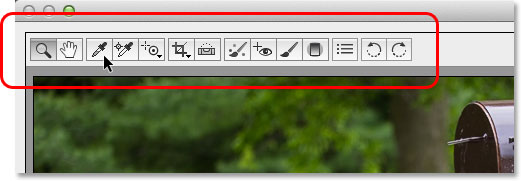
آیکن Camera Raw Preferences
این آیکن همانند آنچه در شکل زیر مشاهده می کنید در نوار ابزار که در قسمت قبل آموزش Camera Raw 8 توضیح داده شد قرار دارد : ( آیکن سوم از سمت راست )
![]()
با انتخاب این آیکن، اطلاعات جامع و کلی در خصوص عکس انتخاب شده و تنظیمات کلی در مورد برنامه ی Camera Raw 8 نشان داده می شود.
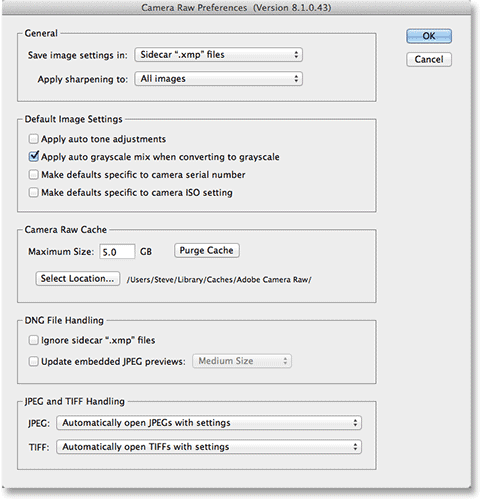
معرفی چند قابلیت
یکی از آیکن های موجود در نوار ابزار برنامه ی Camera Raw 8 آیکن Zoom می باشد که همان آیکن اول از سمت چپ است، با فشردن این آیکن و سپس کلیک بر روی قسمتی از عکس در برنامه ی Camera Raw 8 که می خواهیم بزرگ نمایی را بر روی آن انجام دهیم به هدف خود می رسیم، جهت برگشت به حالت اولیه ی عکس در برنامه ی Camera Raw 8 می توان مجددا بر روی قسمت بزرگ شده کلیک کرد، هم چنین می توان با نگه داشتن دکمه ی Alt در سیستم های ویندوز و یا Option در سیستم های Mac و کمک گرفتن از لغزنده ی موس نیز این کار را انجام داد.
برای برگشت به حالت اصلی عکس در برنامه ی Camera Raw 8 نیز می توان بر روی ابزار Hand که در سمت راست آیکن Zoom قرار دارد دو بار کلیک نمود :

ضمنا می توان از طریق نوار پایین عکس در سمت چپ نیز میزان بزرگ نمایی عکس را تعیین نمود:
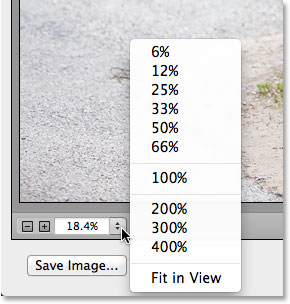
یک راه دیگر نیز جهت بزرگ و یا کوچک کردن تصویر در برنامه ی Camera Raw 8 استفاده از دکمه های + + Ctrl در سیستم های ویندوز و یا + + Command در سیستم های Mac جهت بزرگ کردن و - + Ctrl در سیستم های ویندوز و یا - + Command در سیستم های Mac جهت کوچک کردن تصویر می باشد، هم چنین با فشردن دکمه های Ctrl+0 در سیستم های ویندوز و یا Command+0 در سیستم های Mac می توانیم عکس را به حالت اولیه در برنامه ی Camera Raw 8 برگردانیم ضمنا با فشردن دکمه های Ctrl+Alt+0 در سیستم های ویندوز و یا Command+Option+0 در سیستم های Mac می توانیم عکس را به حالت بزرگ نمایی 100 درصد برسانیم.
به وسیله ی ابزار Hand که سمت راست آیکن Zoom قرار دارد می توانیم عکس را در صفحه ی نمایش جا به جا کنیم، هم چنین ابزار Hand را می توان با فشردن و نگه داشتن دکمه ی spacebar بر روی صفحه کلید در برنامه ی Camera Raw 8 نیز انتخاب کرد.
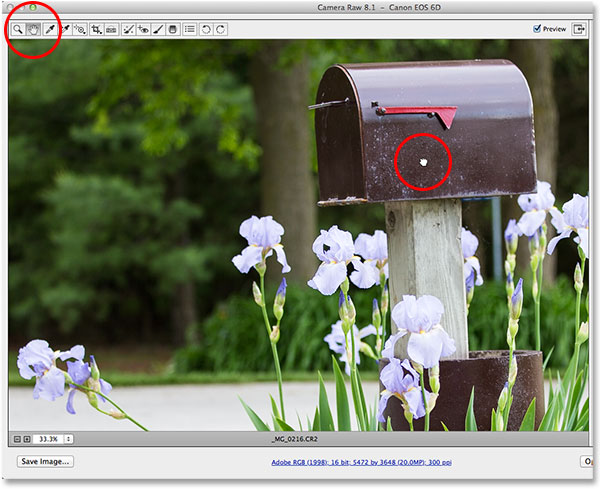
نمودار Histogram
در برخی اوقات کاربران برنامه ی فتوشاپ و یا به عبارتی بهتر کاربران برنامه ی Camera Raw 8 تمایل دارند که چگونگی پراکندگی رنگ ها و تصاویر موجود و به کار برده شده در عکس را به صورت گرافیکی تماشا نمایند به همین دلیل برنامه ی Camera Raw 8 این امکان را از طریق نمودار Histogram که در صفحه اصلی مشخص است را فراهم نموده است .
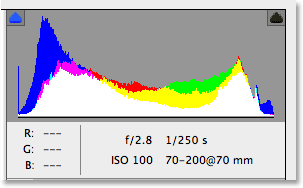
پنل ها
در زیر نمودار Histogram یک سری پنل هایی جهت ایجاد افکت و ماسک هایی بر روی عکس تعبیه شده است که هر کدام دارای ویژگی ها و قابلیت هایی می باشند و به تفصیل در آموزش های بعدی فتوشاپ در مورد آن ها توضیح داده خواهد شد.
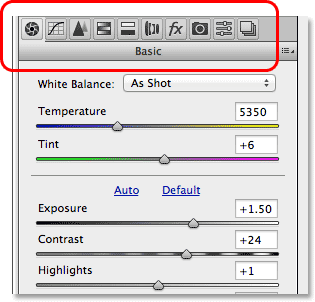
پنل اصلی
در حقیقت می توان گفت پنل های گفته شده در قسمت قبل در برنامه ی Camera Raw 8 همگی به جز پنل اولیه پنل های فرعی می باشند چرا که در پنل اولیه در برنامه ی Camera Raw 8 می توانیم به ویژگی های مهم و اصلی عکس باز شده دسترسی داشته و آن ها را تغییر دهیم.
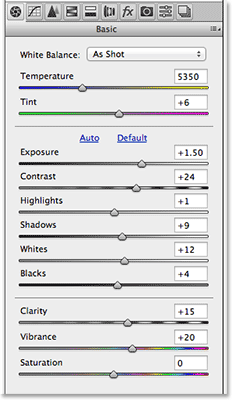
پنل Tone Curve
پنل دوم موجود در لیست پنل ها در برنامه ی Camera Raw 8 پنل Tone Curve می باشد که در این پنل به وسیله ی نمودار نشان داده شده در آن می توان تنظیمات نوشته شده در زیر نمودار را تغییر داد، دقت شود که این تنظیمات شامل مواردی از قبیل روشنایی، تاریکی، وضوح و سایه ی عکس می باشند.
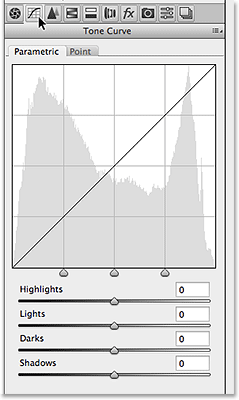
پنل جزییات
سومین پنل در لیست پنل ها در برنامه ی Camera Raw 8 پنل جزییات است که همان گونه که از اسم آن مشخص است جزییاتی در مورد عکس را نشان می دهد که هر کدام قابل تغییر نیز می باشند.
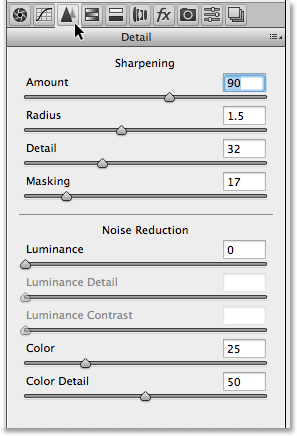
پنل HSL / Grayscale
این پنل که چهارمین پنل در لیست پنل ها در برنامه ی Camera Raw 8 می باشد اطلاعاتی در خصوص میزان مقدار یک رنگ خاص در عکس را نشان می دهد، هم چنین توجه داشته باشید که می توان این رنگ ها را به وسیله ی لغزنده های مربوط به هر کدام تغییر داد، هم چنین در این پنل می توان با تغییر تنظیمات به کار رفته شده رنگ عکس را برداشته و عکس را به یک عکس سیاه و سفید تبدیل کرد.
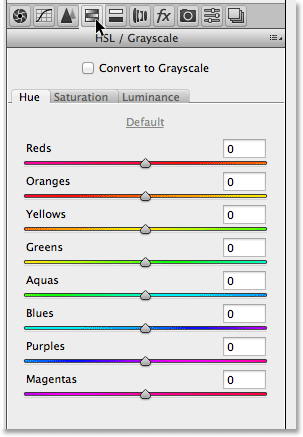
پنل Split Toning
پنل بعدی پنل Split Toning می باشد که در آن می توانیم تنظیماتی از قبیل میزان تمرکز رنگ ها، میزان پراکندگی رنگ ها و یا تنظیم بودن رنگ ها را تغییر دهد.
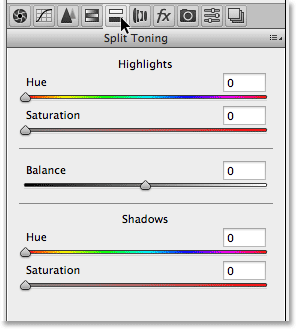
پنل Lens Correction
پنل بعدی از لیست پنل های موجود در برنامه ی Camera Raw 8 پنل Lens Correction می باشد.
در این پنل که یکی از فرعی ترین پنل های برنامه ی Camera Raw 8 می باشد می توانیم اطلاعاتی در خصوص لنز دوربینی که عکس با آن گرفته شده است را مشاهده نماییم، هرچند برای برخی از کاربران برنامه ی فتوشاپ و Camera Raw 8 این اطلاعات ممکن است مهم باشند اما در کل این پنل یکی از پنل های فرعی و نه چندان مورد استفاده ی کاربران است.
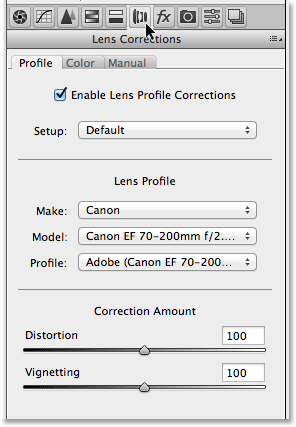
پنل Effects
یکی دیگر از پنل های لیست، پنل Effects است که می توانیم در آن تغییراتی که عکس به دلیل افکت های داده شده به آن دچار شده است را مشاهده نماییم و یا حتی تغییر دهیم.
یادآور می شود در خصوص این پنل و سایر پنل های برنامه ی Camera Raw 8 در آموزش های دیگر فتوشاپ به تفصیل توضیحاتی آورده شده است.
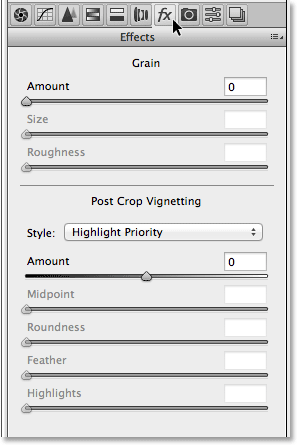
پنل Camera Calibration
این پنل امکان تغییر اطلاعات دوربین و اعمال تصحیحاتی بر روی آن را جهت هرچه بهتر اجرا شدن و نمایش عکس در اختیار کاربر قرار می دهد، ضمناً این پنل قابلیت بیان و نمایش اطلاعاتی در خصوص جزییات رنگ ها را نیز دارد.
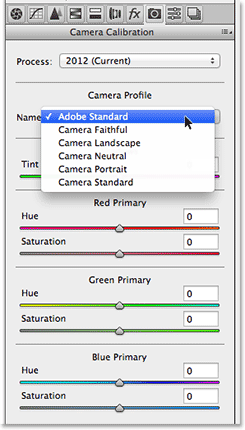
پنل Presets و Snapshots
دو پنل آخر لیست پنل های برنامه ی Camera Raw 8 پنل های Presets و Snapshots می باشند که پنل اول امکان ثبت تغییرات ایجاد شده در عکس را فراهم کرده و پنل دوم در حقیقت پنل تاریخچه می باشد که در آن کارهایی که بر روی عکس شکل گرفته و انجام شده است را نشان می دهد.
تغییر پنل از راه میانبر
به راحتی و با فشردن دکمه های Ctrl+Alt در سیستم های ویندوز و یا Command+Option در سیستم های Mac به همراه یکی از اعداد 1 تا 8 می توان به ترتیب به پنل ها از سمت چپ به راست دسترسی پیدا کرد.
گزینه ی Preview
با فعال کردن این گزینه که در بالای عکس در سمت راست قرار دارد، می توانید در حین این که تغییرات لازمه را اعمال می کنید چگونگی روند اعمال تغییرات در عکس را در برنامه ی Camera Raw 8 نیز مشاهده نمایید، هم چنین این گزینه را از طریق فشردن دکمه ی P نیز می توانید فعال کنید.
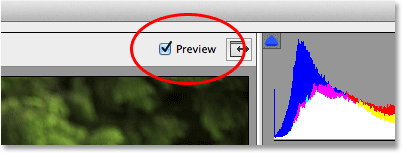
امکانات محیط کار
در زیر محیط کار در برنامه ی Camera Raw 8 یا همان زیر عکس نشان داده شده در صفحه می توانیم اطلاعات کلی در مورد عکس به دست آموریم:
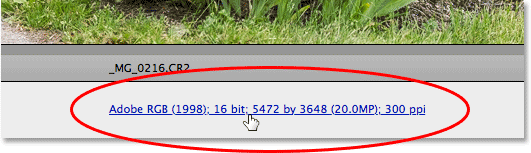
با کلیک بر روی اطلاعات نشان داده شده در زیر عکس، پنجره ایی که شامل اطلاعات کامل تری از عکس می باشد، نشان دهده می شود.
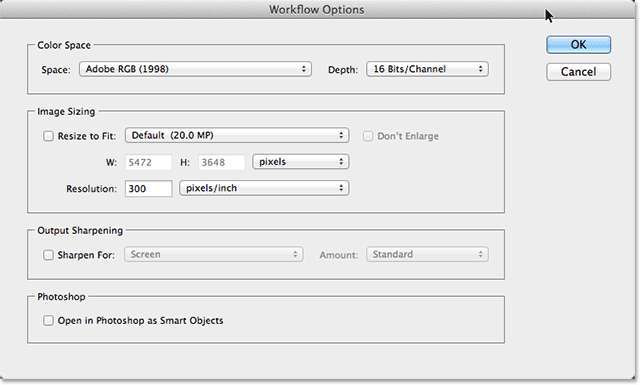
ثبت عکس
جهت ثبت عکس در برنامه ی Camera Raw 8 بر روی گزینه ی Save Image که منجر به ثبت تغییرات اعمال شده نیز می گردد، کلیک می کنیم.
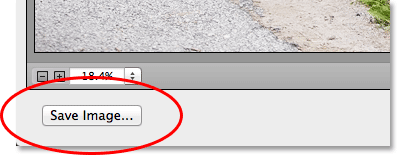
باز کردن عکس
برای باز کردن عکس جدید در برنامه ی Camera Raw 8 بر روی گزینه ی Open Image کلیک می کنیم.
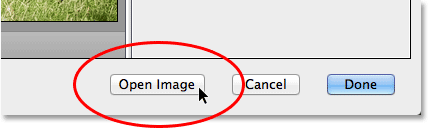
خارج شدن از برنامه
پس از اعمال تغییرات جهت خروج از برنامه گزینه ی Done را انتخاب می کنیم.

کنسل و ریسیت کردن
برای کنسل کردن و ریسیت تغییرات بر روی گزینه ی Cancel کلیک می کنیم.
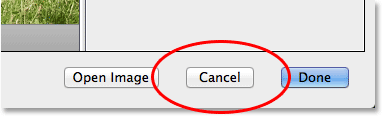
با نگه داشتن دکمه های Alt در سیستم های ویندوز و یا Option در سیستم های Mac می توانیم جهت ریسیت کردن تغییرات اعمال شده گزینه ی Cancel را به گزینه ی Reset تبدیل کنیم.
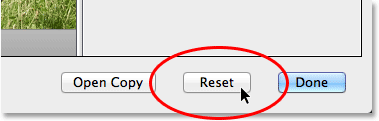
در این بخش از آموزش فتوشاپ، آموزش Camera Raw 8 را فراگرفتیم.






