آموزش صاف کردن عکس های کج در فتوشاپ
در این بخش از آموزش فتوشاپ، به آموزش صاف کردن عکس های کج در فتوشاپ خواهیم پرداخت.
اگر از آن دسته از کاربران برنامه ی فتوشاپ هستید که کج بودن برخی از عکس های گرفته شده باعث نارضایتی شما شده است، توصیه می شود که آموزش صاف کردن عکس های کج در فتوشاپ را دنبال کنید.
در این آموزش سعی شده است بدون استفاده از تکنیکی خاص و یا سخت و بدون نیاز به گرفتن مجدد عکس، عکس مد نظر را صاف کرد.
برای آموزش صاف کردن عکس های کج در فتوشاپ از عکس زیر استفاده می کنیم.

مراحل انجام کار :
آموزش صاف کردن عکس های کج در فتوشاپ شامل 5 مرحله ی زیر است :
- مرحله 1 : انتخاب ابزار Measure
- مرحله 2 : کلیک بر روی قسمت کج و کشیدن آن
- مرحله 3 : انتخاب گزینه ی Arbitrary
- مرحله 4 : کلیک بر روی Ok
- مرحله 5 : بریدن عکس به وسیله ابزارCrop
مرحله 1 : انتخاب ابزار Measure
اولین مرحله از آموزش صاف کردن عکس های کج در فتوشاپ انتخاب ابزار Measure می باشد، برای این کار بر روی ابزار Eyedropper درون Tools palette کلیک کرده و در پنجره ی باز شده مطابق شکل زیر ابزار Measure را انتخاب می کنیم.
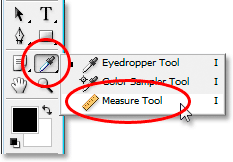
مرحله 2 : کلیک بر روی قسمت کج و کشیدن آن
پس از انجام مرحله ی قبل آموزش صاف کردن عکس های کج در فتوشاپ می توانیم برای صاف کردن قسمت کج عکس که ممکن است به صورت افقی و یا عمودی باشد، بر روی نقطه ی شروع قسمتی که می خواهیم آن را صاف کنیم کلیک کرده و دکمه ی موس خود را نگه داریم و سپس به صورت کاملا افقی و یا کاملا عمودی آن را بکشیم.
در این جا بر روی نقطه ی نشان داده شده در شکل زیر در سمت چپ کلیک کرده و دکمه ی موس خود را پایین نگه می داریم و به سمت نقطه ی راست نشان داده شده در شکل می کشیم:

دقت شود که از طریق نوار Options در بالای صفحه ی برنامه ی فتوشاپ می توانیم زاویه ی خط رسم شده را مشاهده کنیم.
![]()
مرحله 3 : انتخاب گزینه ی Arbitrary
به منوی Image رفته و بر روی Rotate Canvas کلیک کرده و سپس گزینه ی Arbitrary را برمی گزینیم:
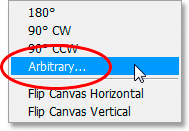
ملاحظه می نمایید که پنجره ی Rotate Canvas باز خواهد شد، در این پنجره، برنامه ی فتوشاپ به صورت خود به خود زاویه ایی را که متناسب با خط رسم شده ی شما در عکس می باشد را به مقدار Angle داده است، حال اگر می خواهیم خطوط درون عکس در خلاف حرکت عقربه های ساعت بچرخند گزینه ی CCW و در غیر این صورت گزینه ی CW را انتخاب می کنیم.
پس از انجام تمامی این مراحل مشاهده می نماییم که اکثر خطوط موجود در عکس مانند خط رسم شده ی اصلی که در مرحله دوم آموزش صاف کردن عکس های کج در فتوشاپ توسط کاربر رسم شد و با تنظیمات پنجره ی Rotate Canvas دچار تغییرات شده اند.
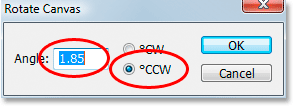
مرحله 4 : کلیک بر روی Ok
پس از انجام تغییرات و تنظیمات لازمه بر روی Ok کلیک کرده و تغییرات را بر روی عکس مشاهده می کنیم.

مرحله 5 : بریدن عکس به وسیله ابزار Crop
آخرین مرحله از آموزش صاف کردن عکس های کج در فتوشاپ بریدن عکس به وسیله ابزار Crop می باشد، همان طور که در مرحله ی قبل این آموزش مشاهده نمودید پس از ثبت تغییرات بر روی عکس، عکس نشان داده شده به صورت کلی کج نشان داده شده است پس نیاز است که با استفاده از ابزار Crop، عکس را راست نماییم، به همین دلیل بر روی ابزار Crop درون Tools palette کلیک می کنیم:
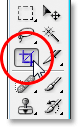
پس از انتخاب ابزار Crop به آسانی بر روی گوشه بالا سمت چپ عکس رفته و کلیک می کنیم و دکمه ی موس را نگه داشته و به سمت گوشه پایین سمت راست عکس می کشیم تا خطوط نقطه چین نمایش داده شوند:

برای ثبت تغییرات دکمه ی Enter در سیستم های ویندوز و یا Return در سیستم های Mac را فشار می دهیم، ملاحظه می شود که عکس به صورت زیر در خواهد آمد.

در این بخش از آموزش فتوشاپ، آموزش صاف کردن عکس های کج در فتوشاپ را فراگرفتیم.






