تراز و توزيع لايه ها در فتوشاپ
در اين درس از مجموعه لايه هاي فتوشاپ، ياد خواهيم گرفت که چگونه به راحتي و به صورت خودکار لايه هاي درون يک سند را با استفاده از ابزار Move و برخي گزينه هاي مفيد در نوار Option، تراز و توزيع نماييم. در پايان اين آموزش، خواهيم ديد که چگونه گروه هاي لايه، چيزي که ما در آموزش قبلي به آن پرداختيم، مي تواند در متمرکز کردن چندين لايه به صورت همزمان به ما کمک کند.
در اينجا سندي است که من براي نمايش چندين بلوک چوبي در صفحه خود باز کرده ام:
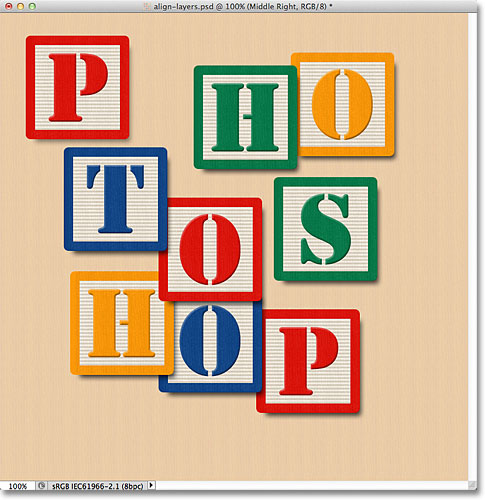
هم اکنون، بلوک ها در همه جا پراکنده است، اما آنچه که ميخواهیم اين است که آنها در يک الگو شبکه 3*3 مرتب کنیم. اگر به پنل Layers نگاه کنيم، مي بينيم که هر بلوک در لايه ي خود بالاي لايه پس زمينه نشسته است. من جلوتر مي روم و هر لايه را بر اساس جايي که ميخواهم در grid ظاهر شود تغيير نام مي دهم.("بالا سمت چپ"، "بالا سمت راست"، "پايين راست" و غيره)
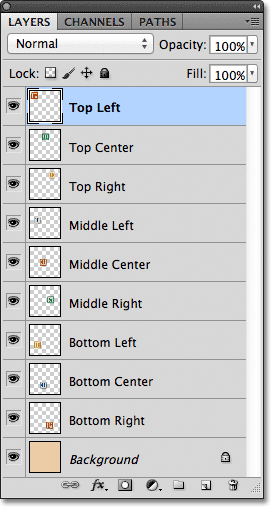
چگونه مي توانیم دوباره ترتيب بلوک ها را داخل سند تغيير دهیم و آنها را با يکديگر تنظيم نمايیم؟ خب، مي توانیم آنها را با ابزار Move به صورت دستي به جايي که مي خواهیم بکشیم، اما اين زمان زيادي مي برد و شک دارم که چشمي بتوانیم آنها را کاملا مرتب و تنظيم کنیم. راهي بهتر، و راحتتر اين است که اجازه دهیم فتوشاپ اين کار را به صورت خودکار با استفاده از گزينه هاي Align و Distribute اش انجام دهد!
براي دسترسي به قسمت Align و Distribute، بايد ابزار Move را انتخاب کنيم، پس آن را از بالاي پنل Tools انتخاب مي کنیم:
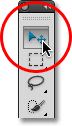
با انتخاب ابزار Move، گزينه هاي Align و Distribute به صورت مجموعه اي از آيکون ها در بالاي صفحه در نوار Options ظاهر مي شوند. در حال حاضر آيکون ها خاکستري و غيرقابل دستري اند چراکه تنها در پنل Layers يک لايه را انتخاب کرده ایم، و نقطه اي وجود ندارد که بتواند با آن خودش را تراز و تنظيم کند:

اجازه دهيد ببينیم چه اتفاقي مي افتد اگر چندلايه را انتخاب کنیم. در حال حاضر لايه "بالاسمت چپ" را که بالاي ساير لايه هاست انتخاب کرده ایم:
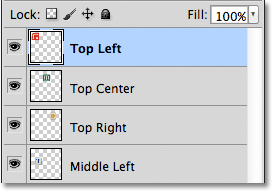
لايه هاي بالا وسط و بالا راست را با نگه داشتن دکمه و کليک بر روي لايه ي بالا راست انتخاب مي کنیم. به اين صورت علاوه بر لايه بالاچپ لايه هاي بالاوسط و بالاراست نيز يکباره انتخاب شده اند:
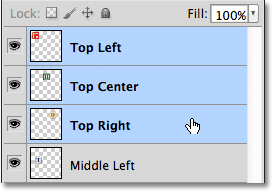
با انتخاب بيش از يک لايه، گزينه هاي Align و Distribute فعال مي شوند. اجازه دهيد نگاهي دقيق تر به آنها بياندازيم.
گزينه هاي تراز يا Align
6 آيکون اول از سمت چپ در اين رديف گزينه هاي Align مي باشند. از چپ به راست ترازلبه هاي بالايي، تراز عمودي از وسط، تراز لبه هاي پاييني، تراز لبه هاي سمت چپ، تراز افقي از وسط و تراز لبه هاي راست را داريم. اين گزينه ها محتواي دو يا چند لايه را بر اساس کناره هاي محتوا يا وسط هاي محتوا مرتب مي کند:

گزينه هاي Distribute
بعد از آن 6 گزينه Distribute را داريم، که محتواي چند لايه را مي گيرد و فضاي خالي را به صورت مساوي حذف مي کند. از چپ به راست داريم، توزيع لبه هاي بالا، توزيع وسط ها عمودي، توزيع لبه هاي پايين، توزيع کناره هاي چپ، توزيع وسط ها افقي، و در نهايت، توزيع لبه هاي راست. توجه داشته باشدي که شما به سه يا بيشتر از آن انتخاب لايه ها از پنل Layer نياز داريد تا گزينه هاي Distribute فعال شود:

اجازه دهيد ببينيم چطور مي توان از اين گزينه هاي تراز و توزيع براي دوباره مرتب کردن اين بلوک ها در سندمان استفاده کنيم . همانطور که يک لحظه پيش ديديم، بالاچپ، بالامرکز و بالاراست را در پنل Layers انتخاب کردیم. قصد داریم به طور موقت ساير بلوک ها را در سند با کليک برروي آيکون Visibility لايه شان خاموش کنیم. شما براي استفاده از گزينه هاي Align و Distribute لازم نيست ساير لايه ها را خاموش کنيد. ما اين کار را ميکنیم تا راحت تر ببينيم در سند چه اتفاقي مي افتد:
![]()
با خاموش شدن ساير بلوک ها، تنها سه لايه اي که انتخاب کرده بودیم قابل مشاهده باقي مي ماند. دوباره مي گويیم، که خاموش کردن ساير بلوک ها تنها براي اين است که بهتر ببينم چه اتفاقي خواهد افتاد. براي استفاده از اين گزينه ها نيازي به خاموش يا روشن کردن لايه ها نيست:
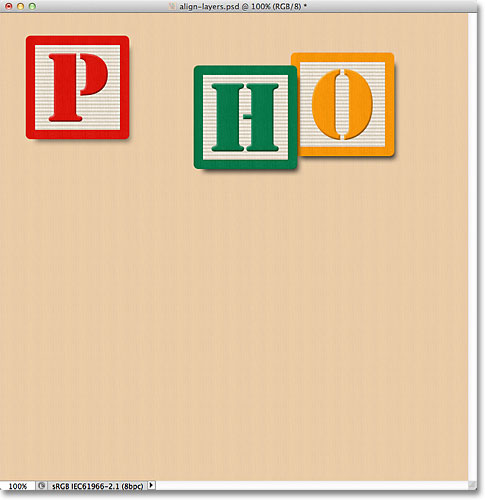
اولين کاري که مي خواهیم انجام دهیم اين است که اين سه بلوک را به صورت افقي از لبه هاي بالاي بلوک ها مرتب کنیم. براي اين کار، با انتخاب سه لايه از پنل Layers، همه کاري که نياز است انجام دهیم کليک کردن بر روي گزينه ترازکردن از لبه هاي بالا ياAlign Top Edgesاست:

فتوشاب به سه بلوک نگاه مي کند و مي سنجد که کداميک به قسمت بالايي سند نزديک تر است، سپس دو بلوک ديگر را به سمت بالا حرکت مي دهد تا لبه بالايي هر سه را تراز کند، و اين کار فورا انجام مي شود:
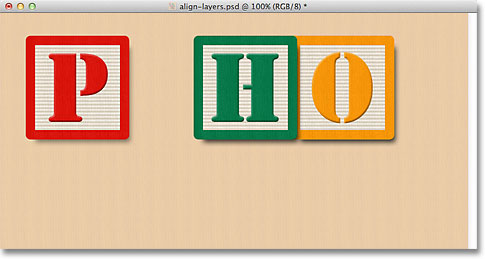
مي خواهیم سه بلوک را به صورت افقي توزيع کند به طوري که فضاي خالي اطراف آنها برابر باشد، بنابراين( دوباره سه لايه در پنل Layers انتخاب شده است) ،توزيع وسط ها به صورت افقي يا Distribute Horizental Centers را از نوار Options انتخاب مي کنیم:

دوباره فتوشاپ به سه بلوک نگاه مي کند، نگاه مي کند که بلوک سمت چپ کجاست و بلوک سمت راست در کجاست، سپس بلوک وسطي را به گونه اي حرکت مي دهد که فضاي خالي بين دوبلوک برابر شود. بلوک هاي کناري حرکت نمي کنند. تنها بلوکي که وسط است حرکت مي کند:
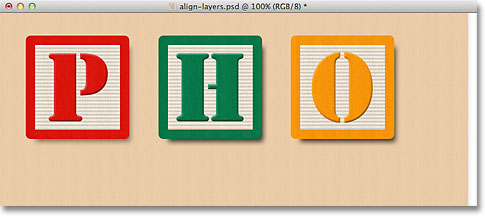
با سه لايه بالايي که در جايشان قرار گرفتند، لايه هاي وسط چپ و پايين چپ را نيز با کليک بر روي آيکون هاي Visibility شان در پنل Layers قابل مشاهده مي کنیم:
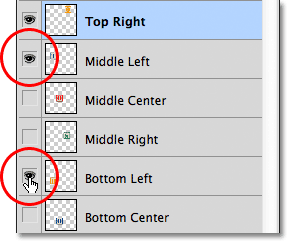
اينکار باعث مي شود دو بلوک ديگر در سند روشن شوند. بلوک “T” آبي در لايه سمت چپ وسط و “H” نارنجي در لايه پايين چپ مي باشد:
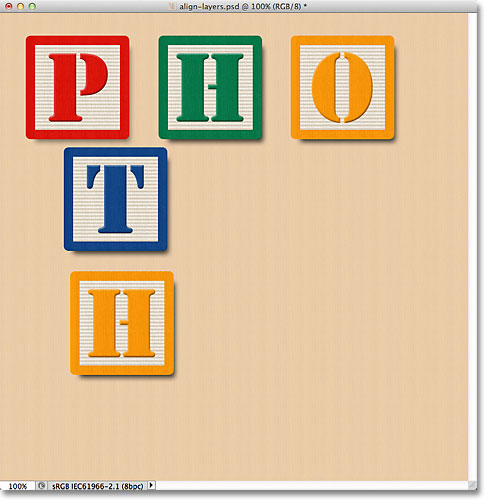
مي خواهیم از لبه هاي سمت چپ دو بلوک جديد با لبه سمت چپ بلوک "P" در گوشه بالاي چپ تراز را انجام دهیم، بنابراين اولين کاري که بايد انجام دهیم اين است که سه لايه را از پنل Layers انتخاب کنیم. با کليک بر روي لايه ي بالاراست و نگه داشتن دکمه هاي Ctrl در ويندوز و Command در مک، و کليک بر روي لايه هاي وسط چپ و پايين چپ. سه لايه اکنون انتخاب شدند:
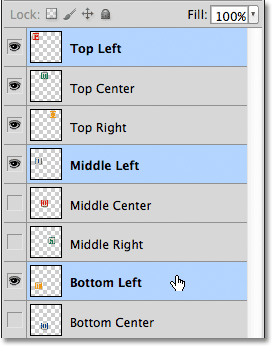
با انتخاب اين سه لايه، بر روي گزينه تراز از لبه هاي چپ يا Align Left Edges در نوار Options کليک مي کنیم:

فتوشاپ به سه بلوک نگاه مي گند، بررسي مي کند کداميک به سمت چپ سند نزديک تر است، سپس دو بلوک ديگر را به سمت چپ حرکت مي دهد به طوري که هر سه از سمت چپ تراز و مرتب شوند:
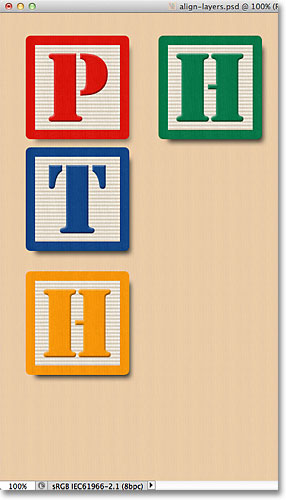
هنوز بايد فضاي بين سه بلوک را درست کنیم، اما برخواهیم گشت.
اقدام به روشن کردن لايه هاي پايين وسط و پايين راست با کليک بر روي آيکون Visibility آنها مي کنیم:
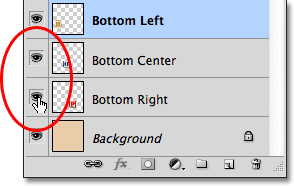
اين کار بلوک هاي "O" آبي(پايين وسط) و "P" قرمز(راست پايين) در پايين را روشن مي کند:
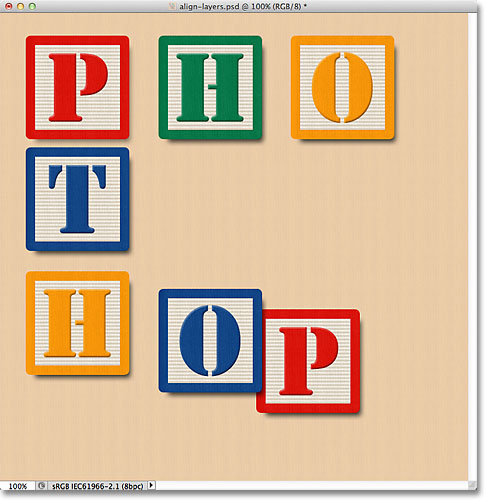
انتخاب سه لايه را در يک بار با کليک روي لايه پايين چپ در پنل Layers، و سپس نگه داشتن کليد Shift و کليک روي لايه پايين راست، انتخاب کردیم. هر سه لايه به همراه لايه پايين وسط در بين ، اکنون انتخاب شده اند:
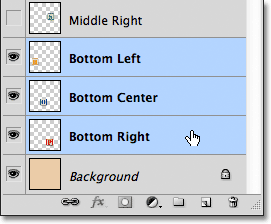
مي خواهیم لبه هاي پايين لايه ها را تراز کنیم، بنابراين گزينه تراز لبه هاي پاييني يا Align Bottom Edges را از نوار Options کليک مي کنیم:

فتوشاپ تشخص مي دهد که کدام بلوک از لبه پايين به پايين سند نزديکتر است و دو بلوک ديگر را به سمت پايين حرکت مي دهد به طوري که سه بلوک از پايين تراز شوند:
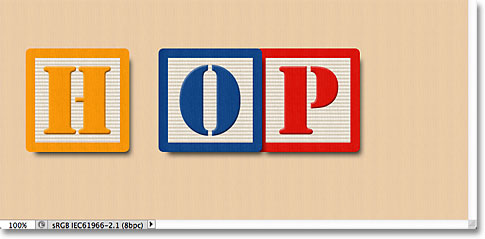
حالا بلوک "H" در گوشه پايين چپ جاي گرفته، مي خواهیم فضاي خالي بين بلوک ها را در قسمت چپ ثابت کنیم. براي اين کار لايه هاي بالا چپ و وسط چپ و پايين چپ را از پنل Layers انتخاب مي کنیم:

با انتخاب اين سه لايه، روي گزينه توزيع وسط ها به صورت عمودي يا Distribute Vertical Centers را از نوار Options کليک مي کنیم :

فتوشاپ نگاه مي کند به موقعيت بلوک هاي بالا و پاييني، سپس بلوک وسط را به گونه حرکت مي دهد که فضاي خالي بين آنها به صورت مساوي شود:
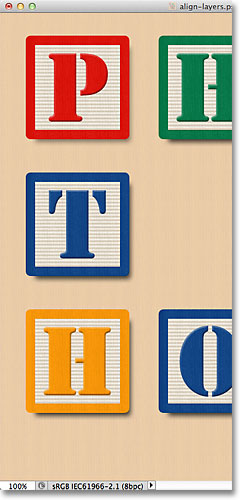
بسيار خب. لايه وسط راست را با کليک بر روي دکمه visibility روشن مي کنیم.
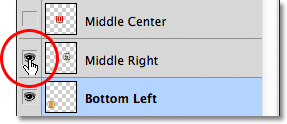
اين کار بلوک "S" به رنگ سبز را در سمت راست روشن مي کند:

براي تراز کردن لبه هاي راست از سه بلوک ("O"، "S" و بلوک"P")، ابتدا لايه هاي بالا راست، وسط راست و پايين راست را از پنل Layers انتخاب مي کنیم:
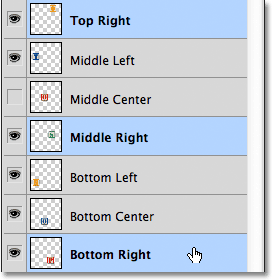
سپس بر روي گزينه Align Right Edges از نوار Options کليک مي کنیم:

فتوشاپ تشخيص مي دهد که کداميک از سه بلوک به سمت راست سند نزديک تر است و سپس دو بلوک ديگر را به سمت راست حرکت مي دهد و هر سه بلوک را از راست تراز مي کند:
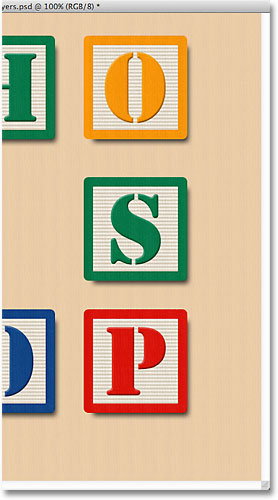
همچنين نياز داریم فضاي خالي بين سه بلوک از هر طرف مساوي باشد، براي همين بر روي گزينه Distribute Vertical Centers از نوار Options کليک مي کنیم، همانند کاري که براي سه بلوکِ در سمت چپ انجام دادیم:

حالا سه بلوک از راست تراز شده اند و فصاي بين آنها نيز مساوي است:

در نهايت لايه وسط مرکز را با کليک بر روي آيکون Visibility از پنل Layers روشن مي کنیم:

با اين کار بلوک "O" در وسط روشن مي شود:
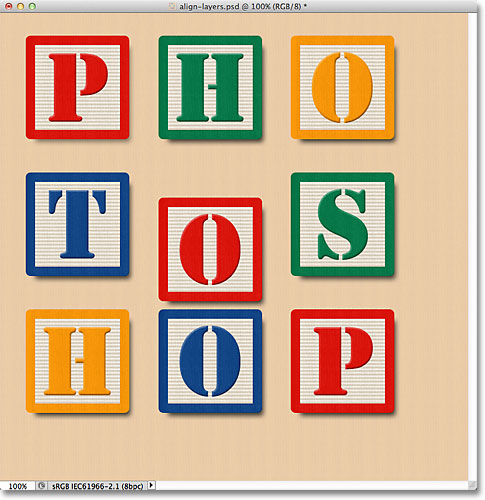
لازم است بلوک وسط با بلوک هاي کناري اش تراز شود، براي همين لايه هاي وسط چپ،وسط مرکز و وسط راست را از پنل Layers انتخاب مي کنیم:
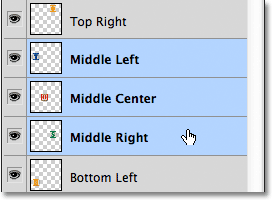
سپس بر روي گزينه Align Top Edges از نوار Options کليک مي کنیم:

فتوشاپ بلوک وسطي را به سمت بالا حرکت مي دهد تا از لبه بلالايي با بلوک هاي "T" و "S" تراز شود، حالا فرمت گريد ما کامل شده است، با تشکر از گزينه هاي تراز و توزيع در فتوشاپ:
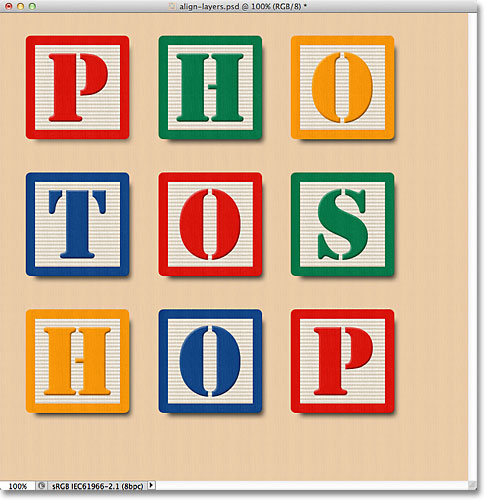
البته، هنوز مشکل باقي است. ممکن است بلوک ها بين خودشان تراز شده باشند، اما هنوز طرح کلي بايد وسط سند قرار بگيرد. براي اين کار يک راه حرکت دادنِ هر بلوک به صورت مجزا وجود دارد، ولي راه ساه تر اين است که همه را در يک لايه گروهي قرار دهيم، چيزي که در آموزش قبلي فراگرفتيم.
براي قراردادن در يک گروه، ابتدا بايد تمام لايه ها را انتخاب کرد، با کليک بر روي لايه بالا چپ و نگه داشتن دکمه Shift و کليک بر روي لايه پايين راست بالاي لايه پس زمينه، تمام لايه ها انتخاب مي شوند:
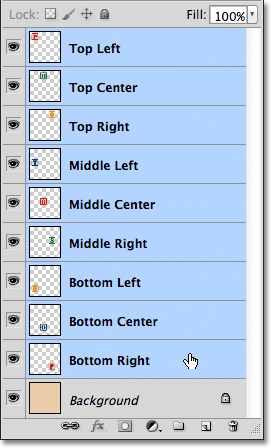
بعد از انتخاب تمام لايه ها، برروي آيکون Menu در سمت راست بالاي پنل Layers کلیک می کنیم.
![]()
گزينه New Group from Layers ظاهر مي شود:
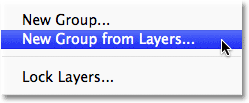
فتوشاپ پنجره اي باز مي کند که از شما اسم گروه لايه را مي پرسد. نام آن را “Blocks” ميگذاریم، سپس بر روي گزينه Ok کليک مي کنیم تا پنجره بسته شود:

اگر به پنل Layers نگاه کنيم مي بينيم که تمام لايه ها درون گروه لايه با عنوان “Blocks” قرار گرفته اند:
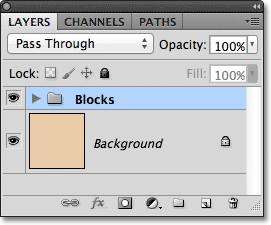
لايه هاي انتخاب شده اکنون در گروه لايه قرار گرفته اند.
يکي از مزاياي خوبه گروه هاي لايه اين است که پنل Layers را تميز و سازمان يافته جلوه مي دهد، و اين امکان را مي دهد که همه لايه ها را يکجا حرکت دهيم اگر به صورت جداگانه باشند. گروه Blocks اکنون از پنل Layers انتخاب شده است، کليد Shift را نگه مي داریم تا لايه پس زمينه را هم انتخاب کنیم:
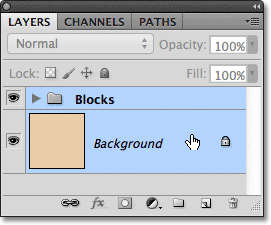
همان گونه که در آموزش لايه Background ياد گرفتيم، اين لايه به صورت قفل شده مي باشد به طوري که نمي توان حول سند آن را حرکت داد. تنها چيزي که مي توانیم حرکت دهیم لايه گروه است. روي گزينه Align Vertical Center از نوار Options کليک مي کنیم:

فتوشاپ لايه هاي بلوک ها را که در گروه قرار دارند به صورت عمودي با لايه Background تراز مي کند:
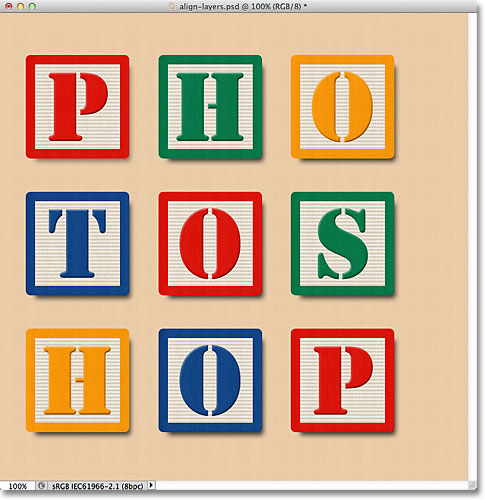
و در نهايت، روي گزينه Align Horizontal Centers از نوار Options کليک کنیم:

اين گزينه به صورت افقي نيز بلوک ها را با پس زمينه تراز مي کند، مرکز قرار گرفتن طرح در سند:







