آموزش افزایش وضوح رنگ در فتوشاپ
در این بخش از آموزش فتوشاپ، به آموزش افزایش وضوح رنگ در فتوشاپ خواهیم پرداخت.
همان طور که در آموزش های قبلی برنامه ی فتوشاپ بیان شد، در بسیاری از موارد ممکن است کاربران تمایل داشته باشند که عکس مدنظر خود را از نظر رنگ و وضوح رنگ ها دچار تغییراتی نمایند به نحوی که در نهایت باعث افزایش وضوح رنگ گردد به همین دلیل در این آموزش قصد داریم به طریقه ی اجرای این افکت و تغییرات بپردازیم.
از عکس زیر جهت آموزش افزایش وضوح رنگ در فتوشاپ استفاده می کنیم.
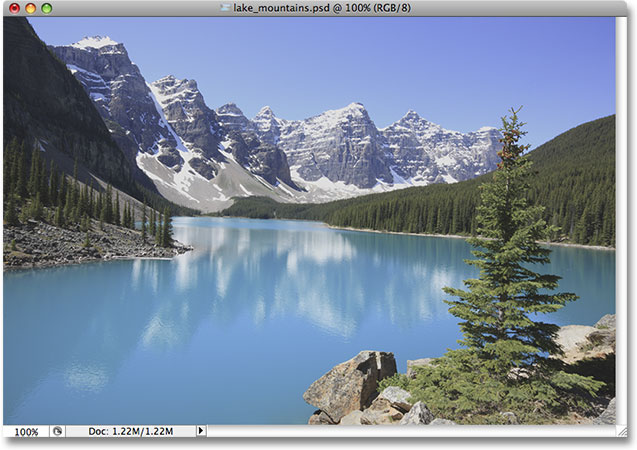
مطابق آن چه در آموزش های قبلی فتوشاپ بیان شد، کاربران برنامه ی فتوشاپ می توانند از طریق پنل Histogram و مشاهده ی نمودار مربوط به عکس هرگونه تغییرات ایجاد شده در هر مرحله را بر روی عکس مشاهده نمایند و یا حتی دست خوش تغییراتی کنند.
طریقه ی دست یابی به پنل Histogram و مشاهده ی نمودار مربوطه در آموزش های قبلی به تفصیل بیان شده است، در شکل زیر نمودار عکس را مشاهده می کنیم:
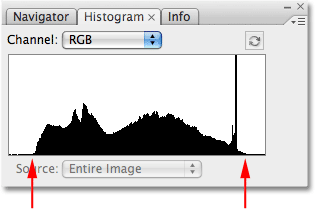
در این مرحله از آموزش افزایش وضوح رنگ در فتوشاپ در پنل لایه ها در فتوشاپ پس از انتخاب لایه ی عکس مربوطه بر روی آیکن New Adjustment Layer یا همان آیکن چهارم از سمت چپ کلیک می کنیم و در پنجره ی باز شده گزینه ی Levels را برمی گزینیم:
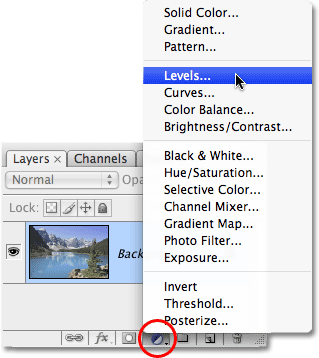
با انجام این کار یک نمودار یا همان Histogram مطابق آنچه در قسمت قبل مشاهده نمودید، نشان داده خواهد شد که بسیار شبیه به نمودار قبلی می باشد اما اگر به دقت به آن نگاه شود تفاوت هایی نیز ملاحظه خواهد شد.
اولین تفاوت Histogram نشان داده شده از طریق گزینه ی Levels و Histogram نشان داده شده از طریق پنل Histogram گفته شده در ابتدای آموزش افزایش وضوح رنگ در فتوشاپ این است که در نمودار دوم سه فلش سیاه و سفید و خاکستری جهت ایجاد تغییرات بر روی وضوح رنگ ها وجود دارد، دومین تفاوت این دو نمودار در مقدار دهی جهت افکت زیاد و کم کردن وضوح رنگ های سیاه و سفید بر روی عکس می باشد که هر دو این تفاوت به وضوح در عکس زیر مشخص هستند:
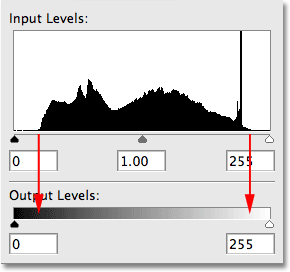
نمودار مربوط به گزینه ی Levels
همان طور که بیان شد سه فلش سیاه و سفید و خاکستری جهت ایجاد تغییرات بر روی وضوح رنگ ها در نمودار مربوط به گزینه ی Levels وجود دارد، کاربران برنامه ی فتوشاپ توجه داشته باشند که مطابق آنچه در قسمت قبلی آموزش افزایش وضوح رنگ در فتوشاپ بیان شد این سه فلش به ترتیب نام برده شده جهت ایجاد تغییرات بر روی قسمت های تیره، روشن و حد وسط عکس می باشند که در شکل زیر نشان داده شده اند:
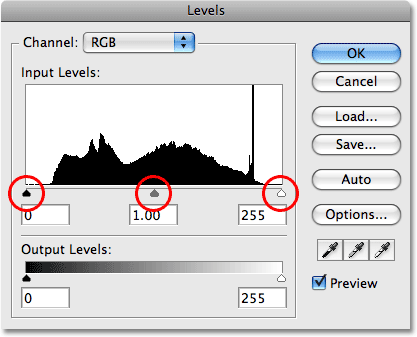
در این مرحله از آموزش افزایش وضوح رنگ در فتوشاپ جهت مشاهده ی تغییرات بر روی وضوح رنگ ها لغزنده ی مربوط به رنگ سیاه را به سمت راست می کشیم:
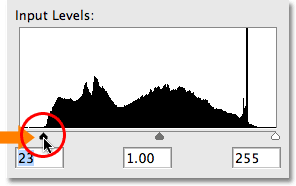
مشاهده می شود که قسمت های تیره تر عکس وضوح بیشتری پیدا کرده اند:

حال اگر مطابق آنچه که در ابتدای آموزش افزایش وضوح رنگ در فتوشاپ بیان شد به پنل Histogram در فتوشاپ برویم، می توانیم تغییرات ایجاد شده را بر روی نمودار ملاحظه نماییم:
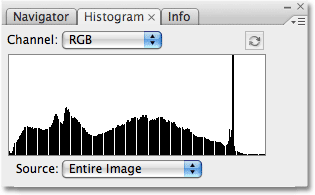
حال در این مرحله از آموزش افزایش وضوح رنگ در فتوشاپ جهت مشاهده ی تغییرات بر روی وضوح رنگ ها لغزنده ی مربوط به رنگ سفید را به سمت چپ می کشیم:
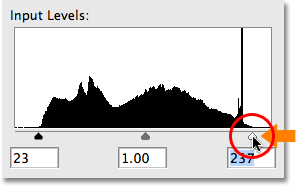
مشاهده می شود که قسمت های روشن تر عکس وضوح بیشتری پیدا کرده اند:

حال اگر مطابق آنچه که در ابتدای آموزش افزایش وضوح رنگ در فتوشاپ بیان شد به پنل Histogram در فتوشاپ برویم، می توانیم تغییرات ایجاد شده را بر روی نمودار ملاحظه نماییم:

در انتها و در این مرحله از آموزش افزایش وضوح رنگ در فتوشاپ جهت مشاهده ی تغییرات بر روی وضوح رنگ ها لغزنده ی مربوط به رنگ خاکستری را به سمت راست می کشیم تا تغییرات را ملاحظه کنیم:
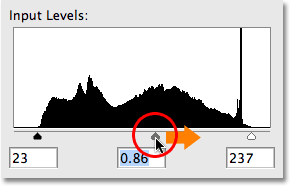
مجددا اگر مطابق آنچه که در ابتدای آموزش افزایش وضوح رنگ در فتوشاپ بیان شد به پنل Histogram در فتوشاپ برویم، می توانیم تغییرات ایجاد شده را بر روی نمودار ملاحظه نماییم:
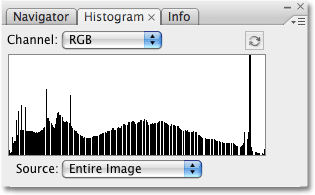
پس از ثبت تغییرات دلخواه و فشردن دکمه ی Ok می توانیم عکس نهایی را مشاهده کنیم، در زیر عکس اصلی و نهایی جهت مقایسه آورده شده اند.
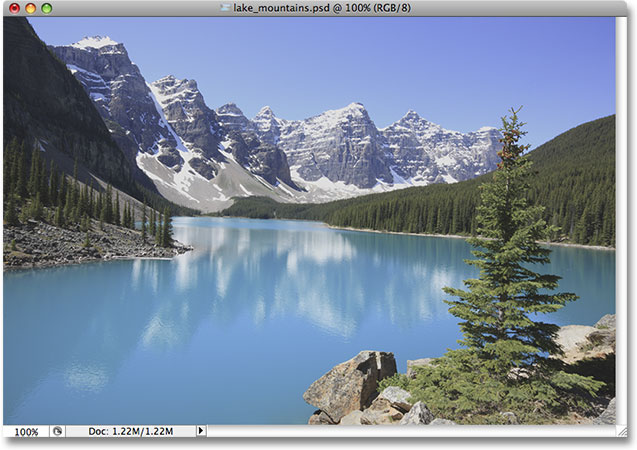

در این بخش از آموزش فتوشاپ، آموزش افزایش وضوح رنگ در فتوشاپ را فراگرفتیم.






