آموزش فیلتر در فتوشاپ
در آموزش های قبلی فتوشاپ به معرفی و آموزش چگونگی تغییر در تنظیمات یک فیلتر در فتوشاپ و یا تغییرات در حالت یک فیلتر خاص در فتوشاپ پرداختیم اما در این آموزش قصد داریم تا با کلیت فیلتر در فتوشاپ نسخه ی CS3 آشنا شویم.
در نسخه های قدیمی تر برنامه ی فتوشاپ یعنی نسخه ی CS2 یک قسمت تحت عنوان Smart Objects قرار داشت که قابلیت های مختلفی را برای عکس های موجود در برنامه ی فتوشاپ محیا می کرد اما در عین حال به دلیل کم داشتن برخی از قابلیت های پر استفاده ی کاربران فتوشاپ چندان مورد حمایت کاربران حرفه ای فتوشاپ قرار نگرفت، با گذشت زمان و معرفی نسخه ی جدیدتر برنامه ی فتوشاپ یعنی نسخه ی CS3 این کمبود ها تا حدود زیادی برطرف گشت، در این آموزش نیز مطابق آنچه گفته شد بنا به دلایل نام برده شده از نسخه ی CS3 جهت آموزش فیلتر در فتوشاپ استفاده می کنیم ضمنا توجه داشته باشید که این آموزش تا حدودی قابل اجرا در نسخه های دیگر نیز می باشد اما بهتر است جهت پیشگیری از ایجاد هر گونه مشکل جهت فراگیری آموزش فیلتر در فتوشاپ از نسخه ی CS3 استفاده کنید.
مراحل انجام کار :
آموزش فیلتر در فتوشاپ شامل 2 مرحله ی زیر است :
مرحله 1 : تبدیل عکس به یک Smart Object
قبل از بیان اولین مرحله از آموزش فیلتر در فتوشاپ باید این نکته را بیان کرد که در حقیقت قابلیت Smart Filter در نسخه ی CS3 برنامه ی فتوشاپ شکل توسعه یافته ی همان Smart Objects در نسخه ی CS2 برنامه ی فتوشاپ می باشد که قابل تبدیل به به Smart Objects می باشد یعنی دقیقا همان کاری که قرار است در مرحله ی اول آموزش فیلتر در فتوشاپ آن را انجام دهیم:
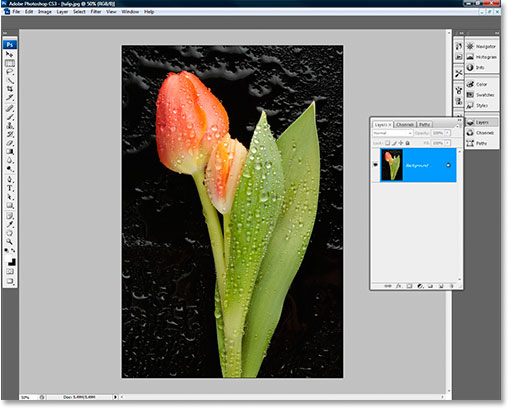
در شکل بالا یک تصویر در نسخه ی CS3 برنامه ی فتوشاپ نشان داده شده است، همان طور که واضح است این تصویر تنها دارای یک لایه می باشد، برای تبدیل این لایه به Smart Object چندین راه وجود دارد یکی از این راه ها که در اولین مرحله ی آموزش فیلتر در فتوشاپ از آن استفاده می شود، رفتن به منوی Filter در بالای صفحه و انتخاب گزینه ی Convert For Smart Filters در برنامه ی فتوشاپ است:

یکی دیگر از راه های تبدیل لایه به Smart Object که می توان در آموزش فیلتر در فتوشاپ از آن استفاده کرد، رفتن به منوی Layer و انتخاب گزینه ی Smart Objects – Convert To Smart Object می باشد که پس از انجام آن در پنجره ی باز شده در فتوشاپ بر روی Ok کلیک می کنیم:
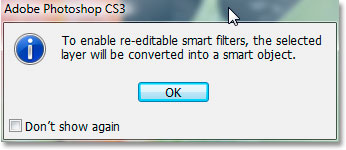
حال اگر به پنل لایه ها در فتوشاپ نگاه کنیم می توانیم تغییرات به وجود آمده را مشاهده نماییم.
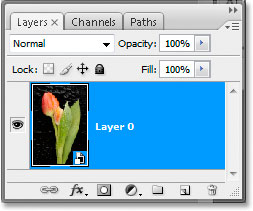
مرحله 2 : اجرای یک فیلتر بر روی Smart Object
در این مرحله از آموزش فیلتر در فتوشاپ سعی داریم یک فیلتر را بر روی Smart Object به وجود آمده اجرا نماییم، برای انجام این کار به منوی Filter رفته و گزینه ی Sharpen را انتخاب می کنیم و سپس بر روی Unsharp Mask کلیک می کنیم:
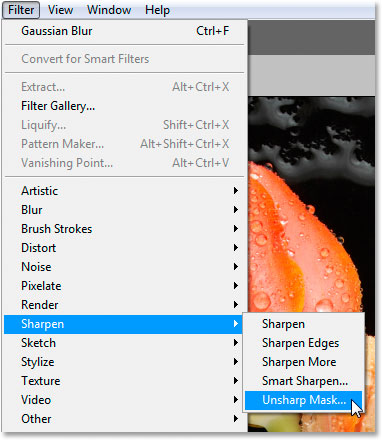
در پنجره ی باز شده در فتوشاپ تنظیمات لازمه را انجام می دهیم:
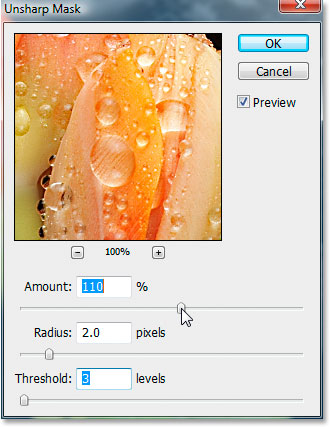
سپس بر روی Ok کلیک می کنیم و تغییرات را در پنل لایه ها ی برنامه ی فتوشاپ مشاهده می کنیم:
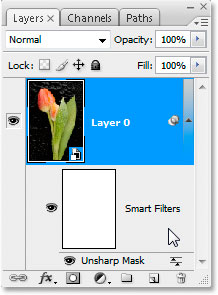
همان طور که در شکل بالا مشاهده می کنید قسمت سفید رنگ نشان داده شده در پنل لایه ها در فتوشاپ نشان دهنده ی یک Smart Filter می باشد که می توان هرگونه تغییرات، افکت ها و یا ماسک هایی را بر روی آن پیاده کرد.
در این آموزش سعی شد تا به کلیت و آموزش فیلتر در فتوشاپ رسیدگی شود اما در آموزش های دیگر فتوشاپ به طور واضح و با جزییات بیشتری به مبحث فیلتر در فتوشاپ پرداخته شده است.






