تار کردن تصویر در فتوشاپ
در این قسمت از آموزش فتوشاپ نحوه استفاده از فیلتر Iris Blur در فتوشاپ CS6 را یاد خواهیم گرفت که به راحتی می توانیم قسمتی از تصویر را تار کنیم. ما از ویژگی Layer Mask فیلتر Iris Blur به همراه Adjustment Layer استفاده خواهیم کرد تا در تصویر حالت تارشدگی و محو شدگی ایجاد کنیم. می توانید این افکت را با ورژن های پایین نیز انجام دهید ولی مراحلی که ما انجام می دهیم در فتوشاپ CS6 می باشد. از تصویر زیر برای ایجاد افکت استفاده خواهیم کرد.

تصویر اصلی
تصویر زیر نتیجه نهایی را نشان می دهد.

نتیجه نهایی افکت
مراحل انجام کار (تار کردن تصویر در فتوشاپ CS6)
آموزش تار کردن تصویر در فتوشاپ CS6، شامل 13 مرحله ی زیر است:
- مرحله 1: کپی کردن لایه Background
- مرحله 2: انتخاب فیلتر Iris Blur
- مرحله 3: تنظیم کردن میزان تاری
- مرحله 4: تنظیم کردن اندازه ناحیه تار شده
- مرحله 5: تنظیم تاری داخل کادر
- مرحله 6: انتخاب گزینه Save Mask to Channels
- مرحله 7: اعمال کردن تغییرات انجام شده روی تصویر
- مرحله 8: ایجاد ناحیه انتخاب با استفاده از ماسک
- مرحله 9: اضافه کردن Level Adjustment Layer
- مرحله 10: تغییر دادن Blend Mode لایه Adjustment به Screen
- مرحله 11: ایجاد ناحیه انتخاب از روی ماسک
- مرحله 12: اضافه کردن Vibrance Adjustment Layer
- مرحله 13: کاهش دادن مقدار Vibrance
مرحله 1: کپی کردن لایه Background
ما می خواهیم تصویر اصلی که از آن استفاده می کنیم بدون تغییر بماند. اگر به پنل لایه ها نگاه کنیم می بینیم که تصویر ما به عنوان لایه Background قرار گرفته است و تنها لایه موجود در پنل لایه ها می باشد.
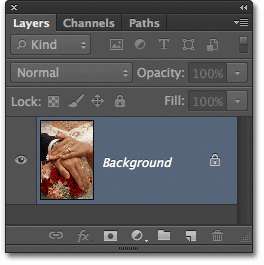
قرار گرفتن تصویر به عنوان لایه Background
از لایه Background کپی می گیریم و روی لایه کپی شده کار می کنیم. به منوی Layer رفته و از زیرمنوی New گزینه Layer Via Copy را انتخاب می کنیم و یا از کلیدهای Ctrl+J (معادل Command+J در مک) استفاده می کنیم.
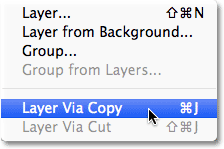
انتخاب Layer Via Copy از منوی Layer و زیرمنوی New
در پنل لایه ها لایه جدیدی در بالای لایه Background با نام Layer1 ایجاد می شود که کپی لایه Background می باشد. رنگ Layer1 آبی می باشد یعنی لایه فعال می باشد و ما هر کاری انجام دهیم روی این لایه اعمال می شود و لایه اصلی بدون تغییر باقی می ماند.
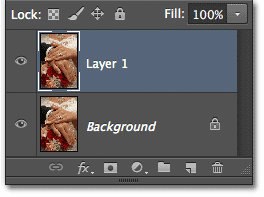
فعال بودن Layer1
مرحله 2: انتخاب فیلتر Iris Blur
به منوی Filter رفته و از زیرمنوی Blur گزینه Iris Blur را انتخاب نمایید.
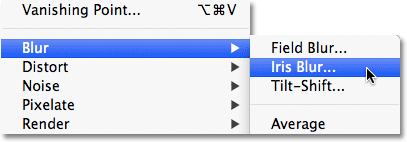
انتخاب Iris Blur از منوی Filter و زیر منوی Blur
بعد از انتخاب Iris Blur تنظیمات مربوط به Iris Blur ظاهر می شود. در سمت راست و بالا با استفاده از نوار لغزان Blur می توانیم میزان تاری را کنترل کنیم. ما مقدار آن را تغییر نخواهیم داد و از مقدار پیش فرض استفاده خواهیم کرد.
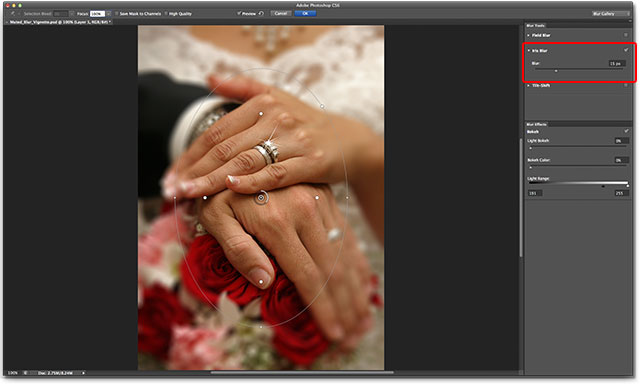
تنظیمات Blur
مرحله 3: تنظیم کردن میزان تاری
اگر به تصویرمان نگاه کنیم می بینیم که مجموعه ای از نقاط و خطوط خمیده بر روی تصویر قرار گرفته اند. با استفاده از آنها می توانیم افکت Blur را تنظیم کنیم. اگر به مرکز تصویر نگاه کنید می بینید که شکل حلقه مانندی وجود دارد که با استفاده از آن می توانیم مقدار Blur را کم یا زیاد کنیم. روی حلقه کلیک کرده و دکمه ماوس را پایین نگه دارید و سپس ماوس را در جهت عقربه های ساعت بچرخانید تا میزان Blur افزایش یابد. با چرخاندن ماوس در جهت خلاف عقربه های ساعت میزان Blur کاهش پیدا می کند. ما میزان Blur را 12pixels در نظر می گیریم.
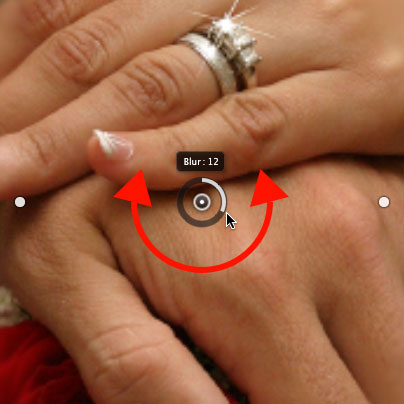
کلیک کردن و تغییر دادن مقدار Blur
مرحله 4: تنظیم کردن اندازه ناحیه تار شده
یک کادر دایره ای یا بیضی شکل را می بینید که قسمت هایی از تصویر که خارج از آن قرار دارد تار شده است. اگر با دقت روی این کادر نگاه کنید دستگیره های کوچکی می بینید. این دستگیره ها در سمت بالا، پایین، چپ و راست قرار دارند. کلید Shift را پایین نگه دارید و روی دستگیره ای که در بالا قرار دارد کلیک کرده و دکمه ماوس را پایین نگه دارید و آن را به سمت بالا و تا نزدیکی لبه بالایی تصویر بکشید. با کشیدن دستگیره بالایی، دستگیره پایینی نیز به طرف پایین حرکت می کند. بعد از اتمام کار دکمه ماوس و کلید Shift را رها کنید.

نگه داشتن کلید Shift و کلیک روی دستگیره بالایی و کشیدن آن به سمت بالا
سپس کلید Shift را پایین نگه داشته و این بار روی یکی از دستگیره های سمت راست یا چپ کلیک کرده و دکمه ماوس را نگه دارید و دستگیره را به طرف لبه های چپ یا راست تصویر بکشید و بعد از اتمام کار دکمه ماوس و کلید Shift را رها کنید.

نگه داشتن کلید Shift و کلیک روی دستگیره سمت چپ یا راست و کشیدن آن به سمت چپ یا راست
مرحله 5: تنظیم تاری داخل کادر
در داخل کادر بیضی شکل 4 دستگیره دایره ای شکل وجود دارد که با استفاده از آنها می توانیم میزان تاری در داخل کادر بیضی شکل را تنظیم کنیم. اگر این دستگیره ها را به سمت کادر بیضی شکل حرکت دهید میزان تاری تیز تر شده و اگر دستگیره ها را به سمت مرکز تصویر حرکت دهید می بینید که میزان تار شدگی محوتر خواهد شد. روی هر کدام از این دستگیره ها کلیک کرده و دکمه ماوس را پایین نگه دارید و سپس آن ها را به سمت مرکز حرکت دهید.

کلیک روی دستگیره ها و کشیدن آنها به سمت مرکز
مرحله 6: انتخاب گزینه Save Mask to Channels
قبل از اینکه کارهای انجام داده شده روی تصویر مورد نظر اعمال شود گزینه Save Mask to Channels را از نوار گزینه ها که در بالای صفحه قرار دارد انتخاب می کنیم. کارهایی که انجام دادیم فتوشاپ آنها را در لایه ماسک ایجاد می کند و با انتخاب این گزینه ما می توانیم از این لایه ماسک استفاده کنیم.

انتخاب گزینه Save Mask to Channels
مرحله 7: اعمال کردن تغییرات انجام شده روی تصویر
بعد از آنکه تنظیمات Iris Blur را انجام دادیم کلید Enter (معادل Return در مک) را فشار می دهیم تا تغییرات روی تصویر اعمال شود. نتیجه کار تا به این لحظه در تصویر زیر نشان داده است.

نتیجه کار بعد از استفاده کردن فیلتر Iris Blur
مرحله 8: ایجاد ناحیه انتخاب با استفاده از ماسک
بعد از بازگشت به صفحه اصلی، به پنل Channels بروید. این پنل با پنل های Layers و Paths هم گروه می باشد.
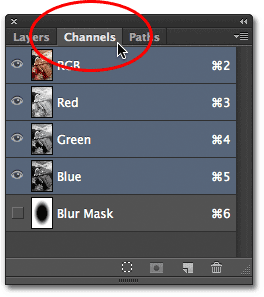
کلیک روی پنل Channels
لایه ماسک ایجاد شده با نام Blur Mask را مشاهده می کنید که در پایین لایه های Red، Green و Blue قرار دارد. ما باید از این ماسک، ناحیه انتخاب ایجاد کنیم. برای این کار کلید Ctrl (معادل Command در مک) را نگه داشته و روی لایه ماسک Blur Mask کلیک کنید.
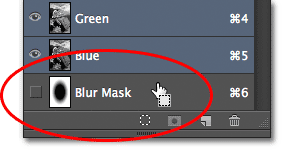
نگه داشتن کلید Ctrl (معادل Command در مک) و کلیک روی لایه ماسک
تصویر زیر ناحیه انتخاب ایجاد شده را نشان می دهد.

ایجاد شدن ناحیه انتخاب
با کلیک روی عنوان پنل Layers وارد این پنل می شویم.
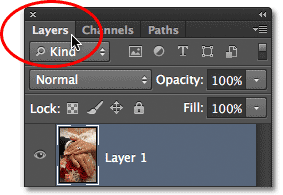
بازگشت به پنل Layers
مرحله 9: اضافه کردن Level Adjustment Layer
به پنل Adjustment رفته و سپس روی آیکن Levels کلیک کنید.
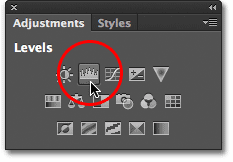
انتخاب Levels از پنل Adjustment
اگر به پنل Layers نگاه کنید می بینید که در بالای لایه Layer1 لایه Adjustment ایجاد شده است و چون از ناحیه انتخاب استفاده کرده ایم فتوشاپ از آن ناحیه انتخاب برای adjustment layer استفاده می کند که در تصویر بندانگشتی هم قابل مشاهده است و این همان قسمتی است که با تغییرات در Level adjustment layer بدون تغییر می ماند.
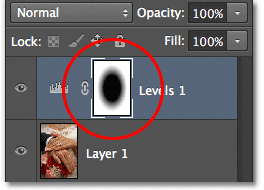
تبدیل شدن ناحیه انتخاب به ماسک
مرحله 10: تغییر دادن Blend Mode لایه Adjustment به Screen
در این مرحله Blend Mode لایه را به Screen تغییر خواهیم داد.
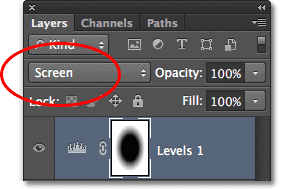
تغییر دادنblend mode لایه adjustment
بعد از انتخاب screen مشاهده خواهید کرد که قسمت های تار شده تصویر روشن تر می شوند و مرکز تصویر که از آن، ماسک ایجاد کرده ایم بدون تغییر باقی می ماند.

روشن تر شدن نواحی تار شده
اگر فکر می کنید که میزان روشنایی زیاد است می توانید با کاهش دادن مقدار Opacity، میزان روشنایی را تنظیم کنید. مقدار پیش فرض Opacity برابر با 100% می باشد که ما آن را تغییر نمی دهیم ولی در صورت لزوم می توانید آن را تغییر دهید.
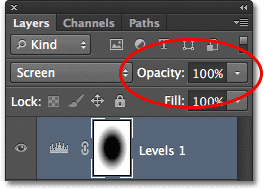
تنظیم میزان روشنایی با تغییر دادن مقدار Opacity
مرحله 11: ایجاد ناحیه انتخاب از روی ماسک
کلید Ctrl (معادل Command در مک) را نگه داشته و روی تصویر بندانگشتی ماسک کلیک کنید.

نگه داشتن کلید Ctrl (معادل Command در مک) و کلیک روی ماسک
ناحیه انتخاب شده به صورت زیر خواهد بود.

ایجاد شدن ناحیه انتخاب
مرحله 12: اضافه کردن Vibrance Adjustment Layer
برای اینکه نواحی تار شده محوتر به نظر برسند میزان اشباع رنگ ها را کاهش می دهیم. در پنل Adjustment روی آیکن Vibrance کلیک کنید.
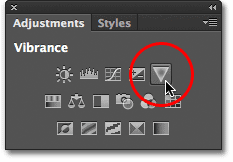
اضافه کردن Vibrance Adjustment Layer
لایه جدید Vibrance adjustment در بالای لایه Levels ایجاد می شود. این بار هم فتوشاپ از ناحیه انتخاب شده استفاده کرده و ماسک ایجاد می کند.
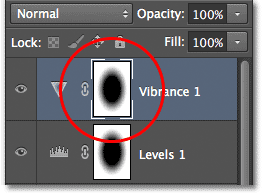
اضافه شدن لایه Vibrance
مرحله 13: کاهش دادن مقدار Vibrance
تنظیمات مربوط به Vibrance Adjustment Layer در پنل Properties نشان داده می شود. نوار لغزان Vibrance را به طرف چپ حرکت دهید تا میزان اشباع رنگ در نواحی تار شده کاهش یابد. ما از مقدار -50 برای Vibrance استفاده می کنیم.
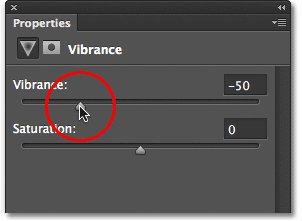
کاهش دادن مقدار Vibrance با کشیدن نوار لغزان به سمت چپ
با تغییر دادن مقدار Vibrance کار ما نیز به پایان می رسد. در زیر تصویر اصلی که روی آن کار کردیم نمایش داده شده است.

تصویر اصلی
در زیر تصویر نتیجه نهایی افکت تار شدگی را می بینید.

نتیجه نهایی







من گاهی تو گوشی از این کارا میکنم حوصله فتوشاپ رو ندارم ... یه مقاله آموزشی خوب دیدم که با اپلیکیشن snapseed که مال گوگله این کارو کرده. اینم لینکش https://it-planet.ir/13423 اما فتوشاپ از نظر کیفیت تار کردن بکگراند یه چیز دیگس! دوستم اتلیه داره کلا اپلیکیشن و اندروید رو قبول نداره ولی برای من که خیلی ساده و راحتتره