ساخت Brush دلخواه در فتوشاپ
در این قسمت از آموزش فتوشاپ، چگونگی طریقه ی ساخت Brush دلخواه در فتوشاپ را فرا خواهیم گرفت.
بسیار پیش می آید که کاربر بخواهد به دلخواه خود یک قلم مو یا همان Brush برای خود طراحی کند تا هم بتواند در افکت های مختلف از آن استفاده کند و هم به سلیقه و علاقه ی خود در این زمینه دست پیدا کرده باشد.
در آموزش ساخت Brush دلخواه در فتوشاپ، به آموزش چگونگی انجام این کار خواهیم پرداخت.
مراحل انجام کار :
آموزش ساخت Brush دلخواه در فتوشاپ شامل 11 مرحله ی زیر است :
- مرحله 1 : ساخت یک سند جدید
- مرحله 2 : انتخاب ابزار Brush
- مرحله 3 : انتخاب یک Brush کوچک
- مرحله 4 : تنظیم رنگ Foreground بر روی مشکی
- مرحله 5 : رسم خطوط افقی در سند با استفاده از Brush انتخابی
- مرحله 6 : ساخت یک Brush جدید در سند
- مرحله 7 : باز کردن پنل Brush
- مرحله 8 : تنظیمات Brush Tip Shape
- مرحله 9 : گزینه ی Shape Dynamics
- مرحله 10 : تنظیم گزینه ی Angle بر روی Direction
- مرحله 11 : تنظیم گزینه ی Size بر روی Pen Pressure
مرحله 1 : ساخت یک سند جدید
اولین مرحله از آموزش ساخت Brush دلخواه در فتوشاپ ساخت یک سند جدید است، برای این کار به منوی File رفته و بر روی گزینه ی New کلیک می کنیم، همچنین می توانیم با فشردن دکمه ی Ctrl+N در سیستم های ویندوز و یا Command+N در سیستم های Mac نیز این کار را انجام دهیم:
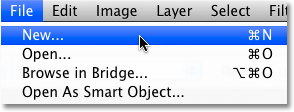
پس از انجام تنظیمات دلخواه در پنجره ی باز شده که در اینجا مطابق شکل زیر است بر روی Ok کلیک می کنیم.
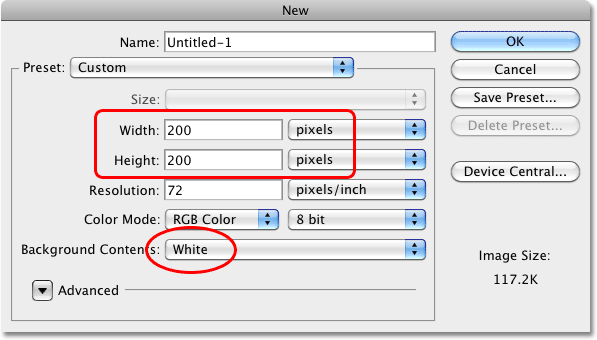
انجام تنظیمات دلخواه
انتخاب سایز مناسب برای Brush
دقت شود که انجام معقول تنظیمات در این مرحله بسیار مهم است، زیرا که در ادامه ی انجام مراحل کار ساخت Brush دلخواه در فتوشاپ مطابق با تنظیماتی که در این مرحله انجام می گیرد سایر مراحل پیش خواهد رفت به عبارتی بهتر انجام سایر مراحل تحت الشعاع این مرحله می باشند.
یکی از تنظیمات مهم این قسمت این است که کاربران سایز درستی را برای Brush خود انتخاب نمایند.
مرحله 2 : انتخاب ابزار Brush
در دومین مرحله از آموزش ساخت Brush دلخواه در فتوشاپ، ابزار Brush را از پنل Tools انتخاب می کنیم و یا دکمه ی B را جهت این کار فشار می دهیم.
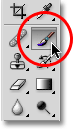
انتخاب ابزار Brush
مرحله 3 : انتخاب یک Brush کوچک
پس از انجام مراحل قبل بر روی قسمتی از صفحه راست کلیک، در سیستم های ویندوز و یا کنترل کلیک در سیستم های Mac را انجام می دهیم، پنجره ی Brush Preset picker نشان داده می شود حال Brush دلخواه اما کوچک خود را انتخاب می کنیم و سپس دکمه ی Enter در سیستم های ویندوز و یا Return در سیستم های Mac را فشار می دهیم.
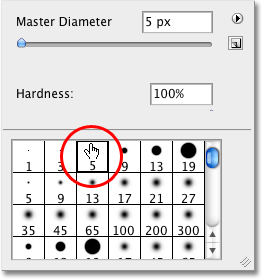
انتخاب یک Brush کوچک
مرحله 4 : تنظیم رنگ Foreground بر روی مشکی
در این قسمت جهت بهتر انجام شدن سایر مراحل لازم است که رنگ قسمت Foreground بر روی مشکی تنظیم گردد به همین دلیل در صورت وجود رنگی دیگر برای این قسمت آن را به رنگ مشکی تغییر می دهیم ضمنا می توانیم با فشردن دکمه ی D این رنگ را انتخاب کنیم.
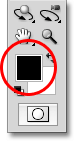
تنظیم رنگ Foreground بر روی مشکی
مرحله 5 : رسم خطوط افقی در سند با استفاده از Brush انتخابی
حال بر روی سند خطوط افقی را رسم می نماییم جهت تغییر در اندازه ی بزرگی خطوط رسم شده از دکمه های ] و [ به وسیله ی نگه داشتنشان کمک می گیریم.
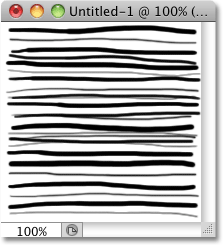
رسم خطوط افقی در سند
مرحله 6 : ساخت یک Brush جدید در سند
در این قسمت از آموزش ساخت Brush دلخواه در فتوشاپ به منوی Edit رفته و بر روی گزینه ی Define Brush Preset کلیک می نماییم:
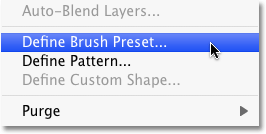
در پنجره ی باز شده نام دلخواه خود را وارد می کنیم و بر روی Ok کلیک می کنیم.

بار دیگر مطابق مطالب گفته شده در ابتدا، پنجره ی Brush Preset picker را باز می کنیم و بر روی Brush خود کلیک می کنیم:
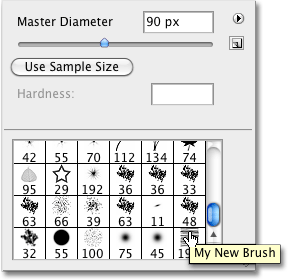
مشاهده می شود که Brush نمایان می گردد:
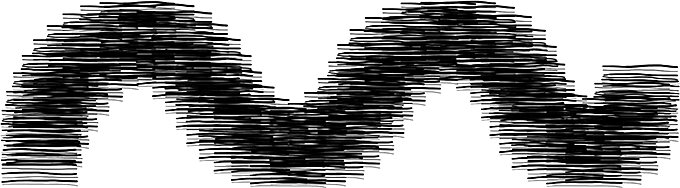
مشاهده ی Brush
مرحله 7 : باز کردن پنل Brush
برای این کار به منوی Window رفته و بر روی گزینه ی Brushes کلیک می کنیم و یا دکمه ی F5 را بر روی صفحه کلید فشار می دهیم و یا می توان بر روی آیکن Toggle مطابق شکل زیر کلیک نماییم:
![]()
در پنجره ی باز شده و از درون پنل Brushes گزینه ی Brush Presets را انتخاب می کنیم و سپس Brush خود را انتخاب می نماییم، مشاهده می شود که Brush در پنجره ی زیرین نشان داده می شود.
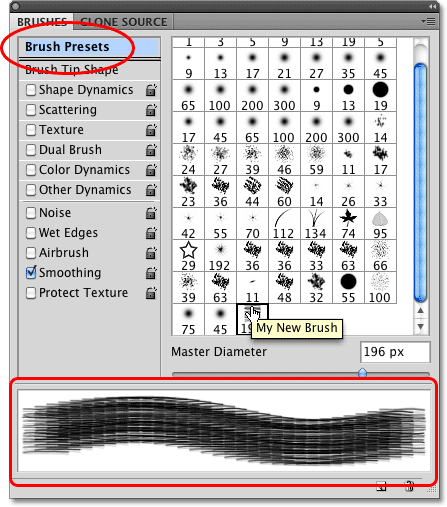
نمایش Brush
مرحله 8 : تنظیمات Brush Tip Shape
بر روی گزینه ی Brush Tip Shape در پنل Brushes کلیک می کنیم:
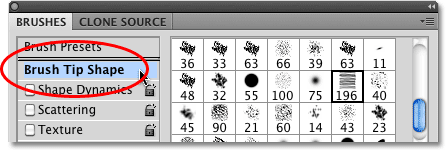
در این قسمت سایر تنظیمات دلخواه و البته مهم مربوط به Brush خود را انجام خواهیم داد.
ویژگی های هر گزینه که در این قسمت وجود دارد در سایر مطالب قبلی به طور مفصل آورده شده اند.
گزینه ی Spacing در این قسمت میزان تکرار خطوط را تنظیم می کند، با تنظیم آن بر روی 25 درصد تغییرات زیر مشاهده می شوند:
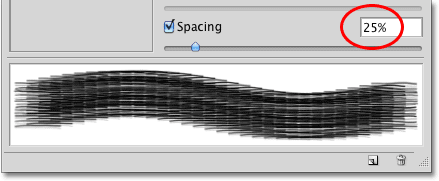
حال آن را بر روی 13 درصد قرار می دهیم و تغییرات را مجددا مشاهده می نماییم:
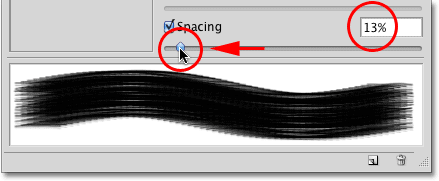
شکل Brush اصلی به حالت خواهد بوذ.
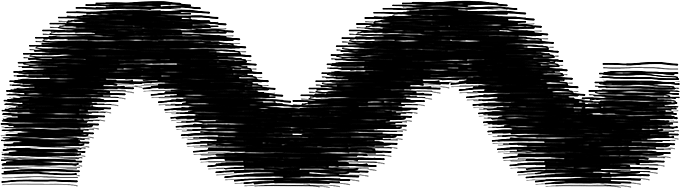
Brush اصلی
مرحله 9 : گزینه ی Shape Dynamics
در این قسمت از آموزش ساخت Brush دلخواه در فتوشاپ، بر روی گزینه ی Shape Dynamics در پنل Brushes کلیک می کنیم:
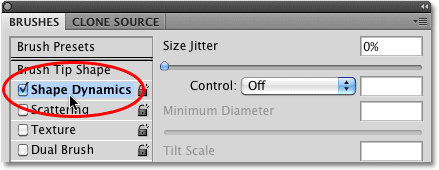
انتخاب گزینه ی Shape Dynamics
مرحله 10 : تنظیم گزینه ی Angle بر روی Direction
با استفاده از لغزنده ی Angle می توان میزان آن را تغییر داد، هم چنین گزینه ی Control مربوط به Angle را بر روی Direction قرار می دهیم:
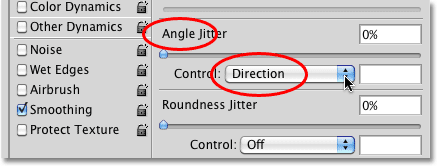
تغییرات مشاهده می شوند.
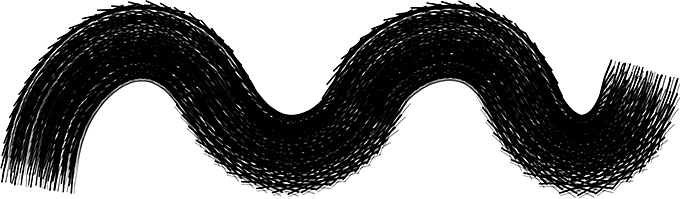
مشاهده ی تغییرات
مرحله 11 : تنظیم گزینه ی Size بر روی Pen Pressure
در آخرین مرحله از آموزش ساخت Brush دلخواه در فتوشاپ، با استفاده از لغزنده ی Size می توان میزان آن را تغییر داد، هم چنین گزینه ی Control مربوط به Size را بر روی Pen Pressure قرار می دهیم:
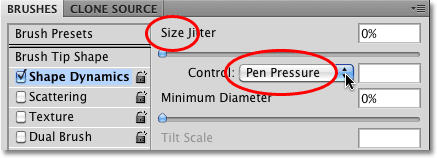
تغییرات مشاهده می شوند.
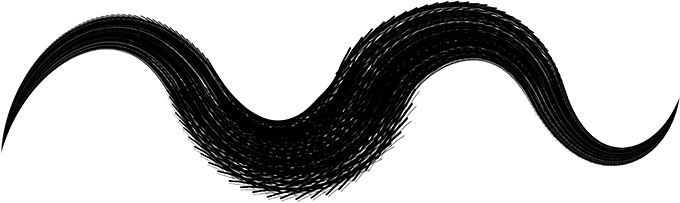
در اینجا طریقه ی ساخت Brush دلخواه در فتوشاپ را فراگرفتیم.






