افکت ویگنت با فیلتر Radial
فتوشاپ CC ( ابر خلاق یا Creative Cloud) ویژگی های هیجان انگیز جالبی را به ارمغان می آورد که شامل یک فیلتر جدید با نام Camera Raw است، که به ما این امکان را می دهد تا تصاویری را که با دوربین گرفته ایم ویرایش کنیم. علاوه بر این فیلتر Camera Raw در فتوشاپ CC شامل ویژگی جدیدی با نام فیلتر Radial است. در این آموزش خواهیم آموخت که چگونه می توان با استفاده از فیلتر Radial یک افکت ویگنت را برای تصاویر خود ایجاد کنید.
خواهید دید که فیلتر Radial حتی این امکان را می دهد که چندین ویگنت را در زمان های مختلف اضافه کنیم، به عنوان مثال ناحیه ای از تصویر را روشن و ناحیه ای دیگر را تاریک کنیم و ... .
ما این افکت ها را با استفاده از فیلتر های هوشمند ایجاد خواهیم کرد تا تصویر اصلی در پایان بی نقص باقی بماند.
از آنجایی که فیلتر Radial به عنوان بخشی از فیلتر Camera Raw در فتوشاپ CC در دسترس است برای اعمال این فیلتر به فتوشاپ CC نیاز داریم.
آموزش را با تصویر زیر شروع خواهیم کرد :

و تصویر نهایی بعد از اعمال افکت به صورت زیر خواهد بود . البته این نتیجه اعمال افکت بر روی این تصویر است، بسته به نوع تصویر نتیجه ممکن است متفاوت باشد. اما آنچه در این آموزش مهم است این است که شما با یادگیری تمامی مراحل بتوانید این افکت را بر روی تصاویر خود ایجاد کنید :

مراحل انجام کار
آموزش افکت ویگنت با فیلتر Radial، شامل 8 مرحله ی زیر است:
- مرحله 1:تبدیل لایه پس زمینه به یک شی هوشمند
- مرحله 2:انتخاب فیلتر Camera Raw
- مرحله 3: انتخاب فیلتر Radial
- مرحله 4: کاهش مقدار Exposure
- مرحله 5:اعمال فیلتر Radial بر روی تصویر
- مرحله 6: تنظیم تصویر با استفاده از نوار لغزنده
- مرحله 7:اضافه کردن دومین فیلتر Radial
- مرحله 8: بستن کادر محاوره ای Camera Raw
- مرحله 9:اعمال دستور انتقال چشم انداز
مرحله 1: تبدیل لایه پس زمینه به یک شی هوشمند
کار را با تبدیل لایه پس زمینه به یک شی هوشمند آغاز می کنیم. با این کار فیلتر Camera Raw به عنوان یک فیلتر هوشمند عمل می کند، در نتیجه بعد از اعمال افکت تصویر قابل ویرایش خواهد بود، به عبارتی تصویر اصلی دست نخورده باقی می ماند، زمانی که تصویر را در فتوشاپ cc باز میکنیم اگر به پنل لایه ها نگاه کنید متوجه خواهید شد که تصویر به عنوان لایه پس زمینه قرار گرفته است:
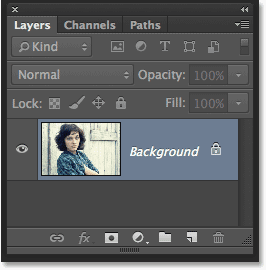
بر روی آیکن menu در گوشه سمت راست و بالای پنل لایه ها کلیک کنید تا لایه را به یک شی هوشمند تبدیل کنیم :
![]()
از منوی ظاهر شده بر روی Convert to Smart Object کلیک کنید :
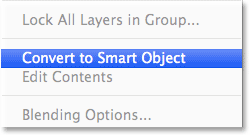
به نظر می رسد هیچ اتفاقی بر روی تصویر رخ نداده است، اما آیکن Smart Object در گوشه سمت راست و پایین تصویر بند انگشتی لایه قرار گرفته است که بیانگر این است که لایه به یک شی هوشمند تبدیل شده است :
![]()
مرحله 2: انتخاب فیلتر Camera Raw
از منوی Filter در نوار منوی بالای صفحه، فیلتر Camera Raw را انتخاب کنید :
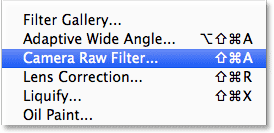
تصویر در داخل کادر محاوره ای Camera Raw ظاهر می شود. مشخصات فنی در کادر محاوره ای فیلتر Camera Raw، بهمراه ابزار ها، کنترل ها و گزینه هایی که در پنجره اصلی Camera Raw قرار دارد در اینجا نیز وجود دارد:

مرحله 3: انتخاب فیلتر Radial .
در سمت چپ و بالای کادر محاوره ای Camera Raw ابزار های مربوط به آن قرار دارد . بر روی فیلتر Radial کلیک کنید تا انتخاب شود .( آخرین ابزار در سمت راست.)
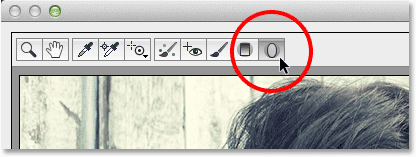
مرحله 4 : کاهش مقدار Exposure
با انتخاب فیلتر Radial در سمت راست کادر محاوره ای Camera Raw پنلی حاوی گزینه های متنوع فیلتر Radial برای تنظیم تصویر نمایش داده می شود. برای شروع، بر روی آیکن minus (-) که در سمت چپ کلمه Exposure قرار دارد کلیک کنید، این کار باعث می شود تا مقدار نوار لغزنده مربوط به Exposure بر روی 50- تنظیم شود، اما دلیل اصلی انجام این کار این است که مقدار نوار های لغزنده دیگر بر روی 0 تنظیم شود، این کار این امکان را در اختیار ما قرار می دهد تا بر روی تنظیمات مربوط به نور تمرکز کنیم :
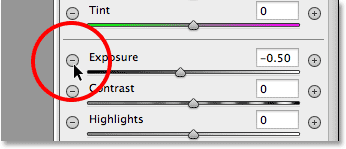
سپس بر روی نوار لغزنده Exposure کلیک کرده و آن را به سمت چپ بکشید تا مقدار -2.00 برای آن تنظیم شود. این کار میزان تیرگی خوبی را برای شروع در اختیار ما قرار می دهد. در حال حاضر تصویر تیره نمی شود چون هنوز فیلتر را بر روی تصویر اعمال نکرده ایم، در گام بعد این کار را انجام خواهیم داد :
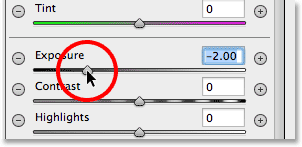
مرحله 5: اعمال فیلتر Radial بر روی تصویر
با مقدار کاهش یافته Exposure در محلی نزدیک به مرکز تصویر، جایی که میخواهید افکت vignette بر روی آن اعمال شود کلیک کنید. سپس همانطور که کلید موس را پایین نگه داشته اید به سمت خارج از مرکز تصویر درگ کنید. همانگونه که مشاهده می کنید همزمان با عمل درگ کردن یک شکل بیضی ایجاد می شود (در صورتی که بخواهید دایره رسم کنید همزمان با عمل درگ کردن کلید shift صفحه کلید را نیز نگه دارید.) می توانید با نگه داشتن کلید Spacebar از صفحه کلید شکل ایجاد شده را به مکان مورد نظر حرکت دهید، زمانی که شکل رسم شده را به مکان مورد نظر انتقال دادید دکمه Spacebar را رها کنید، بعد از اینکه شکل با اندازه دلخواه را رسم کردید کلید موس را رها کنید :
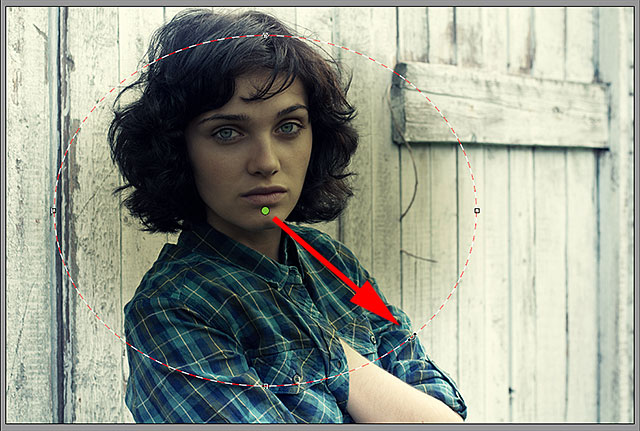
گزینه های Outside / Inside افکت
توجه : در این تصویر ناحیه داخل شکل فیلتر Radial تاریک و ناحیه خارج شکل فیلتر Radial روشن است، این در واقع همان چیزی است که به عنوان افکت vignette می خواستیم. اگر شما هم همین مورد را در تصویر خود مشاهده می کنید در قسمت پایین گزینه های فیلتر Radial در سمت راست پنل ( در صورتی که کادر محاوره ای Camera Raw در حالت تمام صفحه خود قرار ندارد برای دیدن این گزینه نیاز دارید تا به سمت پایین اسکرول کنید. ) گزینه ای به نام Effect وجود دارد که دارای دو چک باکس برای تنظیم ناحیه اعمال افکت به داخل یا خارج از شکل می باشد. در اینجا چک باکس Inside فعال است که ما آن را به گزینه Outside تغییر می دهیم :
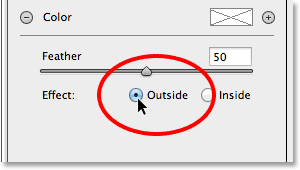
مشاهده می کنید، همانطور که میخواستیم ناحیه خارج از شکل تیره شد :

تغییر اندازه، انتقال و چرخش شکل
بعد از ترسیم شکل می توانید با استفاده از چهار handles (مربع های کوچک) موجود در اطراف شکل، آنرا کوتاه تر، بلند تر، پهن تر یا باریک تر کنید، این چهار دستگیره در قسمت بالا، پایین، چپ و راست شکل قرار دارند. در صورت نیاز می توانید شکل را به سمت داخل تصویر بکشید، برای این کار کافی است با موس بر روی این دستگیره ها کلیک کرده و آنها را به سمت داخل تصویر بکشید. زمانی که اشاره گر موس به فلش چهار جهته تبدیل شد کار درگ کردن را انجام دهید، همچنین میتوانید شکل را بچرخانید برای این کار موس را به سمت لبه های شکل برده و زمانی که اشاره گر موس به یک منحنی با فلش دو جهته تبدیل شد این کار را انجام دهید، در اینجا ما فقط شکل را کمی بزرگتر کرده ایم :
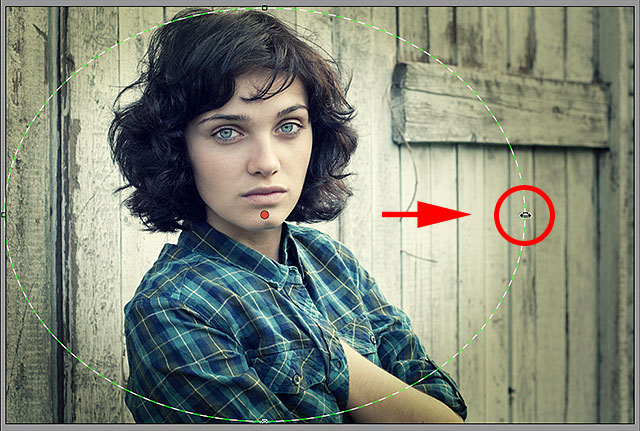
مرحله 6: تنظیم تصویر با استفاده از نوار لغزنده
حال که فیلتر به تصویر اضافه شد، میتوانیم با استفاده از نوار لغزنده که در سمت راست پنل قرار دارد تنظیمات مربوط به اعمال افکت بر روی تصویر را تغییر دهیم . می توانیم این کار را با حرکت نوار لغزنده به سمت چپ برای تاریک شدن و حرکت به سمت راست برای روشن کردن ناحیه مورد نظر شروع کنیم. اما علاوه بر این مورد کارهای بیشتری را میتوانیم انجام دهیم . ما اسلایدر های دیگری برای تنظیم مقدار کنتراست، برجسته و سایه دار کردن ناحیه، اشباع رنگ و غیره داریم. سعی کنید مقدار اسلایدر های دیگر را نیز تغییر دهید و اثر آن را بر روی تصویر خود ببینید، همانطور که ذکر شد لایه به یک لایه هوشمند تبدیل شده است، پس نگران تغییر و یا خراب شدن تصویر اصلی خود نباشید چون همه تغییرات قابل برگشت هستند.
در این تصویر میزان تیرگی لبه ها را با تغییر مقدار Exposure به -2.20 کاهش میدهیم، همچنین با حرکت دادن نوار لغزنده به سمت راست میزان کنتراست (Contrast) تصویر را برابر +40 قرار می دهیم. در اینجا مقدار Highlights و Shadow را بدون تغییر گذاشته، اما با حرکت دادن نوار لغزنده گزینه Clarity بیشترین مقدار یعنی +100 را برای آن در نظر می گیریم (Clarity میزان کنتراست را در مرکز تصویر کم یا زیاد می کند).
نهایتاً با حرکت نوار لغزنده به سمت چپ مقدار Saturation را برابر -100 قرار دهید تا رنگ لبه های تصویر حذف شود. البته این تنظیماتی است که بر روی این تصویر اعمال شده است، شما ممکن است با توجه به تصویرتان مقادیر دیگری را برای این گزینه ها در نظر بگیرید :
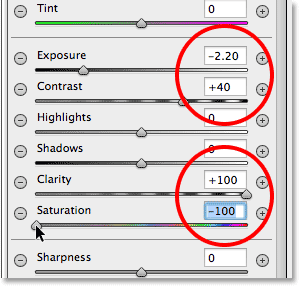
تنظیمFeathering
همچنین میتوانیم مقدار feathering را برای افکت vignette تنظیم کنیم، به عبارت دیگر اندازه ناحیه انتقال بین تصویر اصلی در مرکز و ناحیه تاریک اطراف آن را با حرکت نوار لغزنده Feather به سمت چپ (برای کاهش آن) یا سمت راست (برای افزایش آن) تغییر دهیم . میتوانید نوار لغزنده Feather را در قسمت پایین گزینه ها پیدا کنید (درست در بالای گزینه Effect: Outside / Inside )
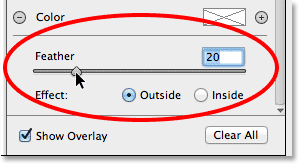
نشان دادن و پنهان کردن روکش
برای بدست آوردن یک دید بهتر از افکت vignette، میتوانید روکش فیلتر Radial را موقتاً بردارید، برای این کار گزینه Show Overlay ، در پایین و سمت راست کادر محاوره ای Camera Raw را از حالت انتخاب خارج کنید، در صورتی که بخواهید روکش فیلتر برگردد مجدداً بر روی این گزینه کلیک کنید تا به حالت انتخاب درآید. همچنین برای اینکه این کار را سریعتر انجام دهید می توانید از کلید میانبر v در صفحه کلید استفاده کنید، در اینجا با کلیک بر روی گزینه Show Overlay روکش فیلتر را پنهان کردیم :
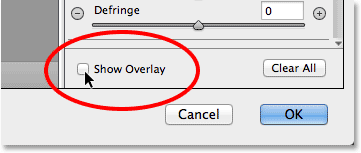
و در اینجا تصویر را بدون روکش فیلتر مشاهده می کنید :

نشان دادن و پنهان کردن پیش نمایش
دلیل اصلی اینکه ما میتوانیم تغییرات اعمال شده بر روی تصویر را ببینیم این است که گزینه Preview که در قسمت بالای کادر محاوره ای Camera Raw قرار دارد به صورت پیش فرض در حالت انتخاب است. میتوانید در هر زمان برای مقایسه تصویر با تصویر اصلی تیک گزینه Preview را بردارید و دوباره تیک آن را بگذارید. همچنین برای فعال یا غیر فعال کردن گزینه Preview میتوانید از کلید p در صفحه کلید نیز استفاده کنید :
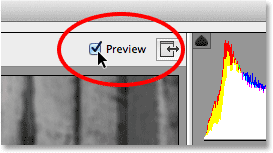
مرحله 7 : اضافه کردن دومین فیلتر Radial
یکی از قدرتمد ترین ویژگی های فیلتر Radial Camera Raw اضافه کردن چندین فیلتر Radial با تنظیمات متفاوت به تصویر است. برای اضافه کردن یک فیلتر Radial جدید، گزینه New در بالای پنل فیلتر Radial را انتخاب کنید :
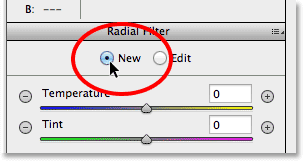
سپس، هر چیزی که برای اضافه کردن فیلتر اولیه آموختید، برای فیلتر دوم هم اعمال کنید. اول، در داخل تصویر کلیک کنید و به سمت بیرون شکل درگ کنید تا شکل فیلتر جدید رسم شود، برای تغییر موقعیت تصویر نیز میتوانید همزمان با درگ کردن کلید Spacebar صفحه کلید را پایین نگه دارید :
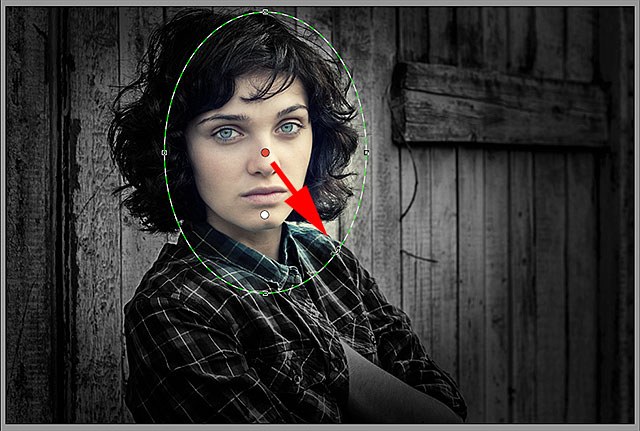
جابه جایی بین فیلتر های Radial
توجه کنید که اکنون دو نقطه گرد در صفحه نمایش وجود دارد . هر نقطه نشان دهنده یک فیلتر است. در هر زمان با کلیک بر هر یک از این نقاط میتوانیم بین فیلتر ها جابه جا شویم، رنگ نقطه ی مربوط به فیلتری که در حالت فعال قرار دارد رنگی است در حالی که فیلتری که در حالت فعال قرار ندارد سفید است .

در اینجا با کلیک بر روی نقطه مربوط به فیلتر جدید آن را انتخاب می کنیم. توجه کنید برای فیلتر دوم دو اتفاق رخ می دهد، اول اینکه تمام تنظیماتی که برای فیلتر اول اعمال کردیم برای فیلتر جدید نیز کپی می شوند، که آنها را تغییر خواهیم داد، اما دومین مورد این است که افکت ما مجدداً بر روی قسمت خارجی شکل اعمال می شود. برای فیلتر دوم میخواهیم که افکت در قسمت داخلی شکل اعمال شود، بنابر این یک بار دیگر در پنل فیلتر Radial به سمت پایین اسکرول کرده و مقدار گزینه Effect را از Outside به Inside تغییر می دهیم، روش دیگر این کار، فشردن کلید X از صفحه کلید برای تغییر حالت بین Inside و Outside است .
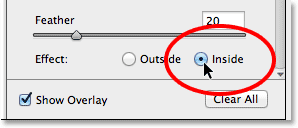
و حالا، افکت در داخل فیلتر دوم نمایان شد. همچنین توجه کنید که نقطه فیلتر دوم از قرمز به سبز تغییر پیدا کرد. نقطه قرمز به این معناست که افکت بر روی قسمت بیرونی شکل اعمال می شود و نقطه سبز به این معناست که افکت بر روی قسمت داخلی شکل اعمال می شود :

حال بر روی فیلتر دوم نیز تفییر اندازه، حرکت و چرخش را همانگونه که در مراحل قبل آموختیم اعمال می کنیم، کشیدن دستگیره برای تغییر اندازه و تغییر شکل، کلیک و درگ به داخل شکل برای حرکت و انتقال و بالاخره کلیک و درگ در نزدیکی لبه ها برای چرخش آن :

سپس میخواهیم تنظیمات اسلایدر تصویر را در پنل فیلتر Radial، مجدداً راه اندازی کنیم، یک راه ساده برای این کار دابل کلیک (double-click) بر روی آنهاست. در اینجا ما با دابل کلیک بر روی Exposure،Contrast، Clarity و Saturation آنها را مجدداً بر روی "0" تنظیم می کنیم .
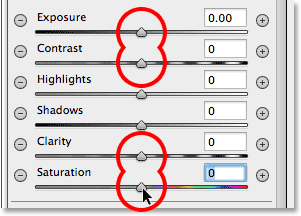
اکنون که فیلتر دوم ری ست شد، با کشیدن نوار لغزنده Temperature در بالای پنل به سمت چپ دمای رنگ، را کاهش می دهیم. مقداری در حدود -20 کمی رنگ آبی بر روی فیلتر ایجاد می کند. از آنجایی که نمی خواهیم هیچ رنگ سبز یا ارغوانی به تصویر اضافه کنیم مقدار اسلایدر Tint، که در زیر نوار لغزنده Temperature قرار گرفته را بر روی "0" تنظیم می کنیم، همچنین اسلایدر Exposure را نیز بر روی "0" تنظیم میکنیم، اما مقدار اسلایدر Contrast را به +50 افزایش می دهیم. مجدداً یادآوری میکنیم که این تنظیمات مختص این تصویر است و تصاویر دیگر تنظیمات خاص خود را می خواهند که با کمی آزمون و خطا میتوانید تنظیمات آنها را نیز اعمال کنید. برای اینکه میزان برجستگی (هایلایت) را در اطراف ناحیه داخلی شکل کاهش دهیم اسلایدر Highlights را روی -20 قرار می دهیم. بعد از آن با افزایش مقدار اسلایدر Shadows به +25 نواحی تاریک را کمی روشن تر میکنیم تا جزئیات بیشتری نمایان شود. مقدار اسلایدر Clarity را نیز بر روی +50 تنظیم میکنیم تا میزان کنتراست در ناحیه مرکزی بیشتر شود و در نهایت با کاهش اسلایدر Saturation به -30 میزان اشباع رنگ را کم میکنیم :
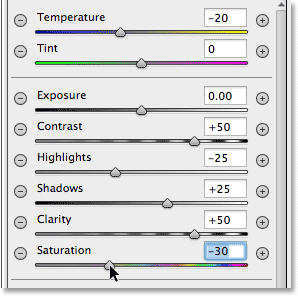
در نهایت، اندازه ناحیه انتقال برای فیلتر دوم را با افزایش مقدار Feather به 50 افزایش می دهیم :
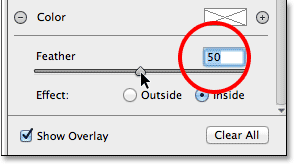
تصویر زیر نتیجه اعمال دو فیلتر است :

مرحله 8: بستن کادر محاوره ای Camera Raw
در صورتی که تنظیمات را به درستی انجام داده اید، بر روی ok در گوشه پایین و راست کادر محاوره ای کلیک کنید تا تنظیمات ذخیره شده و کادر محاوره ای فیلتر Camera Raw بسته شود :
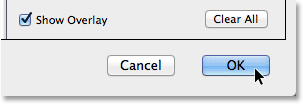
اگر مجدداً به پنل لایه ها در فتوشاپ خود نگاهی بیندازید، میبینید که فیلتر Camera Raw به عنوان یک فیلتر هوشمند در زیر تصویر قرار گرفته است. برای اینکه به طور موقت اثر فیلتر Camera Raw را از حالت نمایش خارج کنیم بر روی آیکن visibility کلیک میکنیم :
![]()
همه تغییراتی که با استفاده از فیلتر Radial بر روی تصویر اعمال کردیم پنهان می شوند و تصویر اصلی نمایش داده می شود. توجه کنید که تصویر اصلی کاملاً دست نخورده باقی مانده است:

مجدداً بر روی آیکن visibility کلیک کنید تا فیلتر Camera Raw برگردد، اکنون ما نتیجه نهایی "افکت ویگنت با استفاده از فیلتر Radial "را مشاهده می کنیم :







