در این قسمت از آموزش فتوشاپ ما طریقه ی برداشتن و پاک کردن لبه های عکس با استفاده از Quick Mask را یاد خواهیم گرفت.
در فتوشاپ گاهی اوقات ما نیاز داریم که گوشه و لبه عکس مورد نظر خود را با استفاده از تکنیکی که به Feathering معروف است بپوشانیم، اما متاسفانه روشی که برای این کار استفاده می شود چندان جالب و زیبا نخواهد بود ، به همین دلیل ما این کار را در این جا با تمرکز بر روی عکس و همچنین دقت به لبه عکس انجام خواهیم داد ، یا به اصطلاح گوشه و لبه عکس را از بین می بریم تا یک شکل زیبا و جالب توجه از عکس مورد نظر به دست آید.
بسیاری از کاربران برنامه ی فتوشاپ برای انجام این کار مستقیماً به سراغ گزینه ی Feather در قسمت Menu می روند اما انجام این کار به دلیل این که شما نمی توانید تغییرات ایجاد شده بر روی عکس را درجا مشاهده کنید چندان روش جالبی نخواهد بود.
اما روشی که در این آموزش یاد خواهید گرفت در عین سادگی به شما این امکان را می دهد که تغییرات ایجاد شده بر روی عکس را درجا مشاهده کنید.
در این جا از عکس زیر برای انجام این افکت استفاده میکنیم:

اگر به پنل Layer نگاه کنیم عکس خود را با نام Photo در آن جا مشاهده میکنیم که بالای عکس سفید دیگری به نام Background Color قرار دارد حال بر روی عکس خود کلیک میکنیم و آن را انتخاب مینماییم:
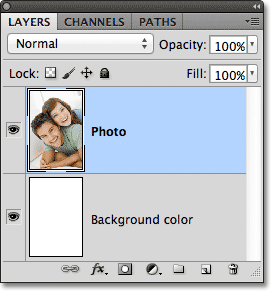
از پنل Tools بر روی Rectangular Marquee Tool کلیک کرده و گزینه ی Elliptical Marquee Tool را انتخاب میکنیم:
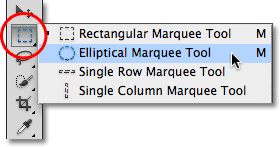
هنگامی که این کار را انجام دادیم بر روی عکس میرویم و قسمتهای اصلی و مرکزی عکس را که میخواهیم برای خود نگه داریم مطابق شکل زیر انتخاب میکنیم:

برای کارایی بهتر این ابزار انتخاب شده ، در این قسمت به قسمت Menu میرویم و گزینه ی Modify را انتخاب میکنیم سپس بر روی Feather کلیک میکنیم:
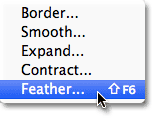
با انجام این کار پنجره ایی مطابق شکل زیر باز خواهد شد که در آن می توانیم Feather Radius را در واحد پیکسل تنظیم کنیم اما سوال اینجاست که ما این مقدار را بر روی چه عددی تنظیم کنیم یا به عبارتی دیگر این مقدار چقدر باشد تا بین قطعه ایی از عکس که انتخاب کردیم و پس زمینه ی آن که قرار است سفید باشد یک تناسب به وجود آید؟ در حقیقت ما باید این مقدار را آنقدر تغییر دهیم تا بتوانیم تناسب دلخواه را به وجود آوریم، در این جا این تنظیمات را بر روی ۳۰ قرار داده ایم:
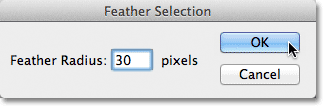
سپس بر روی ok کلیک می کنیم، مشاهده می شود که قسمت انتخابی تغییرات زیادی نداشته است:

در حقیقت اولین تغییرات ایجاد شده زمانی به وجود میاید که ما عدد مورد نظر خود را حداقل بر روی ۵۰ تنظیم نماییم به همین دلیل به پنجره ی قبل برگشته و تغیرات را انجام می دهیم تا تناسب دلخواه به دست آید و تغیرات را بر روی عکس در حین انجام کار مشاهده میکنیم.
حالت Quick Mask :
برای استفاده از این روش دکمه ی Ctrl+Z در سیستم های ویندوز و یا Command+Z در سیستم های Mac را فشار می دهیم تا تغییرات ایجاد شده بر روی عکس برداشته شوند و عکس به حالت اولیه خود برگردد.
حال بر روی آیکن Quick Mask در پایین پنل Tools کلیک میکنیم ،کلیک بر روی این آیکن باعث می شود خود به خود به حالت Quick Mask برویم و اگر بار دیگر بر روی آن کلیک کنیم باعث می شود از آن حالت بیرون بیاییم یک راه ساده تر برای ورود و یا خروج از حالت Quick Mask فشار دادن دکمه ی O میباشد.
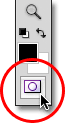
با رفتن به حالت Quick Mask مشاهده میکنیم که آن قسمت از عکس را که ابتدا انتخاب نکرده بودیم به رنگ قرمز درآمده است و قسمت اصلی و مرکزی عکس که انتخاب شده بود دست نخورده و واضح باقی مانده است:

این روش به ما این قابلیت را می دهد که بر روی قسمتی از عکس که انتخاب کردهایم بتوانیم هرکدام از فیلترهای موجود در فتوشاپ را در صورت نیاز استفاده کنیم ، همچنین همانطور که مشخص است مرز بین قسمت انتخاب شده و انتخاب نشده کاملا واضح است و این بدان معنی است که می توانیم با استفاده از فیلتر مات کردن تنظیمات دلخواه را پیش ببریم.
با رفتن به منوی Filter در بالای صفحه و انتخاب گزینه ی Blur بر روی Gaussian Blur کلیک میکنیم:

پنجره ی زیر باز خواهد شد ، با کشیدن لغزنده و با توجه به پنجره ی موجود مشاهده می شود که چه تغییراتی بر روی لبه ی عکس در حال انجام است:
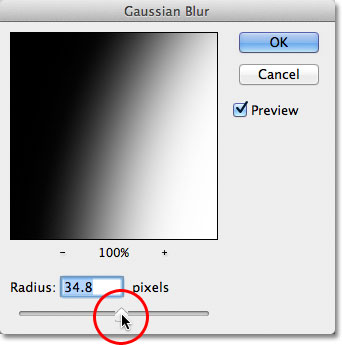
بر روی اوکی کلیک میکنیم و پنجره را می بندیم و تغییرات انجام شده را بر روی عکس مشاهده می کنیم:

حال که تغییرات را انجام دادیم می توانیم از حالت Quick Mask خارج شویم.
![]()
با برگشتن به حالت نرمال مجددا می توانیم عکس اصلی خود را مشاهده کنیم:

تنها مشکل باقیمانده این است که ما میخواهیم قسمت های اطراف قسمت انتخاب شده ی خود را پاک کنیم برای این کار باید از طریق منو در بالای صفحه گزینه ی Inverse را انتخاب کنیم این کار باعث می شود این بار قسمتی از عکس را که در مراحل قبل انتخاب نکرده بودیم انتخاب شود.
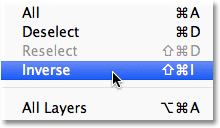
با انجام این کار حال می توانیم با فشردن دکمه ی Backspace در سیستم های ویندوز و یا Delete در سیستمهای Mac و سپس فشردن دکمه ی Ctrl+D در سیستم های ویندوز و یا Command+D در سیستم های Mac قسمت خواسته شده را پاک و تایید کنیم که در نهایت تغییراتی که در زیر مشاهده میکنید در عکس به وجود میاید.








مفید و به درد بخور بود.ممنونو
یعنی میخوام بگم آموزش خیلی خوبی بود