تنظیم کنتراست در فتوشاپ
در این قسمت از آموزش فتوشاپ، به معرفی و تنظیم کنتراست در فتوشاپ خواهیم پرداخت.
کاربران برنامه ی فتوشاپ باید توجه داشته باشند که کار با گزینه ی کنتراست در فتوشاپ در حین سادگی دارای نکات بسیار ریز و مهمی می باشد، نکاتی که اگر هنگام کار با گزینه ی کنتراست در فتوشاپ رعایت نگردد امکان دارد تمامی جزییات عکس مد نظر را دستخوش تغییراتی کند که در نهایت جلوه ی زیبایی به عکس نخواهد داد.
گزینه Brightness/Contrast
قبل از شروع تنظیم کنتراست در فتوشاپ ذکر این نکته مهم است که برنامه ی فتوشاپ اکثر گزینه ها و امکانات گزینه ی Brightness/Contrast را در قالب گزینه های جداگانه ایی در پنجره های مختلفی آورده است که به کمک آن ها می توانیم تا حدودی تغییرات دلخواه را بر روی عکس خود ایجاد کنیم اما این کار برای کاربران پیشرفته و سطح بالای فتوشاپ راضی کننده نخواهد بود به همین دلیل بهتر است گزینه ی Brightness/Contrast را به طور کامل فرا بگیریم.
از عکس زیر برای تنظیم کنتراست در فتوشاپ استفاده خواهیم کرد:
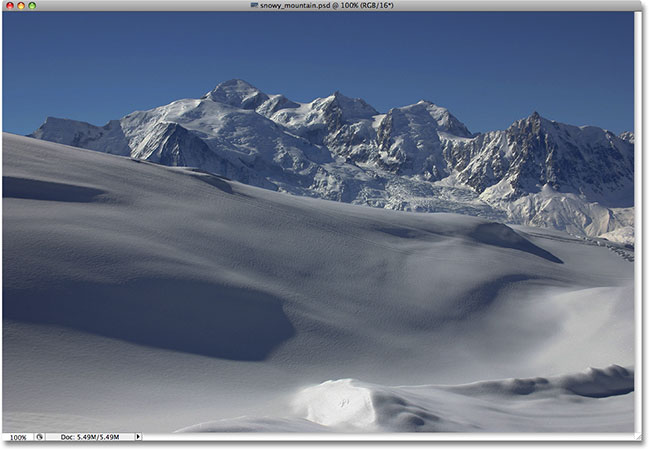
برای ادامه ی تنظیم کنتراست در فتوشاپ نیاز است تا به پنل Histogram برویم، برای دسترسی به این پنل که به طور پیش فرض بین دو پنل Navigator و Info قرار دارد نیز می توانیم به منوی Window رفته و گزینه ی Histogram palette را انتخاب کنیم.
در پنجره ی باز شده بر روی آیکن منو که در بالا سمت راست پنجره قرار دارد کلیک می کنیم و حالت Expanded View را برمی گزنیم تا بدین وسیله بتوانیم جزییات بیشتری را مشاهده نماییم، هم چنین بر روی گزینه ی Channel کلیک کرده و از بین گزینه های مختلفی که نشان داده می شود گزینه ی RGB را انتخاب می کنیم.
مشاهده می شود که جزییاتی از کنتراست عکس نشان داده می شود:
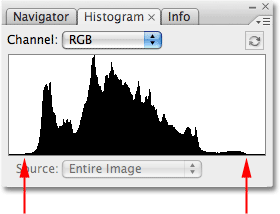
بر روی آیکن New Adjustment Layer مطابق شکل زیر در پنل لایه ها کلیک کرده و گزینه ی Brightness/Contrast را انتخاب می کنیم:
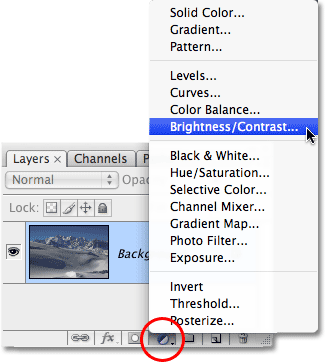
حال در پنجره ی باز شده چنان چه مایل به استفاده از امکانات گزینه ی Brightness/Contrast از نسخه ی قدیمی برنامه ی فتوشاپ هستید گزینه ی Use Legacy را انتخاب کنید در غیر این صورت می توانیم آن را انتخاب نکنیم:
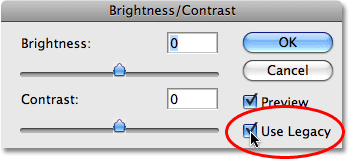
با کشیدن لغزنده ی Brightness در پنجره ی باز شده به سمت راست و یا چپ، قادر به به روشن و یا تیره نمودن عکس خود خواهیم بود.
در اینجا این گزینه را بر روی 40 تنظیم می کنیم:

مشاهده می شود که عکس اصلی روشن تر شده است:
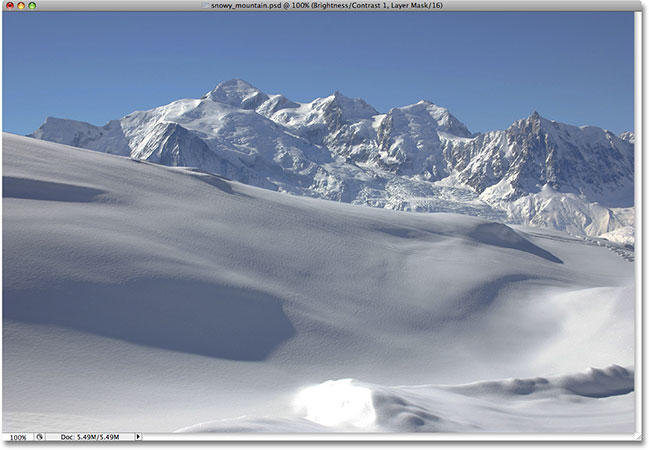
برای بهتر متوجه شدن تغییرات ایجاد شده، عکس قبل و بعد اجرای افکت و افزایش روشنایی در زیر نشان داده شده است.
همان طور که مشاهده می شود قسمت سمت راست مربوط به حالت پس از افزایش روشنایی است:
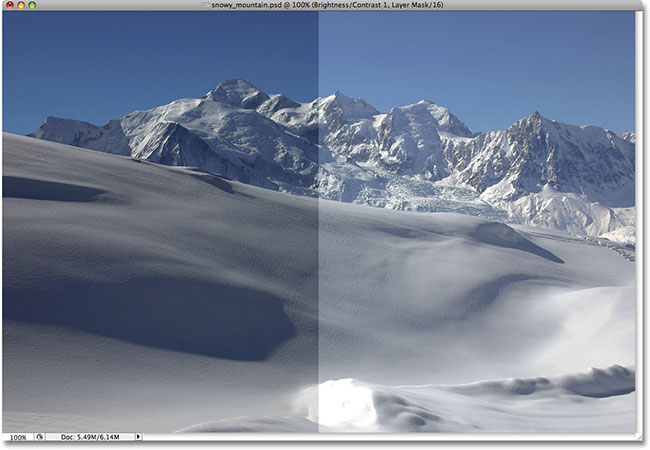
حال اگر بار دیگر به پنل Histogram مراجعه کنیم، خواهیم دید که نمودار نشان داده شده مقداری به سمت راست متمایل شده است که با کلیک بر روی آن و کشیدن نمودار به سمت چپ، همه چیز به حالت اول خود برخواهد گشت اما تفاوت اصلی این نمودار و نمودار اصلی قسمت انتهایی آن که به وسیله ی دایره ی قرمز در شکل زیر نشان داده شده است، می باشد که گویای این مطلب است که قسمت سمت راست عکس دارای روشنایی بیشتری شده است:
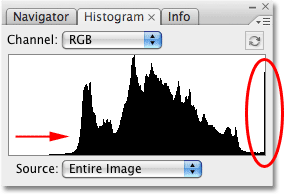
حال بار دیگر به پنجره ی Brightness/Contrast برگشته و این بار میزان Contrast را بر روی 40 قرار می دهیم:
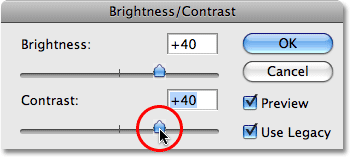
تغییرات در عکس نشان داده می شوند:
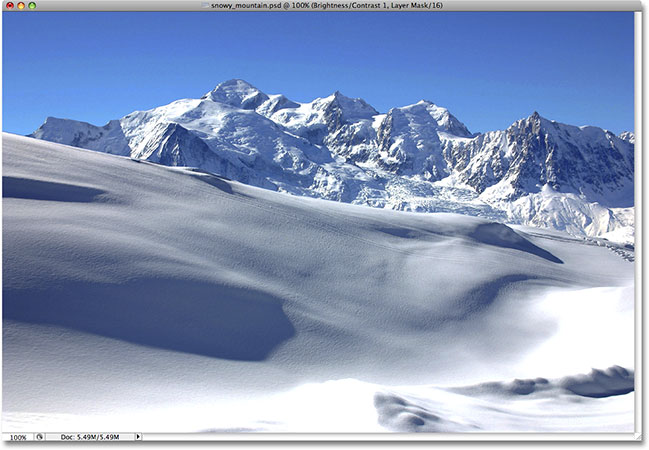
حال بار دیگر به نمودار مربوط به Histogram مراجعه می کنیم، این بار دو تغییر مشاهده می شود.
تغییر قسمت سمت راست که بزرگتر از حالت قبل است این مطلب را بیان می دارد که دقت عکس برای عکسی که روشن تر شده بود بالاتر رفته است و تغییر قسمت سمت چپ گویای این موضوع است برخی از قسمت های تاریک عکس تاریک تر شده است به همین دلیل قسمت مربوط به این تغییر کوچک تر است.
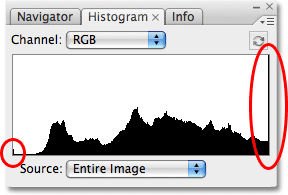
حال در این قسمت از آموزش تنظیم کنتراست در فتوشاپ، میزان کنتراست را در پنجره ی Brightness/Contrast بر روی 100 قرار می دهیم:

تغییرات در نمودار Histogram نشان داده می شود:
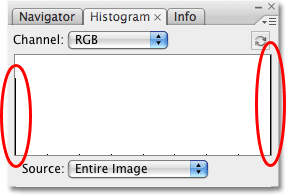
و عکس به صورت زیر خواهد شد:
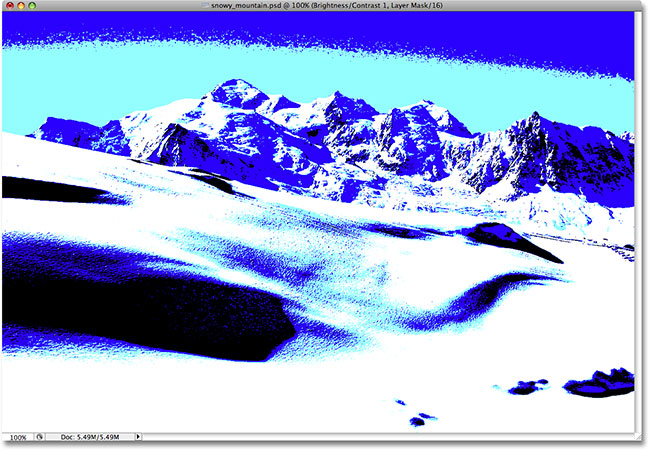
حال در پنجره ی Brightness/Contrast در فتوشاپ گزینه ی Use Legacy را انتخاب نمی کنیم:
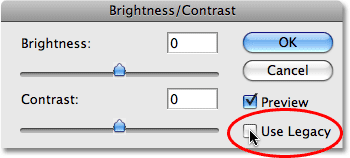
عکس اصلی نشان داده می شود:
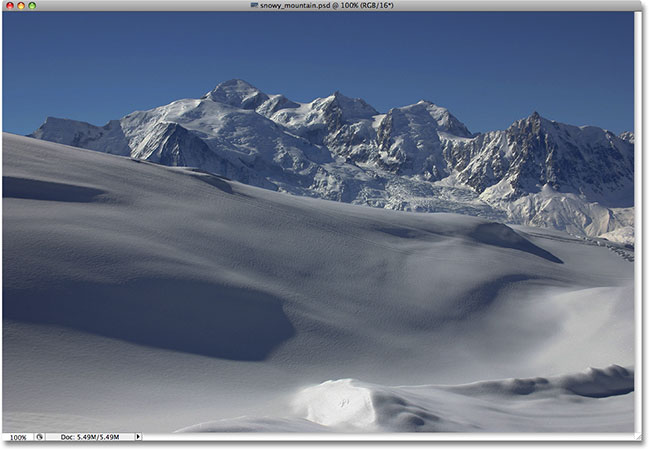
نمودار Histogram به حالت اول برمی گردد:
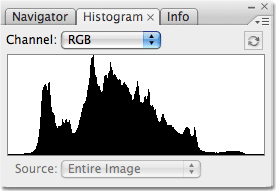
میزان Brightness را بر روی 50 قرار می دهیم:
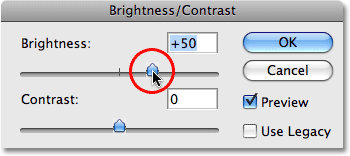
تغییرات در عکس نشان داده می شود:
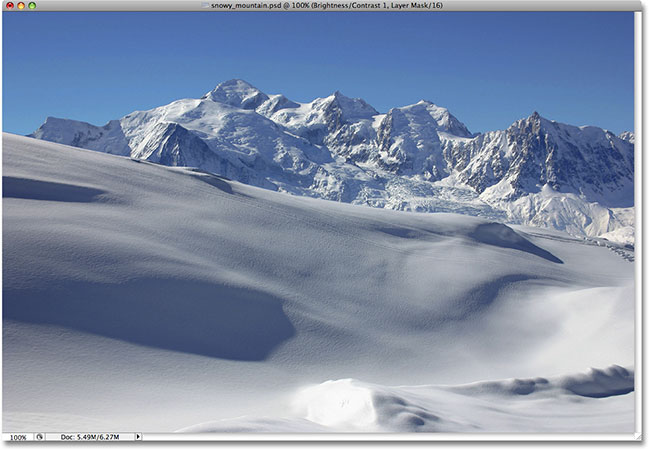
هم چنین تغییرات ایجاد شده در نمودار Histogram نیز مشاده می شود:
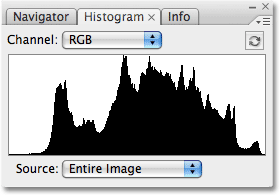
مطابق با توضیحات داده شده در قسمت قبل قادر خواهیم بود با تغییر در میزان Brightness تغییرات ایجاد شده را در نمودار Histogram مشاهده نماییم.
حال در این قسمت از آموزش تنظیم کنتراست در فتوشاپ، این بار میزان کنتراست را تغییر داده و آن را بر روی 70 قرار می دهیم:
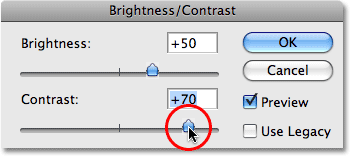
تغییرات در عکس مشاهده می شوند:
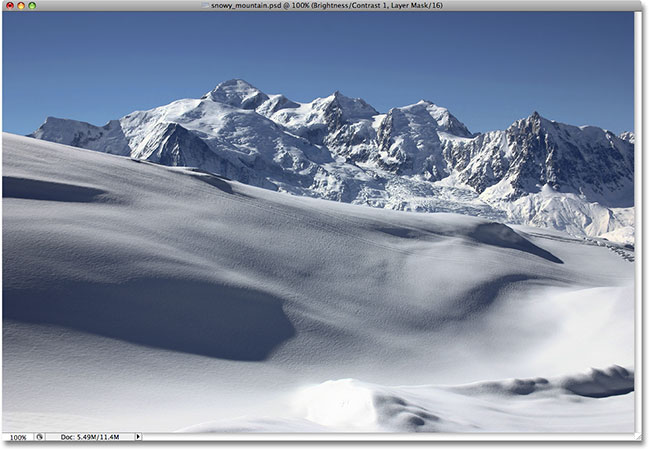
هم چنین تغییرات در نمودار Histogram نیز مشاده می شود:
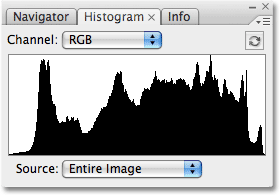
حال اگر میزان کنتراست را بر روی 100 قرار دهیم:

تغییرات به صورت زیر در نمودار Histogram نشان داده می شود:
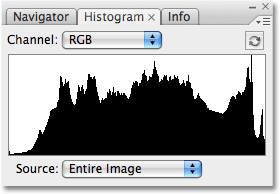
هم چنین تغییرات نهایی نسبت به عکس اصلی در زیر مشاهده می شود.
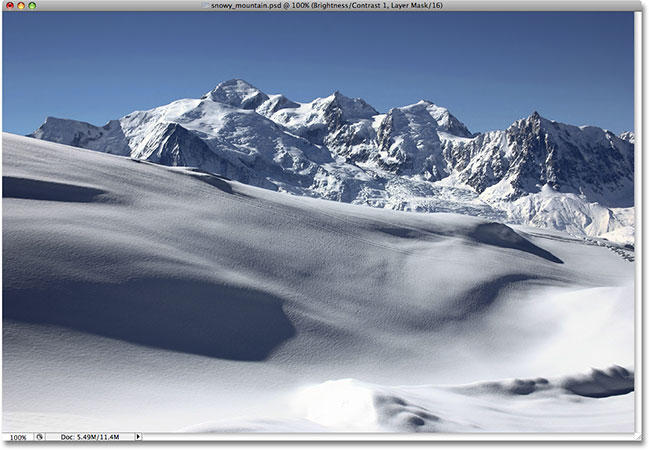
در اینجا، به یاد گیری و آموزش تنظیم کنتراست در فتوشاپ پرداختیم.






