آموزش سیاه و سفید کردن عکس در فتوشاپ
در بسیاری از موارد بنا به علایق شخصی و یا کاربرد های بهتر در مجموعه ایی از عکس ها به نظر می رسد داشتن عکسی قدیمی و یا حداقل به ظاهر قدیمی خاطره انگیز باشد، بنا به این دلایل و بسیاری از دلایل دیگر کاربران برنامه ی فتوشاپ مایل به یادگیری سیاه و سفید کردن عکس خود خواهند بود. در این قسمت از آموزش فتوشاپ سعی داریم تا آموزش سیاه و سفید کردن عکس در فتوشاپ را با استفاده از Black & White Adjustment آموزش دهیم.
از عکس زیر جهت آموزش سیاه و سفید کردن عکس در فتوشاپ استفاده می کنیم:

عکس اصلی
در ابتدا جهت دسترسی به گزینه ی سیاه و سفید کردن یا همان Black & White پس از انتخاب عکس و دیدن آن در پنل لایه ها بر روی آیکن New Adjustment Layer کلیک کرده و گزینه ی Black & White را برمی گزینیم.
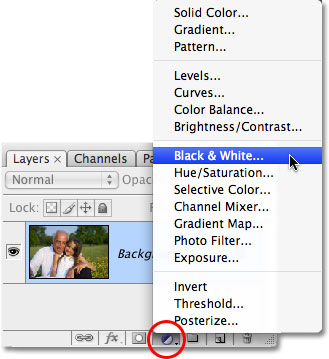
انتخاب گزینه ی Black & White
مشاهده می شود که پنجره ایی شامل 6 رنگ متنوع باز خواهد شد:
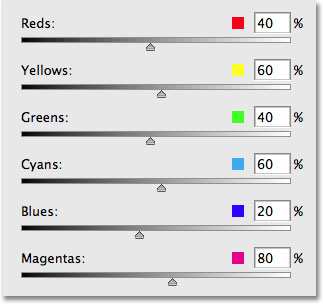
پنجره ی مربوطه
در این پنجره شما می توانید تنظیمات رنگ مربوط به هر قسمت را متناسب با سلایق خود انجام دهید.
عکس زیر با استفاده از تنظیمات پیش فرض نشان داده شده است :

عکس نشان داده شده با استفاده از تنظیمات پیش فرض
حال جهت درک بهتر این تنظیمات، در این قسمت از آموزش سیاه و سفید کردن عکس در فتوشاپ میزان رنگ مربوط به قسمت سبزآبی و آبی را تغییر می دهیم:
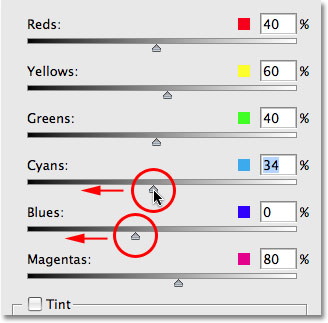
تغییر میزان رنگ ها
مشاهده می شود که عکس مد نظر تیره تر شده است:

تغییرات ایجاد شده در عکس
حال اگر به عکس دقت شود مشاهده می گردد که آسمان در این عکس چندان به صورت جالب تغییر حالت نداده است به همین دلیل و برای جلوگیری از به وجود آمدن نتایج نه چندان جالب بهتر است در هنگام تغییر در میزان رنگ ها به عکس و قسمت های مختلف آن توجه شود:

مشاهده ی آسمان
برای برگشتن به حالت قبل کافیست به منوی Edit رفته و بر روی گزینه ی Undo کلیک کنید، هم چنین می توانید این کار را با فشردن دکمه های Ctrl+Z در سیستم های ویندوز و یا Command+Z در سیستم های Mac نیز انجام دهید.
حال بار دیگر به پنجره ی مربوط به تنظیمات رنگ ها در آموزش سیاه و سفید کردن عکس در فتوشاپ رفته و تغییراتی را در میزان رنگ قرمز به وجود می آوریم:
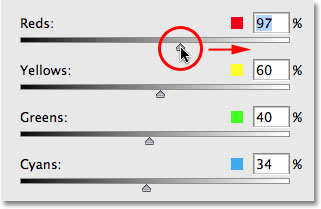
ایجاد تغییرات در رنگ قرمز
شاید با دقت ریزبینانه به عکس متوجه شویم که اگر میزان رنگ زرد را تغییر دهیم در عکس مد نظر تغییرات زیباتری ایجاد می شود به همین دلیل و با توجه به عکس مربوطه و علایق کاربر، می توان هر کدام از رنگ ها را تغییر داد.
تغییرات به وجود آمده در عکس را مشاهده می نمایید:
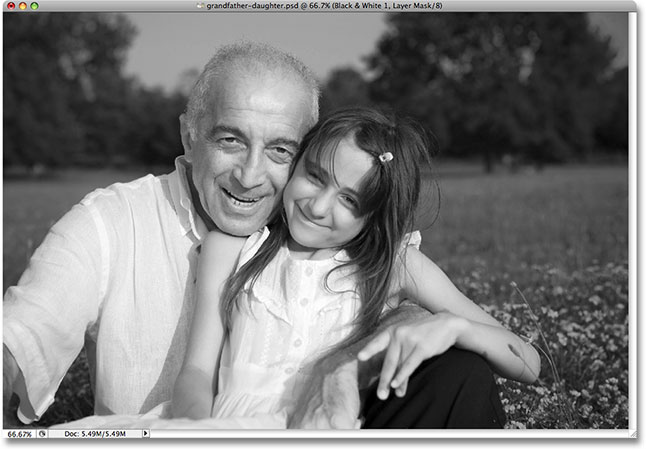
تغییرات ایجاد شده در عکس
در این قسمت از آموزش سیاه و سفید کردن عکس در فتوشاپ برای مشاهده ی عکس اصلی و بدون افکت انجام شده مطابق آموزش های قبلی فتوشاپ به پنل لایه ها رفته و بر روی آیکن کنار لایه مطابق شکل کلیک می کنیم:
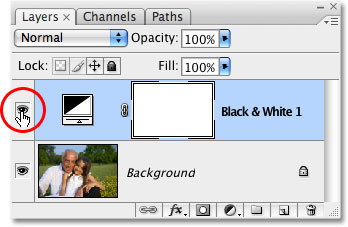
کلیک بر روی آیکن مربوطه
مشاهده می گردد که عکس اصلی نشان داده می شود:

عکس اصلی
برای برگرداندن افکت سیاه و سفید بار دیگر بر روی آیکن ذکر شده کلیک می کنیم:
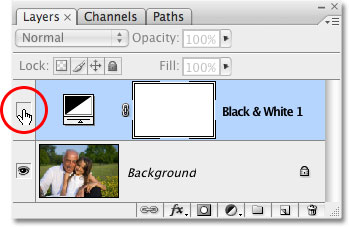
انتخاب مجدد آیکن ذکر شده
گاهی اوقات ممکن است جهت تغییر در رنگ عکس، برای کاربران رجوع به پنجره ی تنظیمات رنگ در آموزش سیاه و سفید کردن عکس در فتوشاپ مشکل باشد و یا رنگی که در عکس به کار برده شده است در تنظیمات قرار نداشته باشد به همین دلیل به سادگی و با کلیک بر روی رنگ مد نظر در عکس و نگه داشتن موس می توانیم آن رنگ به خصوص را انتخاب کنیم، دقت شود که با کشیدن موس به سمت چپ تمامی رنگ های مشابه در عکس تیره تر و با کشیدن موس به سمت راست تمامی رنگ های مشابه در عکس روشن تر خواهند شد:
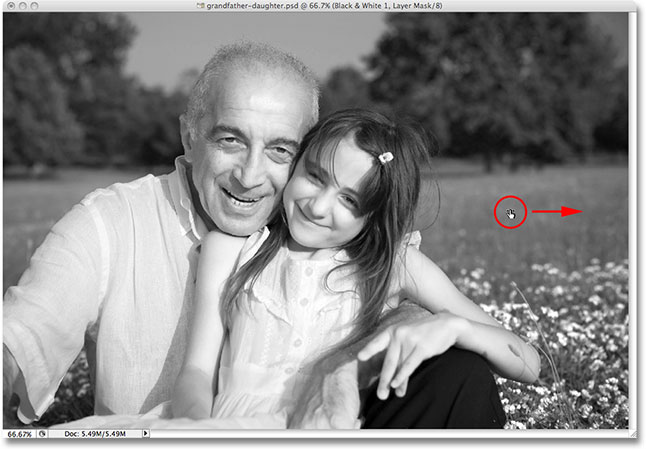
انتخاب رنگی دلخواه از عکس
در صورت زیبا نبودن افکت ایجاد شده، بار دیگر به پنجره ی تنظیمات رنگ در آموزش سیاه و سفید کردن عکس در فتوشاپ رفته و تغییرات را انجام می دهیم:
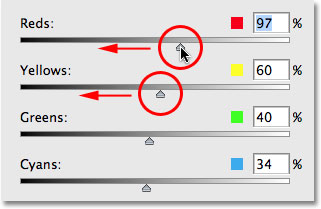
ایجاد تغییرات در میزان رنگ ها
بار دیگر تغییرات در عکس مشاهده می شوند.
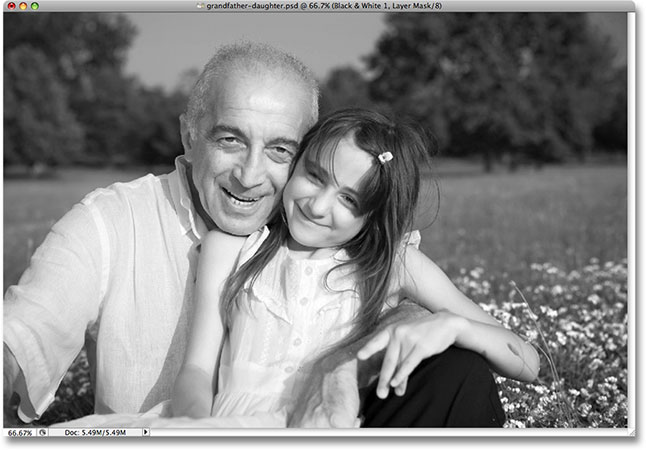
عکس نهایی
پنل Histogram
اگر کاربر حرفه ایی و پیشرفته ی برنامه ی فتوشاپ هستید و می خواهید جزییات بیشتری در مورد رنگ های عکس مد نظر متوجه شوید، کافیست به پنل Histogram مطابق شکل زیر رجوع کنید:
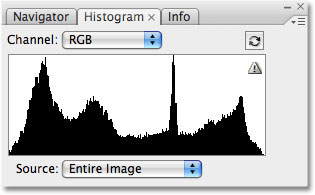
پنل Histogram
با ایجاد هر تغییر در رنگ عکس، نمودار Histogram مربوطه نیز تغییر می کند.
برای مثال در عکس سمت چپ و راست زیر به ترتیب برخی از قسمت های عکس، سیاه و سفید شده اند
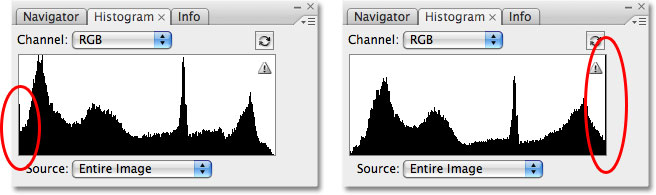
تغییرات ایجاد شده در Histogram
هم چنین می توان با کلیک بر روی علامت خطر نشان داده شده در شکل زیر، نمودار را پس از ایجاد تغییر در رنگ عکس، به روز رسانی کرد.
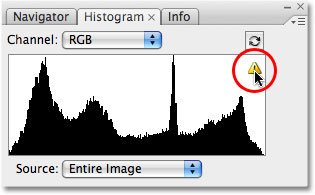
علامت خطر جهت به روز رسانی
در اینجا، آموزش سیاه و سفید کردن عکس در فتوشاپ را فراگرفتیم.






