آموزش Opacity و Flow در فتوشاپ
در این بخش از آموزش فتوشاپ، به معرفی دو ویژگی از مجموعه ویژگی های ابزار Brush یعنی Opacity و Flow خواهیم پرداخت.
نوار Option
در نوار Option در بالای صفحه شاهد دو گزینه ی Opacity و Flow خواهیم بود که به صورت پیش فرض بر روی اعدادی تنظیم شده اند.

نوار Option و گزینه های آن
گزینه Opacity
این گزینه در حقیقت میزان و مقدار تاری Brush را دستخوش تغییراتی می کند و می توان به کمک این گزینه میزان تاری ابزار Brush را از مقداری بین 0 تا 100 درصد تنظیم نمود، که طبیعی است هر چه این مقدار بیشتر باشد میزان وضوح ابزار نیز افزایش می یابد.
در شکل زیر این مقدار بر روی 100 تنظیم شده است:
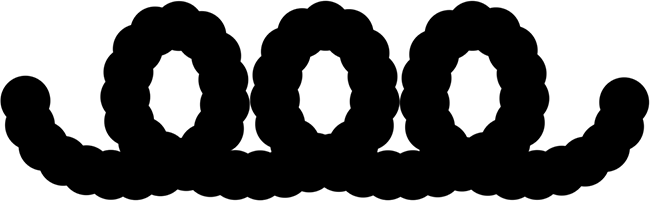
حال اگر این مقدار را بر روی 25 قرار دهیم:
![]()
مشاهده می شود که ابزار Brush کم رنگ تر شده است.
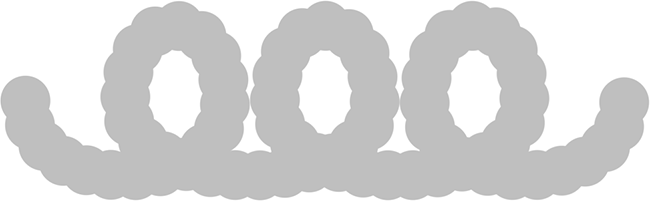
در کل باید دقت شود که مثلا اگر کاربر دو و یا چند خط را برای ابزار Brush رسم کرده است ممکن است علی رغم تنظیم یک میزان خاص برای Opacity در برخی نقاط مانند محل برخورد آن خطوط شاهد تیرگی های بیشتری نسبت به سایر قسمت ها باشیم.
این تیرگی ها در شکل زیر نمایش داده شده است:
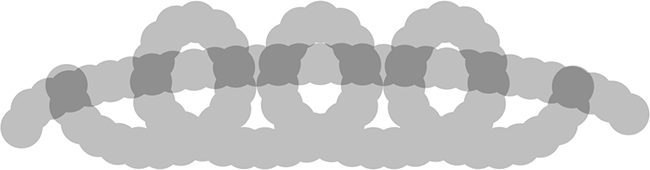
تیره تر شدن نقاط برخورد خطوط
گزینه Flow
این گزینه را بر روی 25 تنظیم می کنیم و Opacity را بر روی 100 قرار می دهیم:
![]()
مشاهده می شود که حدود 25 درصد دایره های ابزار Brush تیره تر شده اند:
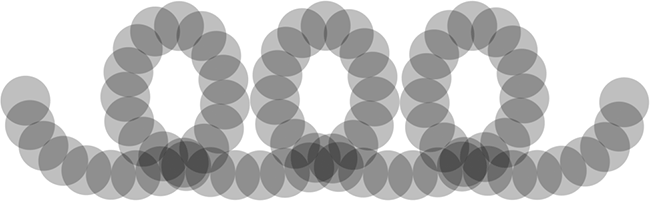
حال اگر این مقدار را افزایش دهیم دایره های بیشتری تیره تر خواهند شد:
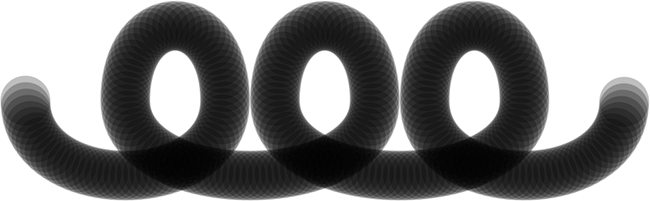
اگر مقدار Opacity را بر روی 25 تنظیم کنیم، تغییرات ایجاد شده را در دایره ها می توان ملاحظه نمود.
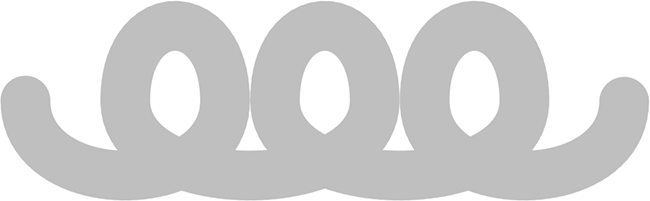
تنظیم Opacity بر روی 25
گزینه Other Dynamics
در پنل Brush برنامه ی فتوشاپ، بر روی گزینه ی Other Dynamics کلیک می کنیم:

مشاهده می شود که هر دو گزینه ی گفته شده در آموزش نیز نشان داده خواهند شد که با استفاده از لغزنده های مربوطه قادر به تغییر مقدار آن ها خواهیم بود.
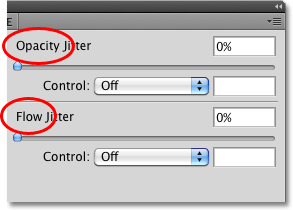
نمایش گزینه های Opacity و Flow
تنظیم گزینه ها جهت ادامه ی کار
قبل از ادامه ی آموزش این قسمت از برنامه ی فتوشاپ بهتر است که مقدار دو گزینه ی Opacity و Flow را بر روی 100 تنظیم کنیم چون اگر مثلا مقدار آن ها را بر روی 25 تنظیم نماییم دقیقا همان 25 نخواهد شد و برای ادامه ی کار این میزان نه چندان دقیق، زیاد جالب نخواهد بود.
کنترل Opacity
در قسمت مربوط به Opacity برنامه ی فتوشاپ، شاهد گزینه ی Control هستیم که این گزینه خود دارای گزینه ها و انتخاب متفاوتی است که در سایر آموزش ها به توضیح آن ها پرداخته شده است.
در این جا گزینه ی Pen Pressure را انتخاب می کنیم.
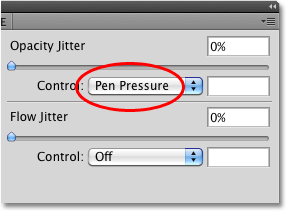
تغییرات در شکل مشخص می شود.
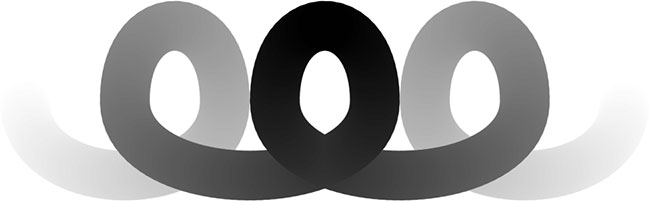
تغییرات ایجاد شده در اثر انتخاب Pen Pressure
کنترل Flow
مشابه حالت Opacity تنظیمات Flow را نیز انجام می دهیم:
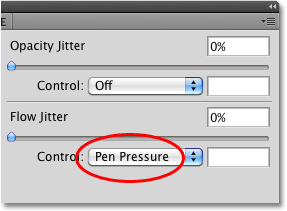
تغییرات در شکل پس از انتخاب گزینه ی Pen Pressure مشخص می شود.
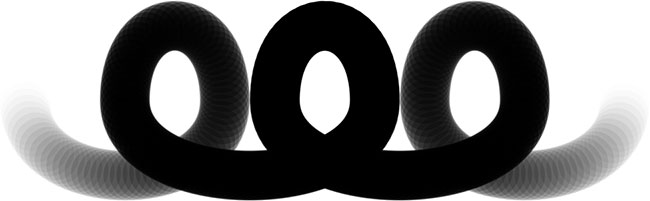
تغییرات ایجاد شده در اثر انتخاب Pen Pressure
لغزنده های Opacity و Flow
دقت شود که به کمک هر کدام از لغزنده های موجود می توانیم مقدار هر کدام از گزینه ها تنظیم نماییم:
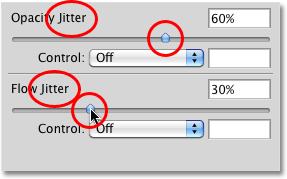
در اینجا، ابتدا مقدار Opacity را بر روی 100 قرار می دهیم:
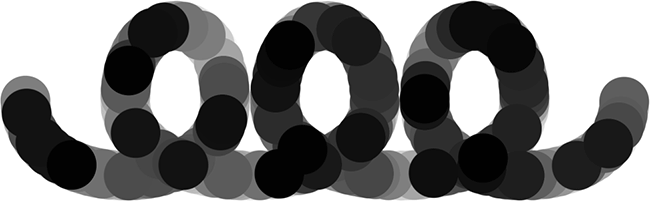
حال مقدار Flow را بر روی 100 قرار می دهیم.
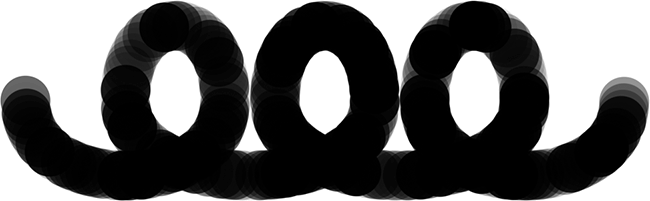
همان طور که در بالا مشاهده شد، با انتخاب هر کدام از گزینه ها می توانیم تغییرات اساسی در شکل و Brush ایجاد نماییم.
در اینجا اطلاعات کلی در مورد دو گزینه ی Opacity و Flow در فتوشاپ را فراگرفتیم.






