در این آموزش قصد داریم یکی از ویژگی های جدید CS4 که امکان مدیریت بهتر پنجره های باز شده در فتوشاپ را در یک محیط Tab به کاربر می دهد، و همچنین چگونگی حرکت در اطراف تصویر داخل یک طرح را آموزش دهیم.
همانطور که در تصویر زیر می بینید سه عکس در روی تصویر باز است که به صورت شناور در پنجره سند قرار دارند و فقط یکی از عکس ها قابل مشاهده است و دو عکس دیگر در پشت آن پنهان هستند:

در نسخه ها قبلی فتوشاپ، این امکان وجود نداشت که ما بتوانیم چند عکس را روی صفحه باز کنیم. اما در فتوشاپ CS4 نمایش چند سندی وجود دارد که بوسیله ی آن می توانیم نحوه ی چینش سندها را تعیین کنیم. یک راه برای نمایش عکس ها به صورت چند سندی رفتن به منوی Window در بالای صفحه و انتخاب گزینه Arrange و همچنین انتخاب گزینه Consolidates All to Tabs می باشد.
یکی کردن همه تصاویر باز روی Tabs
از منوی Application Bar گزینه ی Arrange Documents را انتخاب می کنیم:

با کلیک بر روی گزینه Arrange Documents پنجره ای با انواع گزینه های مختلف برای مشاهده کردن عکس ها در سند را به ما نشان می دهد. اولین گزینه در گوشه بالا سمت چپ Consolidate All را انتخاب می کنیم:
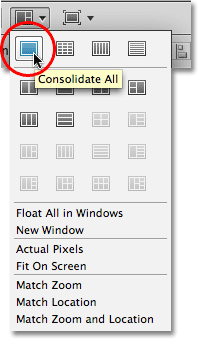
با کلیک بر روی گزینه consolidates all مشاهده می شود که از بین سه عکس فقط یک عکس در صفحه نمایش نشان داده می شود و سایر عکس ها در تب بالای صفحه قرار دارند، که با کلیک بر روی آن ها می توانیم عکس مورد نظر را به نمایش بگذاریم:
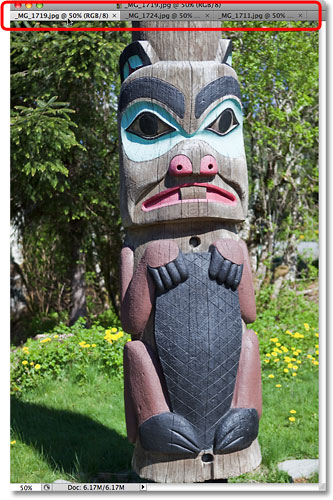
نمایش جدید چند سندی در فتوشاپ CS4
یکی دیگر از راه های باز کردن همزمان چند عکس رفتن به منوی Arrange Documents است، اگر خوب نگاه کنید خواهید دید که منو به بخش های مختلف تقسیم شده است در قسمت دوم از بالا که نگاه کنید(قسمت زردرنگ):
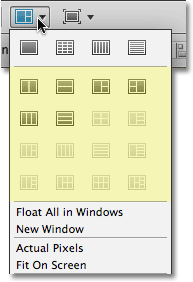
در اینجا، شما طرح های مختلف برای دیدن تصاویر را می بینید البته به تعداد تصاویر باز شده روی صفحه شما بستگی دارد. این طرح ها برای مشاهده تصاویر بین 2 تا 6 عکس به طور هم زمان می باشد. شاید متوجه شده باشید که بعضی از طرح های بالا غیر فعال یا به رنگ خاکستری کم رنگ هستند به این دلیل است که من فقط سه عکس را باز کرده ام اگر می خواهید طرح های بیشتر فعال شوند تصاویر بیشتری را بر روی سند خود باز کنید.
شما با نگاه کردن به هر آیکون می توانیدطریقه چیدمان تصاویر را تشخیص دهید. به عنوان مثال، آیکن دوم از ردیف اول برای مشاهده دو عکس به طور هم زمان است که این آیکون در طرف چپ یک چیدمان عمودی به ما می دهد یعنی هر تصویر را در یک ستون عمودی قرار می دهد، و همچنین آیکون کناری تصاویر را در دو ستون افقی نشان می دهد وقتی که با موس روی هر آیکون قرار می گیرد یک پیام کوتاه در مورد تعداد تصاویر که چیدمان خاصی برای آن طرح شده به ما نشان می دهد مانند(up 2,up 3, up4, up5, up 6):
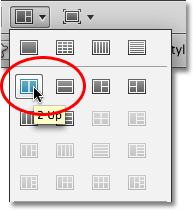
برای سه عکس باز شده روی تصویر من می توانم از منوی Arrange Documents چهار طرح مختلف را انتخاب کنم. که من در ردیف دوم اولین آیکن از سمت چپ را انتخاب می کنم بدین صورت که تصاویر به صورت سه ستون عمودی نشان داده شود. شما نیز می توانید هر طرحی را که آسانتر و راحتر است را انتخاب کنید:
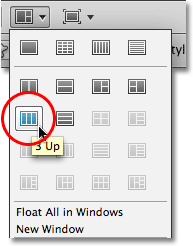
همان طور که در تصویر زیر می بینید عکس ها به صورت سه ستون عمودی نمایش داده می شوند وبه راحتی می توان عکس ها را با هم مقایسه کرد:
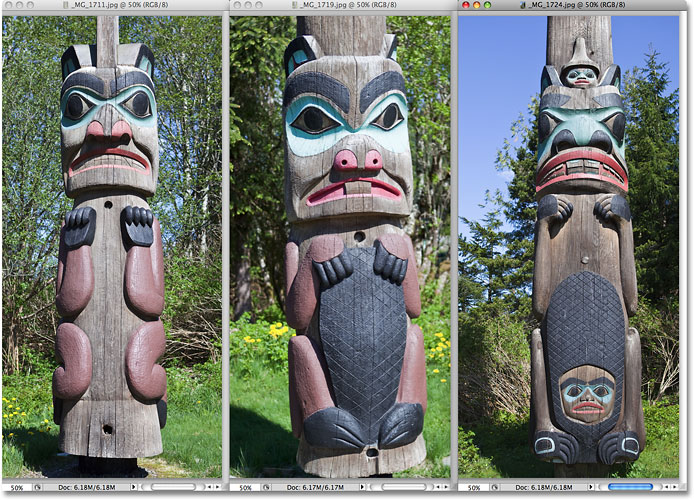
انتخاب عکس در یک چیدمان
برای انتخاب یک عکس در یک چیدمان به آسانی می توان بر روی آن عکس کلیک کرد. اگر عکسی را انتخاب کنید تصاویر دیگر پنجره های سند کمی محو می شوند. در تصویر بالا عکس سمت راست انتخاب شده است. شما همچنین می توانید از کلید های میانبر برای انتخاب عکس مورد نظر در میان تب های موجود در سند حرکت کنید. با کلید های میانبر Ctrl+~ (Win) / Command+~ (Mac) می توان بین تصاویر در یک چیدمان حرکت کرد، و کلید های میانبر Ctrl+Shift+~ (Win) / Command+Shift+~ (Mac) برای برگشت به عقب برای حرکت در یک چیدمان استفاده می شود. در فتوشاپ های قدیمی از کلید های میانبر Ctrl+Tab (Win) / Control+Tab (Mac) برای حرکت در یک چرخه استفاده می شد و از کلیدهای Ctrl+Shift+Tab (Win) / Control+Shift+Tab (Mac) برای برگشت به عقب استفاده می شد.
حرکت در اطراف یک عکس در یک چیدمان
حرکت در اطراف یک عکس در یک چیدمان در فتوشاپ CS4 هیچ تفاوتی با هدایت در اطراف یک عکس که در صفحه باز است نمی کند. برای zoom in کردن روی یک عکس اول آن عکس را انتخاب می کنیم، سپس با فشار دادن کلیدهای میانبر Ctrl+spacebar (Win) / Command+spacebar (Mac) به طور موقت به ابزار Zoom Tool دسترسی پیدا می کنید. برای zoom out، نیز با فشار دادن کلیدهای میانبر Alt+spacebar (Win) / Option+spacebar (Mac) و کلیک بر روی عکس امکانپذیر است. البته، شما می توانید ابزار Zoom را از قسمت ابزار پنل انتخاب کنید اما استفاده از کلید های میانبر آسانتر و سریعتر است.
برای یکسان کردن عکس درون یک سند پنجره، با پایین نگه داشتن کلید spacebar که دسترسی موقت به ابزارHand و همچنین کلیک بر روی عکس و کشیدن عکس به اطراف توسط موس را می دهد امکانپذیر است.
هدایت همه عکس ها در یک چیدمان به یکباره
برای zoom in کردن یکباره بر روی همه عکس ها با فشار دادن کلید های میانبر Shift+Ctrl+spacebar (Win) / Shift+Command+spacebar (Mac) و سپس کلیک کردن بر روی عکس امکانپذیر است. وهمچنین برای zoom out کردن با فشار دادن کلید های میانبر Shift+Alt+spacebar (Win) / Shift+Option+spacebar (Mac) و کلیک بر روی هر عکس امکانپذیر است:
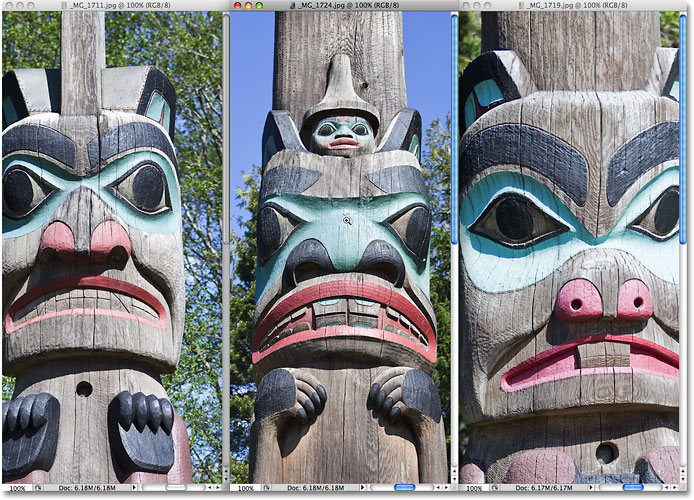
برای یکسان کردن عکس ها در یک چیدمان به یکباره، با فشار دادن کلید های Shift+spacebar و همچنین کلیک بر روی هر کدام از تصاویر و کشیدن به اطراف توسط موس امکانپذیر است که عکس های دیگر در این چیدمان نیز حرکت خواهند کرد:

یکسان کردن بزرگنمایی سطح و مکان تصاویر در یک چیدمان
اگر شما روی یکی از تصاویر زوم کردید و می خواهید تصاویر دیگر هم روی همین سطح زوم تنظیم شوند، پس از اینکه مطمئن شدید تصویری که می خواهید روی آن زوم کنید فعال است گزینه Match Zoom را از قسمت منوی Arrange Documents انتخاب کنید:
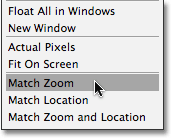
برای یکسان کردن موقعیت زوم همه تصاویر موردنظر یا به عبارتی هم تراز کردن مختصات ناحیه زوم پنجره ها با پنجره منتخب، اول مطمئن شوید که تصویر مورد نظر فعال باشد، سپس گزینه Match Location را از منوی Arrange Documents انتخاب می کنیم:
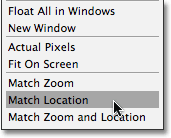
شما همچنین می توانید برای یکسان کردن Zoom و Location تصاویر پس از فعال کردن تصویر مورد نظر گزینهMatch Zoom and Location را از قسمت منوی Arrange Documents انتخاب می کنیم:
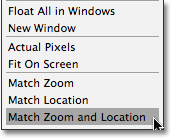
برگشت عکس به حالت تب
در نهایت، اگر بعد از مقایسه می خواهید به حالت قبل یعنی به حالتی که تب عکس ها را نشان می دهد برگردید، با کلیک بر روی گزینه Consolidate All از قسمت منوی Arrange Documents به آسانی امکانپذیر است:
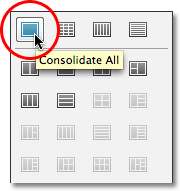





ممنون از سایت خوبتون.لطفا پاسخ بدین ممنون