آموزش کلی امکانات اصلی برنامه فتوشاپ
در این بخش از آموزش فتوشاپ، به معرفی ابزار کلی و توضیحی در مورد بخشی از امکانات اصلی برنامه فتوشاپ نسخه ی CS4 خواهیم پرداخت.
در زیر نمایی کلی از صفحه ی اصلی و نخست این برنامه را مشاهده می کنید.
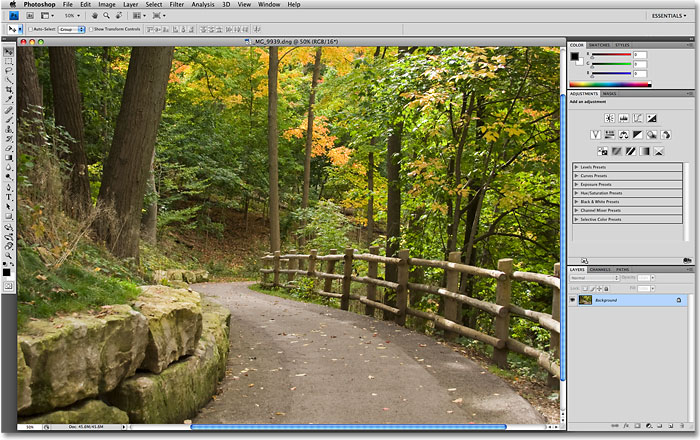
نوار Menu
در قسمت بالای پنجره می توانیم نوار Menu را مشاهده کنیم، این نوار شامل گزینه هایی مانند File و Layer و غیره می باشد که هر کدام از آن ها دارای گزینه های و امکانات دیگری است.
![]()
توجه شود که عکس نشان داده شده در بالا برای نسخه ی Mac می باشد و از نظر ظاهری با نسخه ی مربوط به سیستم ویندوز متفاوت خواهد بود، برای مثال گزینه ی Photoshop در این شکل در سیستم های ویندوز به صورت گزینه ی Preferences و درون گزینه ی Edit قرار دارد.
پنل Tools
در قسمت سمت چپ عکس اولیه ی نشان داده شده در ابتدای آموزش می توانیم پنل Tools را که به شکل زیر برای نسخه های Standard و Extended می باشد را مشاهده کنیم.
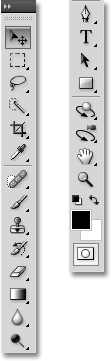
یک یا دو ردیف کردن پنل
با استفاده از آیکن فلش مانند موجود در بالای پنل Tools می توانیم امکانات پنل را به صورت دو ردیف در کنار هم قرار دهیم.
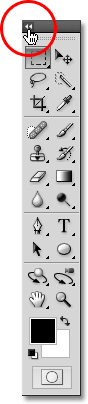
دسترسی به ابزار مخفی
برخی از گزینه های موجود در پنل Tools دارای امکانات و گزینه های مخفی دیگری نیز هستند که با کلیک کردن بر روی آیکن فلش مانند در کنار آن ها مطابق شکل زیر می توانیم به آن ها دسترسی لازم را داشته باشیم.
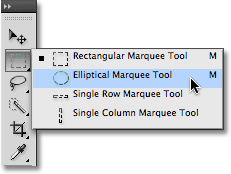
نوار Option
این نوار در بالای صفحه و زیر نوار Menu قرار دارد که خود دارای گزینه ها و امکانات مختلفی است، برای مثال شکل مشخص شده در زیر نشان می دهد که ابزار Move انتخاب شده اند:
![]()
با تغییر گزینه ی اول از سمت چپ ابزار Crop را انتخاب می کنیم:
![]()
و یا می توانیم ابزار Type را برگزینیم.
![]()
نوار Application
این نوار در بین نوار های Menu و Option قرار دارد:
![]()
همان طور که در این نوار مشخص است می توانیم از طریق این نوار برنامه ی Adobe Bridge را مستقیما اجرا کنیم.

با استفاده از آیکن سوم از سمت راست نیز می توانیم به آسانی یه امکانات ظاهری دیگر این برنامه دسترسی داشته باشیم.
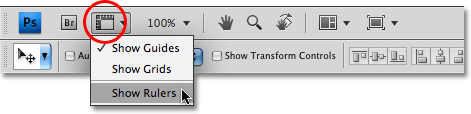
برای تنظیم میزان بزرگ نمایی نیز می توانیم از طریق این نوار اقدام کنیم:
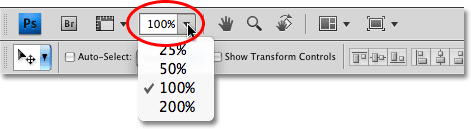
هم چنین می توانیم ابزار Hand را نیز به آسانی از این نوار انتخاب کنیم.

ابزار Rotate View
با استفاده از این ابزار در فتوشاپ که در نوار Application قرار دارد می توانیم زاویه ی دید خود را نسبت به عکس انتخاب شده بدون چرخش عکس با توجه به سلیقه ی خود تنظیم کنیم.

نمایش چند تصویر
اگر بر روی گزینه ی دوم از سمت راست نوار Application کلیک کنیم، انواع نحوه ی نمایش برای دو و یا چند عکس را به طور همزمان مشاهده خواهیم کرد:
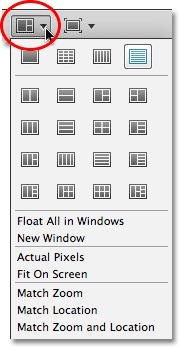
هم چنین با کلیک بر روی گزینه ی اول از سمت راست نوار Application می توانیم عکس مد نظر را به صورت تمام صفحه نشان دهیم.
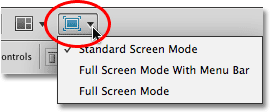
پنل ها
در سمت راست صفحه ی اولیه باز شده در ابتدای این آموزش می توانیم منوی پنل ها را که خود شامل گروه ها، امکانات و گزینه های مختلفی جهت کاربردهای گوناگون است را مشاهده کنیم:

دقت شود که از طریق منوی Window و انتخاب آیکن های دلخواه می توانیم پنل های نشان داده شده در صفحه ی اولیه را حذف و یا اضافه کنیم:
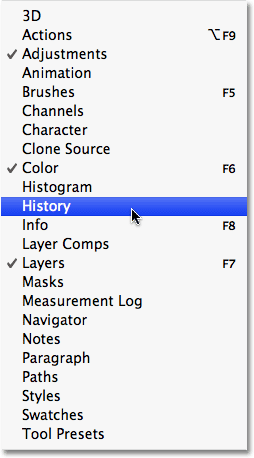
هم چنین می توانیم پس از ساخت یک گروه از افکت های مختلف در یک گروه جهت انتخاب تمامی آن ها بر روی نام گروه کلیک کنیم.
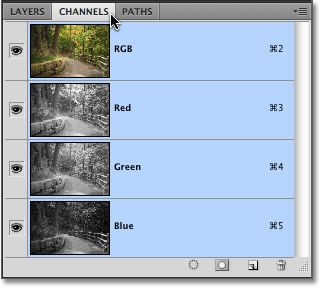
می توان با کلیک بر روی آیکن فلش مانند در سمت راست پنل، همان طور که در زیر نشان داده شده است، به گزینه های دیگر نیز دسترسی داشته باشیم.
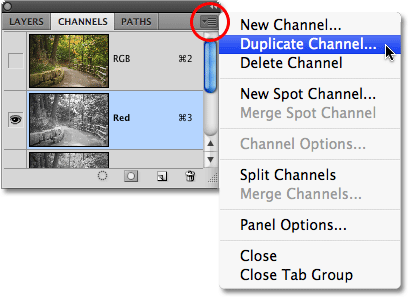
مشاهده انواع workspace ها
جهت مشاهده انواع محیط های کاری یا همان workspace ها می توانیم بر روی گزینه ی Essentials در بالا سمت راست صفحه ی اصلی کلیک کنیم:
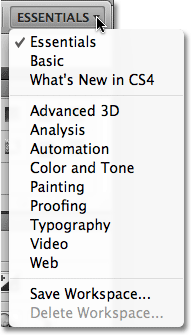
محیط سند
در حقیقت پس از باز کردن هر عکس در محیط اصلی برنامه ی فتوشاپ به پنجره ی مشاهده شده محیط سند اطلاق می شود:

در بالای عکس باز شده می توانیم اطلاعاتی مربوط به عکس را مشاهده کنیم:

با کلیک بر روی آیکن فلش مانند نشان داده شده در شکل، که در زیر عکس قرار دارد و انتخاب گزینه ی Show می توانیم سایر اطلاعات مربوط به عکس را مشاهده کنیم.
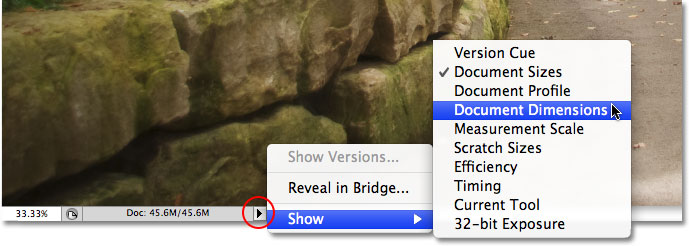
گزینه Application Frame
این گزینه جهت آسان مشاهده کردن عکس در زمان زوم کردن عکس کارایی بسزایی خواهد داشت به طوری که کار با برنامه را برای کاربر بسیار آسان تر خواهد کرد.
جهت دسترسی به این گزینه به منوی Windows رفته و در پنجره ی باز شده بر روی گزینه ی Application Frame کلیک می کنیم:
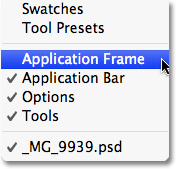
مشاهده می شود که نوار های کوچکی به دور عکس ظاهر شده اند که می توان از آن ها جهت جا به جایی عکس استفاده نمود.
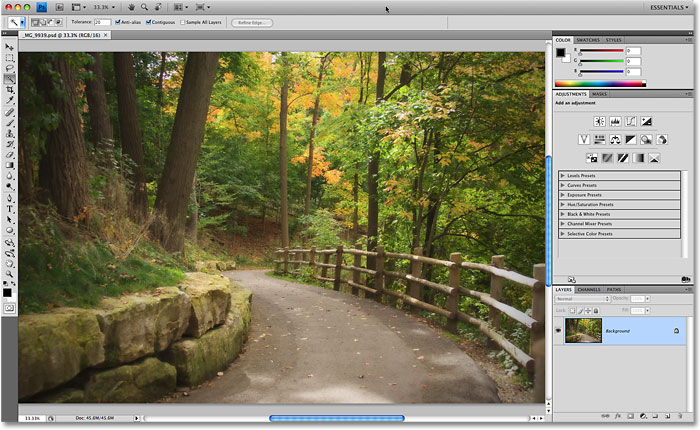
با انجام مجدد مراحل قبل می توان حالت Application Frame را غیر فعال نمود.
در اینجا، اطلاعات کلی در مورد امکانات صفحه ی اصلی فتوشاپ را فراگرفتیم.






