> افزایش کنتراست عکس در فتوشاپ
در این بخش از آموزش فتوشاپ، به افزایش کنتراست عکس در فتوشاپ خواهیم پرداخت.
در این آموزش قصد داریم تا با استفاده از ماسک luminosity طریقه ی افزایش کنتراست در فتوشاپ و هم چنین ایجاد تغییراتی در رنگ عکس جهت بهتر نمایش دادن آن را آموزش دهیم.
از عکس زیر جهت افزایش کنتراست عکس در فتوشاپ استفاده می کنیم:
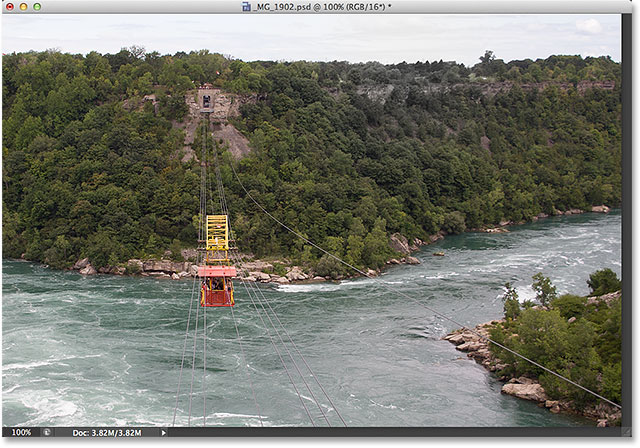
نتیجه ی نهایی را در زیر مشاهده می کنید.
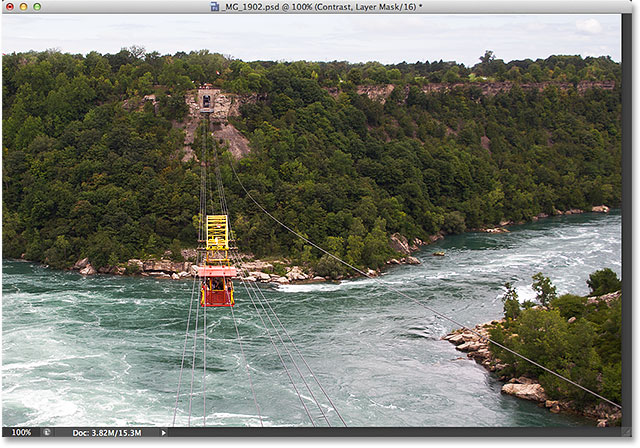
عکس نهایی
مراحل انجام کار :
افزایش کنتراست عکس در فتوشاپ شامل 7 مرحله ی زیر است:
- مرحله 1 : بارگذاری ماسک Luminosity
- مرحله ی 2 : گرفتن کپی از عکس
- مرحله ی 3 : تغییر حالت به Overlay
- مرحله 4 : گرفتن کپی از لایه اول
- مرحله 5 : ساخت گروه
- مرحله 6 : اضافه کردن یک ماسک به گروه
- مرحله 7 : انتخاب رنگ مشکی
مرحله 1 : بارگذاری ماسک Luminosity
اولین مرحله از افزایش کنتراست عکس در فتوشاپ بارگذاری ماسک Luminosity است، برای این کار ابتدا به پنل Channels که در کنار پنل لایه ها قرار دارد رفته و بر روی آن کلیک می کنیم:
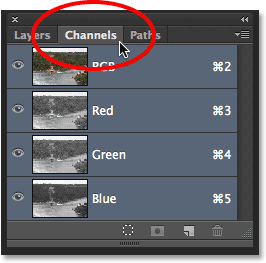
همان طور که مشاهده می کنید در این پنل امکانات متنوعی برای برخی از رنگ ها وجود دارد که هر کدام دارای کارایی خاصی جهت افزایش کنتراست می باشند.
در این قسمت با نگه داشتن دکمه ی Ctrl در سیستم های ویندوز و یا Command در سیستم های Mac بر روی لایه ی RGB کلیک می کنیم:
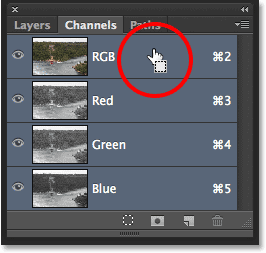
مشاهده می شود که عکس به صورت زیر به همراه پیکسل های آن نشان داده می شود.
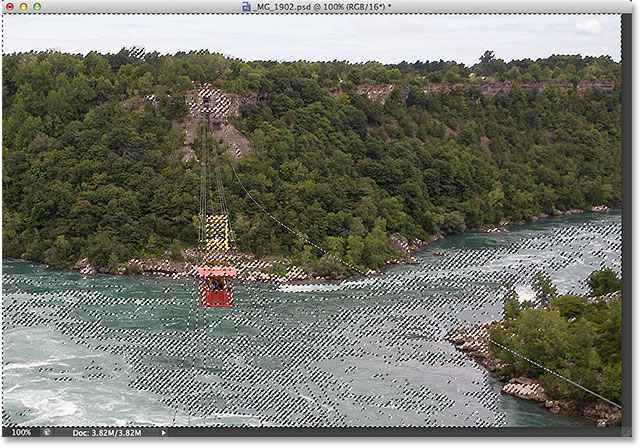
مرحله ی 2 : گرفتن کپی از عکس
در اینجا بر روی نام پنل لایه ها مطابق شکل زیر کلیک می کنیم:

به منوی Layer رفته و بر روی New کلیک می کنیم و گزینه ی Layer via Copy را انتخاب می کنیم، هم چنین می توانیم این کار را با فشردن دکمه ی Ctrl+J در سیستم های ویندوز و یا Command+J در سیستم های Mac نیز انجام دهیم:
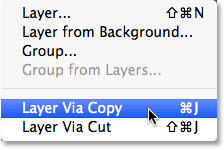
تغییرات در پنل لایه ها مشاهده می شوند:
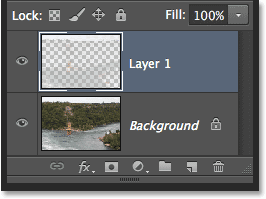
برای درک بهتر مرحله ی 1 افزایش کنتراست عکس در فتوشاپ بهتر است آیکن نمایش را در کنار عکس غیر فعال کنیم:
![]()
تغییرات با جزییات بیشتری در پیکسل ها نشان داده می شوند:

مجددا آیکن نمایش را فعال می کنیم.
![]()
مرحله ی 3 : تغییر حالت به Overlay
در این قسمت از افزایش کنتراست عکس در فتوشاپ حالت موجود در پنل لایه ها را بر روی Overlay قرار می دهیم:
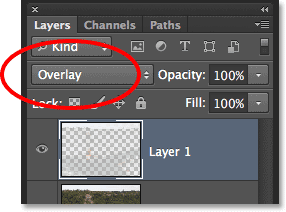
حالت انتخاب شده باعث می شود که کنتراست رنگ ها در عکس از طریق تیره تر کردن قسمت های تاریک عکس و روشن تر کردن قسمت های روشن عکس بیشتر شود، چنانچه تغییرات ایجاد شده چندان جالب توجه نبود می توان حالت Soft Light را انتخاب کرد:
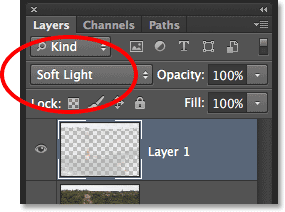
در عکس زیر، حالت Overlay انتخاب شده است.
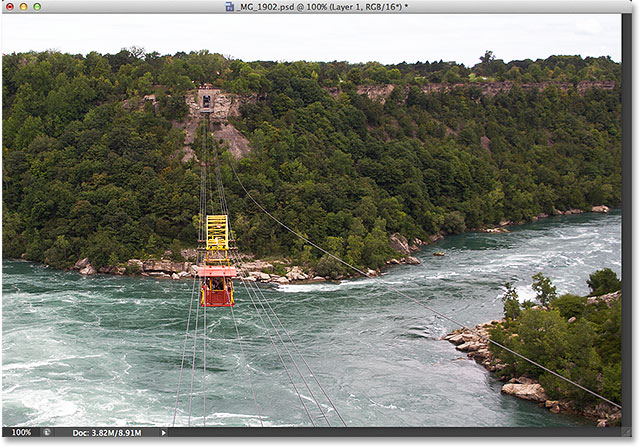
تغییرات ایجاد شده در اثر انتخاب حالت Overlay
مرحله 4 : گرفتن کپی از لایه اول
در پنل لایه ها پس از انتخاب لایه 1 به منوی Layer رفته و بر روی New کلیک می کنیم و گزینه ی Layer via Copy را انتخاب می کنیم، هم چنین می توانیم این کار را با فشردن دکمه ی Ctrl+J در سیستم های ویندوز و یا Command+J در سیستم های Mac نیز انجام دهیم:
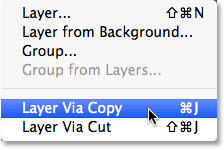
مشاهده می گردد که از لایه 1، یک عدد کپی گرفته شده است:
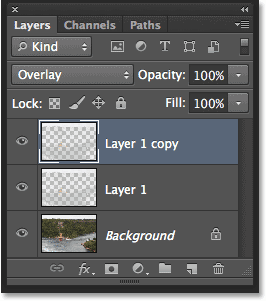
عکس در زیر نشان داده شده است:
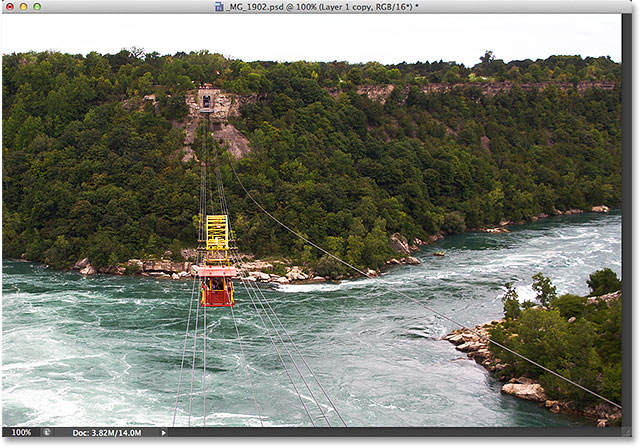
حال برای انجام قسمت اصلی افزایش کنتراست عکس در فتوشاپ باید در این قسمت میزان کنتراست که به نوعی به Opacity مربوط می گردد را تغییر دهیم، در اینجا این مقدار را کاهش داده ایم:

تغییرات در عکس ملاحظه می شوند.
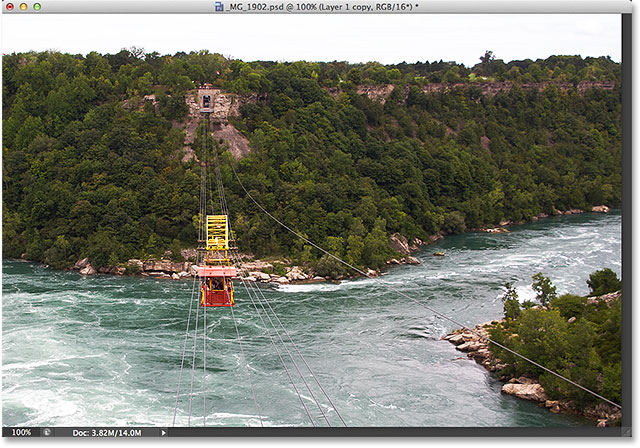
تغییرات ایجاد شده در عکس
مرحله 5 : ساخت گروه
برای راحتی و هم چنین بهتر انجام دادن افکت، بهتر است که لایه های ساخته شده را در یک گروه قرار دهیم، برای این کار با نگه داشتن دکمه ی Shift بر روی صفحه کلید، دو لایه ی اول موجود در پنل لایه ها را تحت عنوان Layer 1 و Layer 1 copy انتخاب می کنیم:
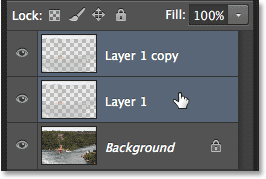
حال بر روی آیکن بالا سمت راست در پنل لایه ها مطابق شکل زیر کلیک می کنیم:
![]()
در پنجره ی باز شده بر روی New Group from Layers کلیک می کنیم:
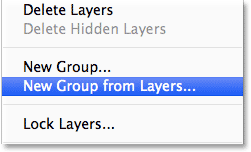
حال نام مد نظر خود را وارد می کنیم و بر روی Ok کلیک می کنیم، در این جا نام Contrast یا همان کنتراست انتخاب شده است:
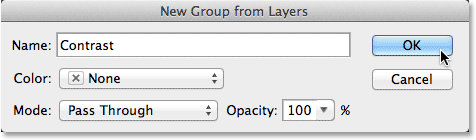
تغییرات در پنل مشاهده می شوند.
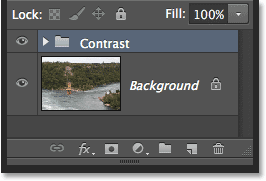
تغییرات ایجاد شده در پنل
مرحله 6 : اضافه کردن یک ماسک به گروه
ششمین مرحله از افزایش کنتراست عکس در فتوشاپ، اضافه کردن یک ماسک به گروه می باشد.
برای این کار بر روی آیکن Add Layer Mask کلیک می کنیم:
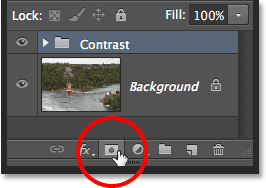
مشاهده می گردد که تغییرات در پنل لایه ها به چه صورت است.
![]()
تغییرات ایجاد شده در پنل لایه ها
مرحله 7 : انتخاب رنگ مشکی
آخرین مرحله از افزایش کنتراست عکس در فتوشاپ انتخاب رنگ مشکی است، برای این منظور ابزار Brush را از سمت چپ صفحه ی نمایش انتخاب می کنیم، هم چنین می توانیم این کار را با فشردن دکمه ی B بر روی صفحه کلید نیز انجام دهیم:
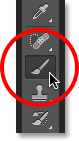
همان طور که در آموزش های قبلی فتوشاپ مشاهده کردیم در این قسمت باید رنگ های متناسبی را برای Foreground و Background انتخاب کنیم.
با فشردن دکمه ی D از روی صفحه کلید تنظیمات اولیه و پیش فرض برای Foreground و Background قرار داده می شوند که رنگ سفید برای Foreground و رنگ مشکی برای Background است و این دقیقا برعکس چیزی است که ما نیاز داریم به همین دلیل برای تغییر جای آن ها دکمه ی X را روی صفحه کلید فشار می دهیم:
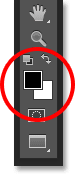
برای کوچک کردن Brush می توانیم دکمه ی ] و برای بزرگ کردن آن دکمه ی [ را فشار دهیم، هم چنین برای به اصطلاح ضمخت کردن Brush می توانیم دکمه ی Shift را نگه داشته و ] فشار دهیم و برای برعکس این کار همین روال را با دکمه ی [ انجام می دهیم.
مراحل کار در عکس زیر نشان داده شده است:

مجددا جهت مقایسه عکس اصلی و نهایی در زیر پس از انجام افکت آورده شده اند:
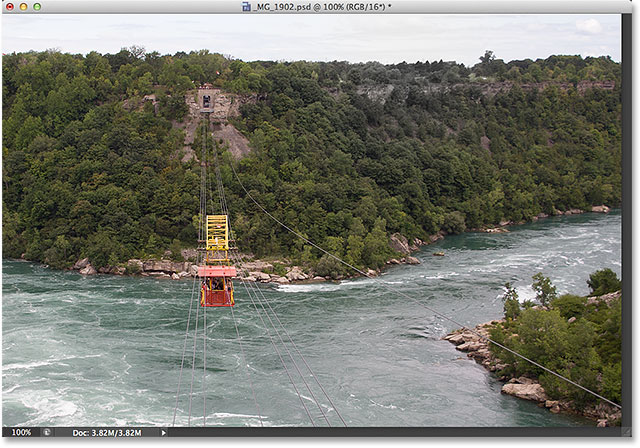
عکس نهایی را مشاهده می کنید.
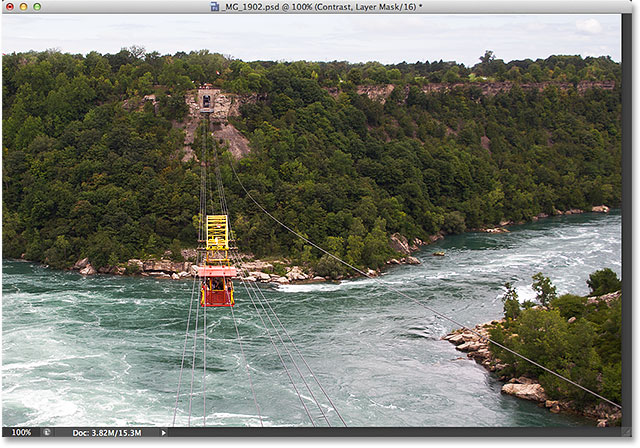
در اینجا، افزایش کنتراست عکس در فتوشاپ را فرا گرفتیم.






