در این قسمت از آموزش های فتوشاپ ما نحوه ساخت افکت متن به صورت کاشی تکه تکه شده را یاد خواهیم گرفت.
در زیر تصویری را می بینید که ما آن را درست خواهیم کرد.
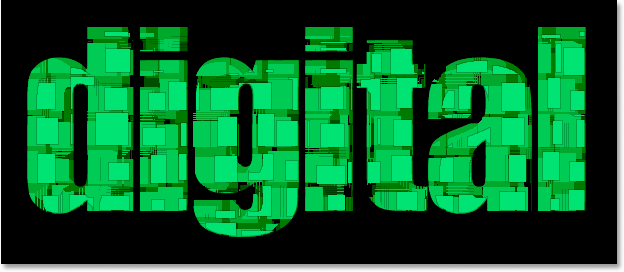
نتیجه نهایی
مراحل انجام کار (متن به صورت کاشی تکه تکه شده)
آموزش متن به صورت کاشی تکه تکه شده، شامل 31 مرحله ی زیر است:
- مرحله 1: ایجاد صفحه کاری
- مرحله 2: تغییر دادن رنگ پس زمینه به رنگ سیاه
- مرحله 3: انتخاب رنگ تیره برای متن
- مرحله 4: تبدیل نوشته به تصویر
- مرحله 5: کپی کردن لایه متن
- مرحله 6: مخفی کردن لایه اصلی متن
- مرحله 7: اعمال فیلتر Tiles روی لایه متن به تعداد دو مرتبه
- مرحله 8: انتخاب کردن قسمت های سفید رنگ متن و حذف کردن آنها
- مرحله 9: کپی کردن لایه اصلی متن و قرار دادن لایه کپی شده در بالای لایه های دیگر در پنل لایه ها
- مرحله 10: کلیک کردن روی آیکن وضعیت نمایش و ظاهر شدن لایه کپی شده
- مرحله 11: انتخاب رنگ روشن برای متن
- مرحله 12: چرخاندن 90 درجه ای متن در جهت عقربه های ساعت
- مرحله 13: اعمال سه مرتبه فیلتر Tiles روی متن
- مرحله 14: انتخاب و حذف کردن نواحی سفید رنگ
- مرحله 15: کپی کردن دوباره لایه اصلی متن و قرار دادن آن در بالای لایه های دیگر
- مرحله 16: کلیک کردن روی آیکن وضعیت نمایش و ظاهر شدن لایه کپی شده
- مرحله 17: انتخاب رنگ روشن برای متن لایه کپی شده
- مرحله 18: چرخاندن 90 درجه ای در جهت عقربه های ساعت
- مرحله 19: اعمال دوباره فیلتر Tiles به تعداد چهار مرتبه
- مرحله 20: انتخاب و حذف کردن نواحی سفید رنگ
- مرحله 21: کپی کردن دوباره لایه اصلی متن
- مرحله 22: انتخاب رنگ روشن برای متن لایه کپی شده
- مرحله 23: چرخاندن 90 درجه ای در جهت عقربه های ساعت
- مرحله 24: اعمال دوباره فیلتر Tiles به تعداد پنج مرتبه
- مرحله 25: انتخاب و حذف کردن نواحی سفید رنگ
- مرحله 26: کپی کردن دوباره لایه اصلی متن و قرار دادن آن در بالای لایه های دیگر
- مرحله 27: انتخاب رنگ روشن برای متن لایه کپی شده و اعمال کردن آن به متن
- مرحله 28: چرخاندن دوباره 90 درجه ای صفحه کاری در جهت عقربه های ساعت
- مرحله 29: اعمال دوباره فیلتر Tiles به تعداد شش مرتبه
- مرحله 30: انتخاب و حذف کردن نواحی سفید رنگ
- مرحله 31: اضافه کردن Stroke به بالاترین لایه متن که در پنل لایه ها قرار دارد
مرحله 1: ایجاد صفحه کاری
به منوی File رفته و گزینه New را انتخاب کنید تا کادر محاوره ای New باز شود. هر اندازه ای که دوست داشتید برای صفحه کاری خود انتخاب کنید. ما در اینجا از اندازه 640*480 استفاده کرده ایم.
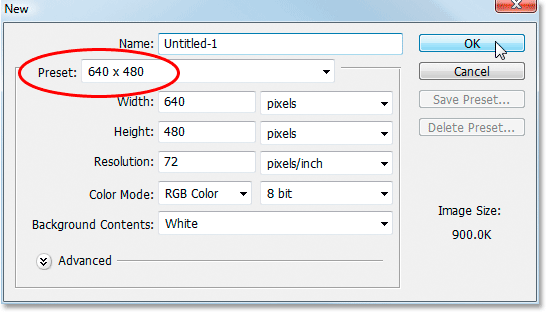
ایجاد صفحه کاری با اندازه 640*480
مرحله 2: تغییر دادن رنگ پس زمینه به رنگ سیاه
با زدن کلید D از روی صفحه کلید رنگ های پس زمینه و پیش زمینه را به حالت اولیه برگردانید. با این کار رنگ پیش زمینه سیاه می شود. سپس با زدن کلیدهای Alt+Backspace (معادل Option+Delete در مک) رنگ صفحه کاری را به سیاه تبدیل کنید.
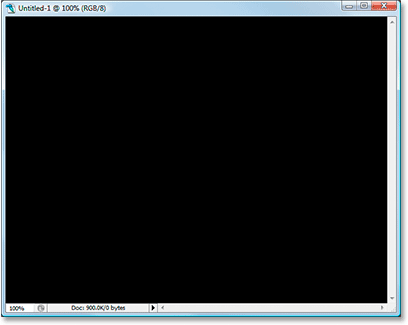
سیاه شدن رنگ پس زمینه صفحه کاری
مرحله 3: انتخاب رنگ تیره برای متن
از پنل لایه ها روی رنگ پیش زمینه کلیک کنید تا Color Picker باز شود.
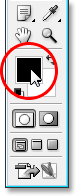
کلیک روی رنگ پیش زمینه و تغییر دادن آن
با کلیک روی رنگ پیش زمینه، کادر محاوره ای Color Picker باز می شود که رنگی را برای نوشته خود انتخاب می کنیم. هر رنگی را که دوست داشتید انتخاب کنید ولی رنگ انتخابی باید رنگی تیره باشد. ما رنگ سبز تیره را انتخاب می کنیم.
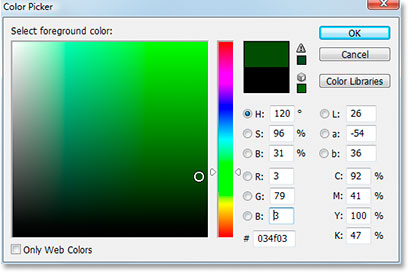
انتخاب رنگ متن از کادر محاوره ای color picker
بعد از انتخاب رنگ مورد نظر روی OK کلیک کنید تا کادر محاوره ای بسته شود. سپس ابزار Type را از پنل ابزار انتخاب کنید یا برای انتخاب این ابزار کلید T را از صفحه کلید فشار دهید.
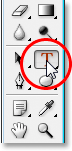
انتخاب ابزار Type
بعد از انتخاب ابزار Type روی صفحه کاری کلیک کنید. همان طور که مشاهده می کنید در بالای صفحه نوار گزینه های مربوط به این ابزار نمایش داده خواهد شد. از این نوار، فونت و اندازه نوشته خود را انتخاب کنید. برای این افکت فونت های ضخیم و بزرگ بهتر می باشد. ما از فونت Impact استفاده کرده ایم. بعد از انتخاب فونت و اندازه، کلمه digital را تایپ می کنیم. شما می توانید هر نوشته ای که دوست داشتید تایپ کنید.

نوشتن متن مورد نظر
برای تغییر دادن مکان متن نوشته شده از ابزار Move که در پنل ابزارها قرار دارد استفاده کنید. همچنین برای تغییر اندازه می توانید کلیدهای Ctrl+T (معادل Command+T در مک) را فشار دهید تا کادری در اطراف متن ظاهر شود که دارای دستگیره هایی می باشد. با کلیک روی یکی از این دستگیره ها و نگه داشتن کلید ماوس و همچنین نگه داشتن کلید Shift+Alt (معادل Shift+option در مک) و کشیدن ماوس به اطراف، اندازه متن را می توانید تغییر دهید. نگه داشتن کلید Alt (معادل کلید Option در مک) باعث می شود تا اندازه متن از مرکز آن بزرگتر شود. وقتی کارتان تمام شد کلید Enter (معادل Return در مک) را فشار دهید تا تغییر اندازه ای که داده اید روی متن اعمال شود.
مرحله 4: تبدیل نوشته به تصویر
در این افکت یکی از فیلتر های فتوشاپ را روی متن اعمال خواهیم کرد ولی تا وقتی متن را به تصویر تبدیل نکنیم نمی توانیم این کار را انجام دهیم. به عمل تبدیل متن به تصویر Rasterize گفته می شود. برای انجام این کار در حالی که لایه متن در حالت انتخاب قرار دارد به منوی Layers رفته و سپس Rasterize را انتخاب کرده و در نهایت گزینه Type را انتخاب کنید. به نظر می رسد که در صفحه کاری اتفاقی نیفتاده است ولی اگر به پنل لایه ها نگاه کنید می بینید که لایه متن به یک لایه معمولی تبدیل شده است.
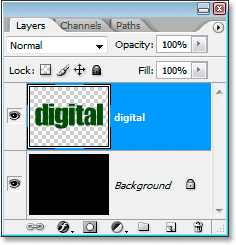
Rasterize کردن لایه متن و تبدیل شدن آن به یک لایه معمولی
مرحله 5: کپی کردن لایه متن
بعد از Rasterize کردن نوشته و تبدیل کردن آن به یک لایه معمولی، ما یک کپی از این لایه نیاز داریم. در حالی که لایه Rasterize شده در حالت انتخاب قرار دارد کلید های Ctrl+J (معادل Command+J در مک) را فشار دهید. اگر به پنل لایه ها نگاه کنید می بینید که یک کپی از لایه مورد نظر ایجاد شده است.
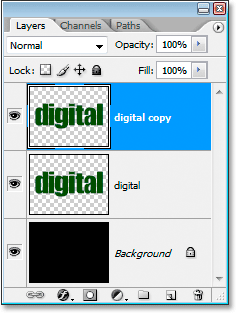
کپی کردن لایه با استفاده از کلیدهای Ctrl+J (معادل Command+J در مک)
مرحله 6: مخفی کردن لایه اصلی متن
بعد از کپی کردن لایه متن باید لایه اصلی متن را مخفی کنیم. برای این کار در پنل لایه ها روی آیکن چشم که در سمت چپ تصویر بندانگشتی لایه قرار دارد کلیک می کنیم.
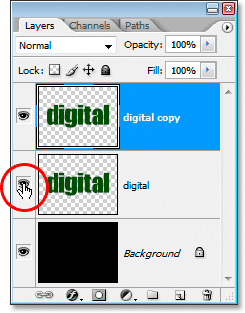
مخفی کردن لایه اصلی متن
شما هیچ تغییری در صفحه کاری نمی بینید ولی اگر به پنل لایه ها نگاه کنید متوجه می شوید که آیکن چشم که در کنار تصویر بندانگشتی لایه قرار داشت ناپدید شده است.
مرحله 7: اعمال فیلتر Tiles روی لایه متن به تعداد دو مرتبه
لایه کپی شده را از پنل لایه ها انتخاب نمایید سپس به منوی Filter رفته و بعد به زیرمنوی Stylize رفته و پس از آن گزینه Tiles را انتخاب نمایید. این کار باعث می شود تا کادر محاوره ای Tiles باز شود.
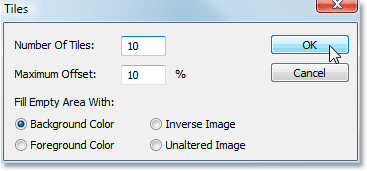
انتخاب Tiles از زیرمنوی Stylize منوی Filter
احتیاجی به تغییر دادن تنظیمات نیست. روی OK کلیک کنید تا فیلتر Tiles اعمال شود. سپس کلیدهای Ctrl+F (معادل Command+F در مک) را بزنید تا دوباره فیلتر Tiles اعمال شود. تصویر شما شبیه تصویر زیر خواهد شد.
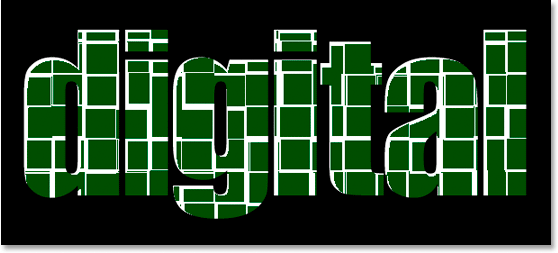
نتیجه کار بعد از استفاده کردن فیلتر Tiles
مرحله 8: انتخاب کردن قسمت های سفید رنگ متن و حذف کردن آنها
ابزار Magic Wand را از پنل ابزارها انتخاب کنید یا با استفاده از کلید W این کار را انجام دهید.
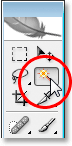
انتخاب ابزار Magic Wand
بعد از انتخاب ابزار Magic Wand در بالای صفحه، نوار گزینه های مربوط به این ابزار ظاهر می شود. در بین این گزینه ها مطمئن شوید که گزینه Contiguous انتخاب نشده است. سپس در قسمت سفید رنگ متن کلیک نمایید تا تمامی قسمت های سفید رنگ انتخاب شود.
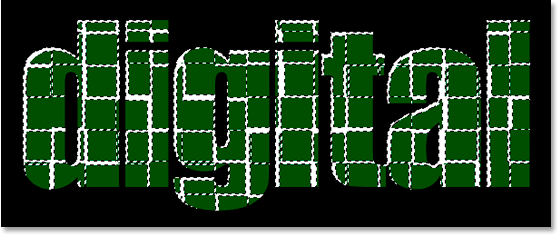
انتخاب ابزار Magic Wand و کلیک روی قسمت های سفید رنگ
بعد از انتخاب شدن نواحی سفید رنگ کلید Delete را از روی صفحه کلید بزنید تا قسمتهای سفید رنگ حذف شوند سپس کلیدهای Ctrl+D (معادل Command+D در مک) را فشار دهید تا ناحیه های انتخاب شده غیر فعال شوند. متن شما شبیه تصویر زیر خواهد شد.
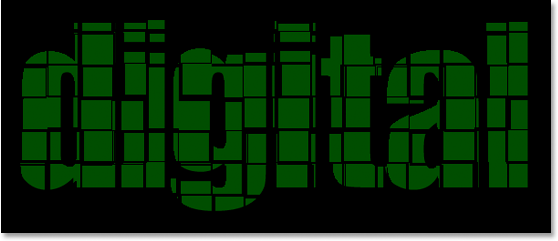
حذف کردن قسمت های سفید رنگ
مرحله 9: کپی کردن لایه اصلی متن و قرار دادن لایه کپی شده در بالای لایه های دیگر در پنل لایه ها
در پنل لایه ها روی لایه اصلی متن کلیک کنید سپس با استفاده از کلیدهای Ctrl+J (معادل Command+J در مک) از لایه متن کپی بگیرید. بعد از ایجاد کپی، روی لایه کپی شده کلیک کنید و آن را به بالای لایه های دیگر بکشید. وقتی لایه کپی شده را به طرف بالا بکشید در اطراف آن کادری ظاهر می شود که با دیدن آن کادر دکمه ماوس را رها کنید.
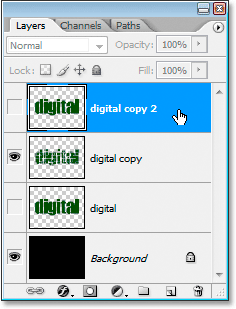
کپی کردن لایه متن و قرار دادن آن به عنوان بالاترین لایه
مرحله 10: کلیک کردن روی آیکن وضعیت نمایش و ظاهر شدن لایه کپی شده
از آنجایی که لایه اصل متن مخفی است و دیده نمی شود لایه کپی شده نیز مخفی می شود. ما نیاز داریم تا لایه کپی شده نشان داده شود. برای این کار کنار تصویر بندانگشتی لایه کپی شده کلیک می کنیم.
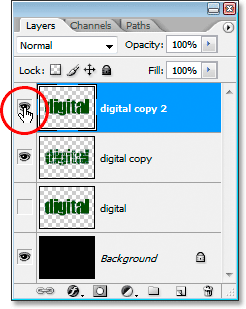
ظاهر کردن لایه کپی شده
مرحله 11: انتخاب رنگ روشن برای متن
در پنل لایه ها روی رنگ پیش زمینه کلیک کنید تا کادر محاوره ای color picker باز شود و یک رنگ نسبتاً روشن را انتخاب نمایید.
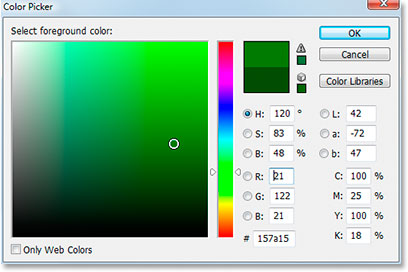
انتخاب رنگ
بعد از انتخاب رنگ روی OK کلیک کنید تا کادر محاوره ای color picker بسته شود سپس با فشار دادن کلیدهای Shift+Alt+Backspace (معادل Shift+Option+Delete در مک) رنگ متن را تغییر دهید.

تغییر دادن رنگ متن
مرحله 12: چرخاندن 90 درجه ای متن در جهت عقربه های ساعت
به منوی Image رفته و از زیر منوی Rotate Canvas گزینه 90 CW را انتخاب کنید. با این کار صفحه کاری 90 درجه در جهت عقربه های ساعت خواهد چرخید.

چرخاندن 90 درجه ای عکس در جهت عقربه های ساعت
مرحله 13: اعمال سه مرتبه فیلتر Tiles روی متن
ما دوباره از فیلتر Tiles استفاده خواهیم کرد ولی این بار روی لایه ای که کپی کرده ایم. چون بار اول از فیلتر Tiles استفاده کرده بودیم و دوباره می خواهیم از آن استفاده کنیم دیگر نیازی نیست تا این فیلتر را از منوی Filter انتخاب کنیم. کافی است کلیدهای Ctrl+F (معادل Command+F در مک) را فشار دهیم تا فیلتر Tiles روی لایه مورد نظر اعمال شود. کلیدهای Ctrl+F را سه بار فشار دهید تا این فیلتر سه بار اعمال شود. بعد از اعمال فیلتر، تصویر شما شبیه تصویر زیر خواهد شد.
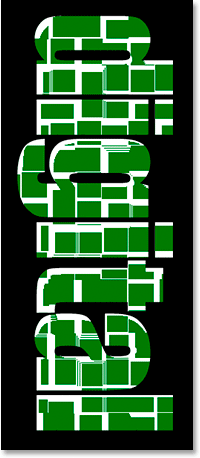
نتیجه کار بعد از اعمال کردن فیلتر Tiles به تعداد سه مرتبه
مرحله 14: انتخاب و حذف کردن نواحی سفید رنگ
دوباره ابزار Magic Wand را انتخاب کنید و روی قسمت های سفید رنگ کلیک کنید سپس کلید Delete را فشار دهید تا نواحی انتخاب شده حذف شوند. پس از حذف شدن نواحی سفید، کلیدهای Ctrl+D (معادل Command+D در مک) را فشار دهید تا از حالت انتخاب خارج شوید. نتیجه کار به صورت زیر خواهد بود.
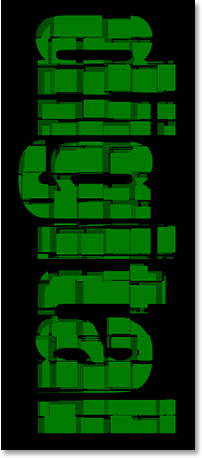
حذف شدن نواحی سفید رنگ
مرحله 15: کپی کردن دوباره لایه اصلی متن و قرار دادن آن در بالای لایه های دیگر
روی لایه اصلی متن کلیک کنید و سپس کلید های Ctrl+J (معادل Command+J در مک) را فشار دهید تا از لایه انتخاب شده کپی گرفته شود. سپس روی لایه کپی شده کلیک کرده و آن را به بالای لایه های دیگر بکشید.

کپی کردن لایه اصلی متن
مرحله 16: کلیک کردن روی آیکن وضعیت نمایش و ظاهر شدن لایه کپی شده
لایه کپی شده مخفی می باشد که باید آن را قابل دید کنیم. برای این کار کنار تصویر بندانگشتی لایه کپی شده کلیک می کنیم تا علامت چشم ظاهر شود. با این کار لایه قابل مشاهده خواهد شد.
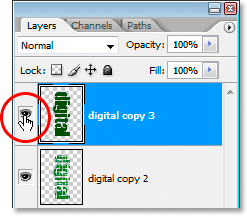
قابل نمایش کردن لایه کپی شده
مرحله 17: انتخاب رنگ روشن برای متن لایه کپی شده
روی رنگ پیش زمینه در پنل لایه ها کلیک نمایید و از کادر باز شده رنگی نسبتاً روشن را انتخاب نمایید. در اینجا ما از رنگ سبز نسبتاً روشن استفاده کرده ایم.
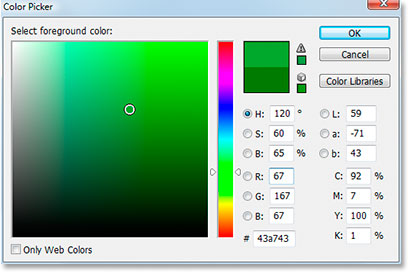
انتخاب رنگ سبز نسبتاً روشن
بعد از انتخاب رنگ روی OK کلیک کنید سپس کلیدهای Shift+Alt+Backspace (معادل Shift+Option+Delete در مک) را فشار دهید تا رنگ متن تغییر کند.
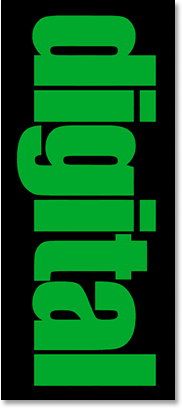
اعمال رنگی روشن به متن
مرحله 18: چرخاندن 90 درجه ای در جهت عقربه های ساعت
به منوی Image رفته و از زیرمنوی Rotate Canvas گزینه 90 CW را انتخاب کنید تا صفحه کاری 90 درجه در جهت عقربه های ساعت بچرخد.
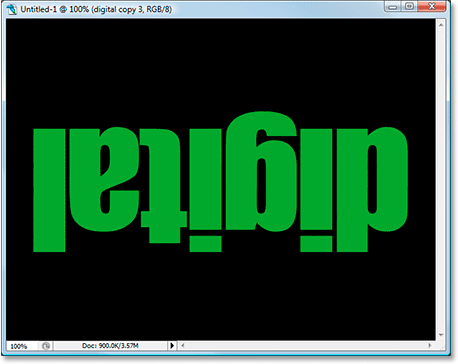
چرخاندن 90 درجه ای صفحه کاری در جهت عقربه های ساعت
مرحله 19: اعمال دوباره فیلتر Tiles به تعداد چهار مرتبه
در این مرحله فیلتر Tiles را چهار مرتبه روی نوشته اعمال می کنیم. برای این کار کلیدهای Ctrl+F (معادل Command+F در مک) را چهار مرتبه فشار دهید. تصویر شما شبیه تصویر زیر خواهد شد.
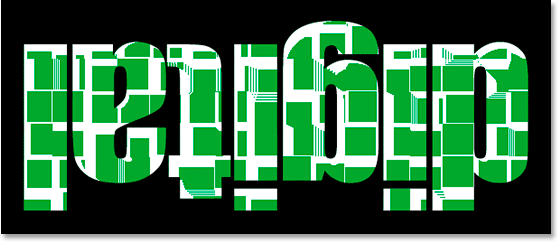
نتیجه اعمال کردن چهار بار فیلتر Tiles
مرحله 20: انتخاب و حذف کردن نواحی سفید رنگ
یکبار دیگر ابزارMagic Wand را انتخاب نمایید و روی نواحی سفید رنگ کلیک کنید و سپس کلید Delete را فشار دهید تا نواحی سفید رنگ حذف شوند. بعد از حذف شدن نواحی سفید کلیدهای Ctrl+D (معادل Command+D در مک) را فشار دهید تا نواحی انتخاب شده غیرفعال شوند. تصویر زیر نتیجه کار را نشان می دهد.
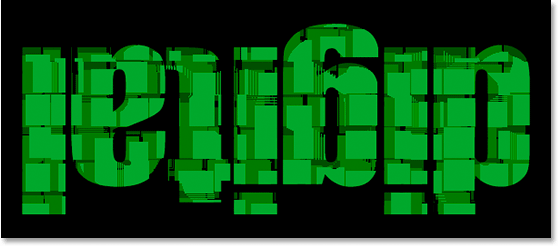
نتیجه کار بعد از حذف نواحی سفید رنگ
مرحله 21: کپی کردن دوباره لایه اصلی متن
یکبار دیگر از روی لایه اصلی متن کپی می گیریم. برای این کار روی لایه اصلی متن در پنل لایه ها کلیک کرده و سپس کلید های Ctrl+J (معادل Command+J در مک) را فشار دهید تا از لایه کپی ایجاد شود. بعد از ایجاد کپی روی لایه کپی شده کلیک کنید و آن را به سمت بالای لایه های دیگر بکشید تا بالاترین لایه در پنل لایه ها باشد. در آخر لایه کپی شده را قابل نمایش می کنیم. این کار را با کلیک روی آیکن Layer Visibility انجام دهید.
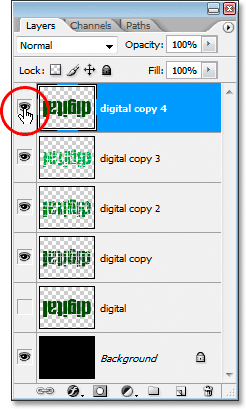
کپی کردن لایه اصلی متن
مرحله22: انتخاب رنگ روشن برای متن لایه کپی شده
روی رنگ پیش زمینه در پنل لایه ها کلیک نمایید و از کادر باز شده رنگی روشن نسبت به مرحله قبل را انتخاب نمایید. در اینجا ما از رنگ سبز روشن استفاده کرده ایم. بعد از انتخاب رنگ روی OK کلیک کنید سپس کلیدهای Shift+Alt+Backspace (معادل Shift+Option+Delete در مک) را فشار دهید تا رنگ متن تغییر کند.
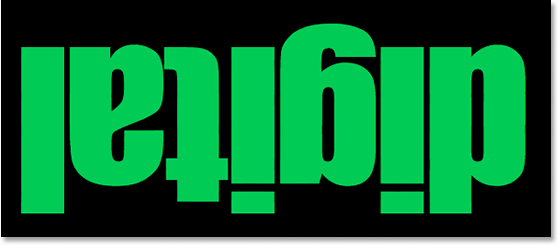
انتخاب رنگ روشن برای متن لایه کپی شده
مرحله 23: چرخاندن 90 درجه ای در جهت عقربه های ساعت
به منوی Image رفته و از زیرمنوی Rotate Canvas گزینه 90 CW را انتخاب کنید تا صفحه کاری 90 درجه در جهت عقربه های ساعت بچرخد.
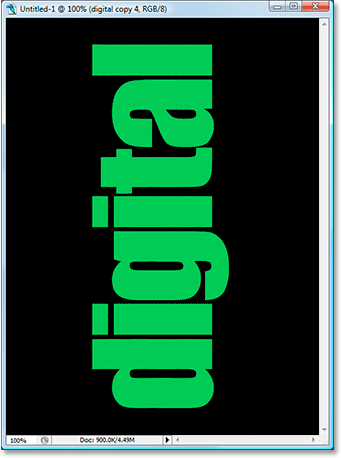
چرخاندن 90 درجه ای صفحه کاری در جهت عقربه های ساعت
مرحله 24: اعمال دوباره فیلتر Tiles به تعداد پنج مرتبه
در این مرحله فیلتر Tiles را پنج مرتبه روی نوشته اعمال می کنیم. برای این کار کلیدهای Ctrl+F (معادل Command+F در مک) را پنج مرتبه فشار دهید. تصویر شما شبیه تصویر زیر خواهد شد.
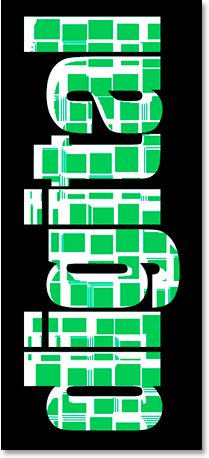
نتیجه اعمال کردن پنج بار فیلتر Tiles
مرحله 25: انتخاب و حذف کردن نواحی سفید رنگ
یکبار دیگر ابزارMagic Wand را انتخاب نمایید و روی نواحی سفید رنگ کلیک کنید و سپس کلید Delete را فشار دهید تا نواحی سفید رنگ حذف شوند. بعد از حذف شدن نواحی سفید کلیدهای Ctrl+D (معادل Command+D در مک) را فشار دهید تا نواحی انتخاب شده غیرفعال شوند. تصویر زیر نتیجه کار را نشان می دهد.
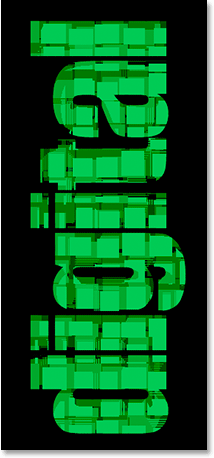
نتیجه کار بعد از حذف نواحی سفید رنگ
مرحله 26: کپی کردن دوباره لایه اصلی متن و قرار دادن آن در بالای لایه های دیگر
یکبار دیگر از روی لایه اصلی متن کپی می گیریم. برای این کار روی لایه اصلی متن در پنل لایه ها کلیک کرده و سپس کلید های Ctrl+J (معادل Command+J در مک) را فشار دهید تا از لایه کپی ایجاد شود. بعد از ایجاد کپی روی لایه کپی شده کلیک کنید و آن را به سمت بالای لایه های دیگر بکشید تا بالاترین لایه در پنل لایه ها باشد. در آخر لایه کپی شده را قابل نمایش می کنیم. این کار را با کلیک روی آیکن Layer Visibility انجام دهید.

کپی کردن دوباره لایه اصلی متن
مرحله 27: انتخاب رنگ روشن برای متن لایه کپی شده و اعمال کردن آن به متن
یکبار دیگر روی رنگ پیش زمینه در پنل لایه ها کلیک نمایید و از کادر باز شده رنگی روشن تر نسبت به مرحله قبل انتخاب نمایید. در اینجا ما از رنگ سبز روشن استفاده کرده ایم. بعد از انتخاب رنگ روی OK کلیک کنید سپس کلیدهای Shift+Alt+Backspace (معادل Shift+Option+Delete در مک) را فشار دهید تا رنگ متن تغییر کند.
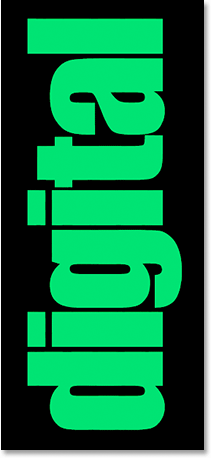
انتخاب رنگ روشن برای متن لایه کپی شده
مرحله 28: چرخاندن دوباره 90 درجه ای صفحه کاری در جهت عقربه های ساعت
به منوی Image رفته و از زیرمنوی Rotate Canvas گزینه 90 CW را انتخاب کنید تا صفحه کاری 90 درجه در جهت عقربه های ساعت بچرخد.

چرخاندن 90 درجه ای صفحه کاری در جهت عقربه های ساعت
مرحله 29: اعمال دوباره فیلتر Tiles به تعداد شش مرتبه
در این مرحله فیلتر Tiles را شش مرتبه روی نوشته اعمال می کنیم. برای این کار کلیدهای Ctrl+F (معادل Command+F در مک) را شش مرتبه فشار دهید. تصویر شما شبیه تصویر زیر خواهد شد.
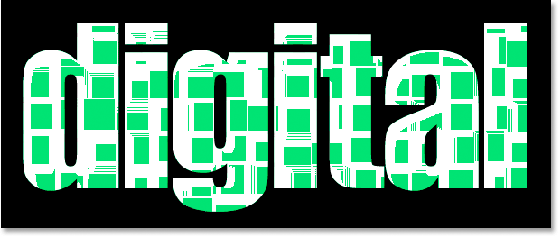
نتیجه اعمال کردن شش بار فیلتر Tiles روی متن
مرحله 30: انتخاب و حذف کردن نواحی سفید رنگ
یکبار دیگر ابزارMagic Wand را انتخاب نمایید و روی نواحی سفید رنگ کلیک کنید و سپس کلید Delete را فشار دهید تا نواحی سفید رنگ حذف شوند. بعد از حذف شدن نواحی سفید کلیدهای Ctrl+D (معادل Command+D در مک) را فشار دهید تا نواحی انتخاب شده غیرفعال شوند. تصویر شما باید شبیه تصویر زیر باشد.
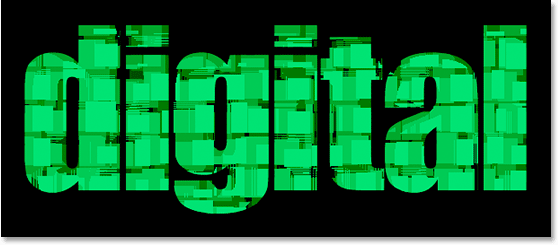
نتیجه کار بعد از حذف نواحی سفید رنگ
مرحله 31: اضافه کردن Stroke به بالاترین لایه متن که در پنل لایه ها قرار دارد
در این مرحله با اضافه کردن Stroke به بالاترین لایه متن که در پنل لایه ها قرار دارد کار ما نیز تمام می شود. برای انجام این کار بالاترین لایه را انتخاب نمایید و سپس روی آیکن Layers Style که در پایین پنل لایه ها قرار دارد کلیک کنید.
![]()
انتخاب بالاترین لایه و کلیک روی آیکن Layers Style
از لیست باز شده گزینه Stroke را انتخاب نمایید.
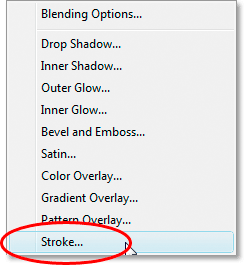
انتخاب Stroke از لیست باز شده
بعد از انتخاب گزینه Stroke کادر محاوره ای Layers Style باز می شود و گزینه های مربوط به تنظیمات Stroke نمایش داده می شوند.
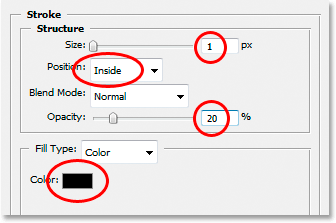
تغییر دادن گزینه های تنظیمی Stroke
به تصویر بالا نگاه کنید و قسمت هایی که با رنگ قرمز مشخص شده اند را تغییر دهید. مقدار Size را برابر 1، مقدار Position را برابر Inside و مقدار Opacity را برابر 20 قرار دهید. رنگ را نیز سیاه انتخاب کنید. بعد از تنظیم مقادیر روی OK کلیک کنید تا از کادر محاوره ای خارج شوید. تصویر زیر نتیجه نهایی افکت کاشی تکه تکه شده را نشان می دهد.
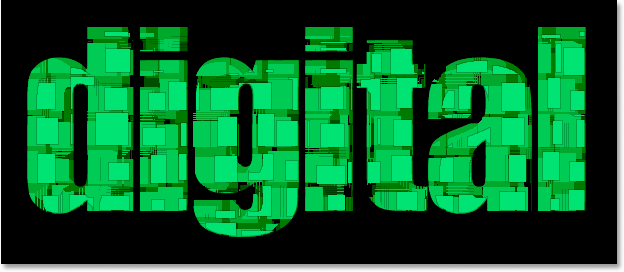
نتیجه نهایی






