آموزش برش عکس در فتوشاپ
انتخاب ابزار Crop

انتخاب ابزار Crop
دستگیره های ابزار Crop
پس از انجام مرحله ی پیش، حال بر روی قسمتی از عکس که مدنظر می باشد کلیک کرده و سپس به وسیله ی نگه داشتن موس و کشیدن آن به طرف مقابل نقطه ی انتخابی قسمت دلخواه خود را از عکس جدا می کنیم:
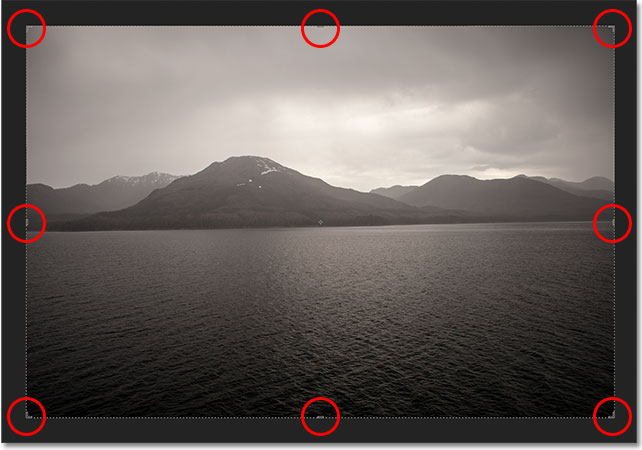
به وسیله ی نقاط قرمز رنگ موجود در شکل قبل که به دستگیره های ابزار Crop معروف هستند می توانیم قسمت انتخابی خود را برای برش بزرگتر و یا کوچکتر نماییم:
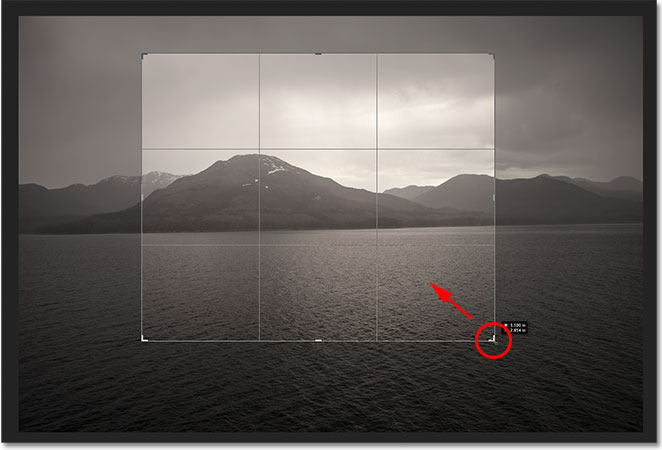
تغییر در سایز قسمت انتخابی
تغییر در نسبت تناسب
گاهی اوقات کاربران در برنامه ی فتوشاپ نیازمند برش عکس در اندازه های معمول و مرسوم هستند، بنابر آنچه در مراحل قبل آموزش برش عکس در فتوشاپ گفته شد شما می توانید هر سایز دلخواهی را برای قسمتی که می خواهید برش دهید، انتخاب کنید اما چنانچه شما در جستجوی اندازه های مرسوم برای برش عکس در فتوشاپ هستید به سمت چپ نوار Options در بالای صفحه بروید، در آن جا گزینه ی Aspect Ratio را مشاهده می نمایید که به صورت پیش فرض بر روی Unconstrained قرار دارد که با کلیک بر روی این کلمه پنجره ایی شامل نسبت های معمول جهت برش عکس در فتوشاپ نمایش داده می شود:
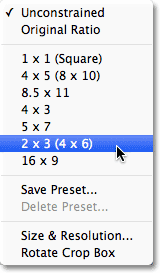
در این جا گزینه ی 4×3 انتحاب شده است:
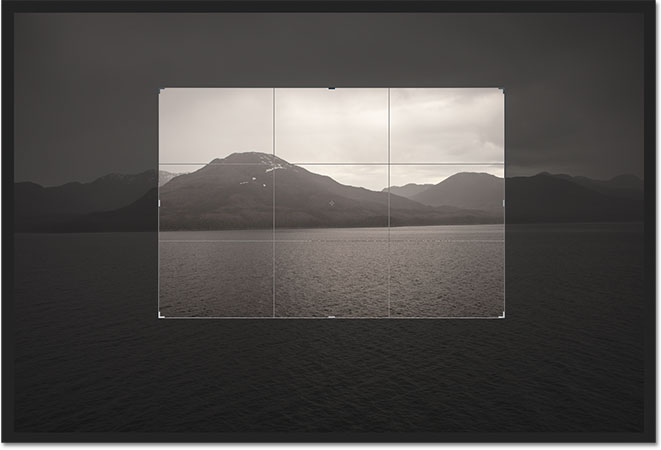
برای ساخت یک نسبت تناسب دلخواه مطابق شکل زیر می توانید به راحتی و با وارد کردن اعداد دلخواه، آن نسبت را بسازید:

ساخت نسبت تناسب دلخواه
تغییر نوع کادر
برای تغییر کادر از حالت افقی به عمودی و یا بلعکس بر روی آیکن فلش مانند مطابق شکل زیر کلیک می کنیم:

تغییرات در شکل مشاهده می شوند، برای برگشت به حالت قبل مجددا بر روی آیکن فلش مانند کلیک کرده و یا دکمه ی X بر روی صفحه کلید را فشار می دهیم.
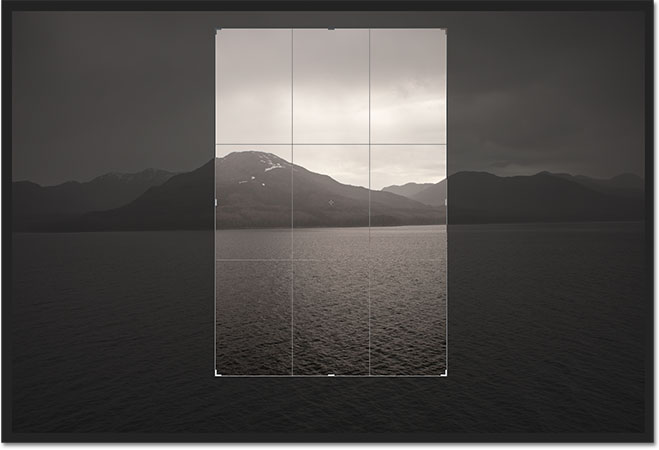
تغییر کادر از حالت افقی به عمودی و یا بلعکس
جا به جایی پنجره ی برش
برای انجام این کار در فتوشاپ فقط کافیست بر روی پنجره ی برش کلیک کرده و موس را نگه داریم و به قسمتی که می خواهیم جا به جا کنیم:

جا به جایی پنجره ی برش
گزینه ی Overlay
همان طور که مشاهده کردید پنجره برش به صورت خانه های مربع شکل بر روی عکس ظاهر می شوند، برای مثال در شکل های قبل به صورت سه خط عمودی و سه خط افقی مشاهده شدند که به این حالت Rule of Thirds گفته می شود که البته قابل تغییر می باشد، جهت تغییر این حالت کافیست بر روی پنجره ی View در نوار Options کلیک کنیم:

در پنجره ی باز شده گزینه ی Grid را انتخاب می کنیم:
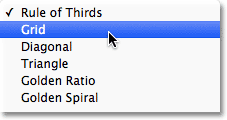
تغییرات در پنجره ی برش مشاهده می شوند، جهت انتخاب سایر حالت ها می توانیم دکمه ی O را بر روی صفحه کلید فشار دهیم:
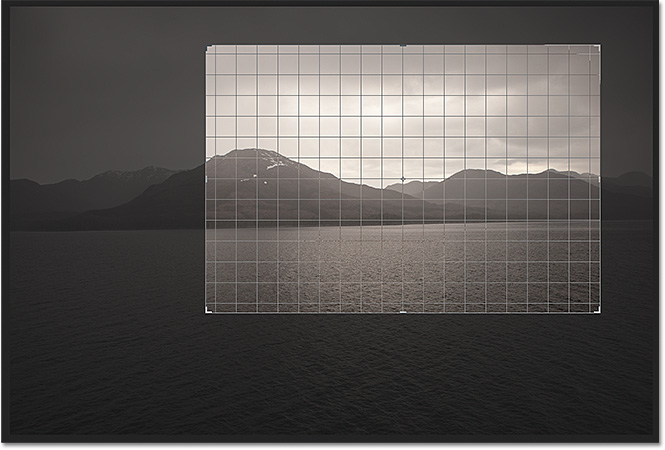
در انتهای پنجره ی باز شده در مرحله ی قبلی آموزش برش عکس در فتوشاپ سه گزینه ی دیگر نیز وجود دارد که مربوط به حالت نمایش Overlay می باشد، چنان چه تمایل دارید Overlay همیشه بر روی پنجره برش در عکس نشان داده شود گزینه ی Always Show Overlay و چنان چه تمایلی به نشان دادن Overlay بر روی پنجره برش در عکس ندارید گزینه ی Never Show Overlay و اگر می خواهید فقط در هنگام جا به جایی و یا تغییر سایز پنجره ی برش، Overlay را مشاهده کنید گزینه ی Auto Show Overlay را برگزینید.
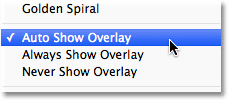
انتخاب گزینه ی دلخواه
چرخش عکس
در این قسمت از آموزش برش عکس در فتوشاپ به آموزش چرخش عکس خواهیم پرداخت، این کار ساده را می توان با نگه داشتن موس بر قسمتی خارج از پنجره ی برش و چرخاندن آن به سمت دلخواه انجام داد:
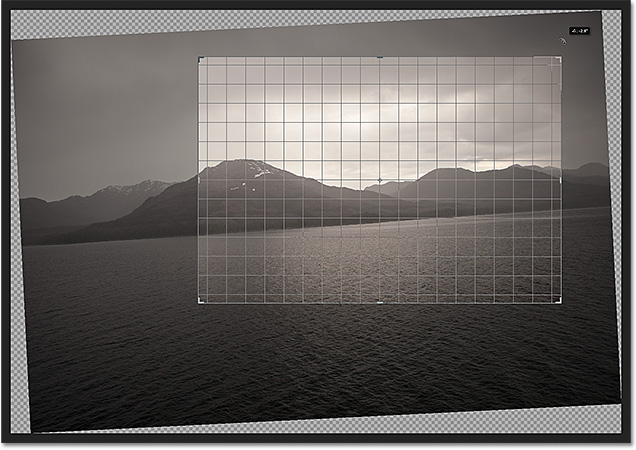
برای مرتب سازی بهتر عکس می توانیم گزینه ی Straighten را از نوار Option انتخاب کنیم:

حال در این قسمت از آموزش برش عکس در فتوشاپ، مشابه آموزش های قبلی فتوشاپ در زمینه ی گزینه ی Straighten قسمتی از عکس را که باید به صورت مستقیم باشد، با کلیک انتخاب و آن را می کشیم:
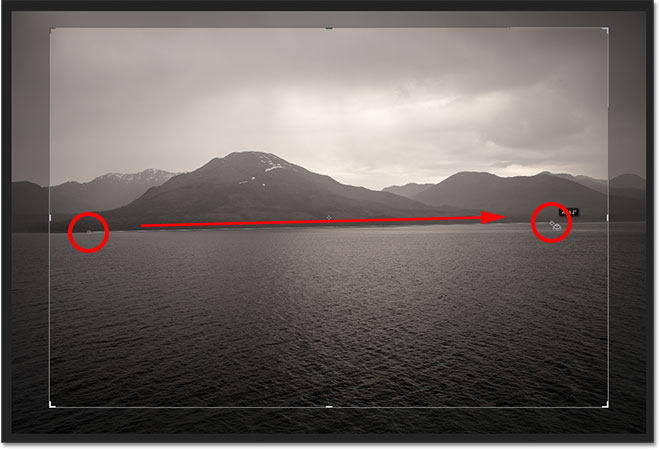
تغییرات مشاهده می شوند.

تغییرات ایجاد شده در عکس
گزینه های Undo و Reset و Cancel
برای برگشت به مرحله ی قبل کافیست به منوی Edit رفته و بر روی گزینه ی Undo کلیک کنید و یا دکمه ی Ctrl+Z در سیستم های ویندوز و یا Command+Z در سیستم های Mac را فشار دهید، هم چنین اگر می خواهید تمامی مراحل را حذف کنید بر روی گزینه ی Reset در نوار Options کلیک کنید:

جهت کنسل کردن عملیات برش بر روی عکس در فتوشاپ بر روی آیکن Cancel کلیک کرده و یا دکمه ی Esc فشار دهید.

آیکن Cancel
حذف پیکسل ها
با استفاده از گزینه ی Delete Cropped Pixels از نوار Option می توانیم تمامی پیکسل هایی که در قسمت پنجره ی برش بر روی عکس قرار ندارند را پاک کنیم، البته انجام این کار به دلیل احتمال نیاز داشتن مجدد به این قسمت های عکس توصیه نمی گردد به همین دلیل بهتر است با انتخاب نکردن گزینه ی Delete Cropped Pixels باعث صرفا مخفی شدن آن ها شویم.
![]()
گزینه ی Delete Cropped Pixels
ثبت برش
آخرین مرحله از آموزش برش عکس در فتوشاپ ثبت آن است، به همین دلیل بر روی آیکن تیک در نوار Option کلیک کرده و یا دکمه ی Enter در سیستم های ویندوز و یا Return در سیستم های Mac را فشار می دهیم:

تغییرات مشاهده می شوند:
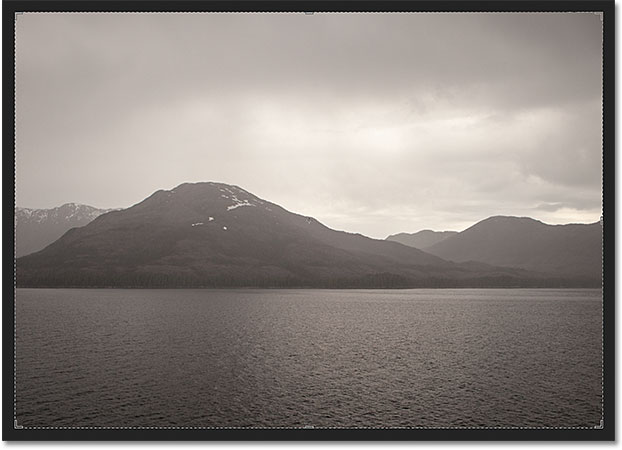
پس از انتخاب ابزاری دیگر و یا فشردن دکمه ی V جهت انتخاب ابزار Move، مشاهده می شود که پنجره ی برش به طور کامل از روی عکس برداشته می شود:
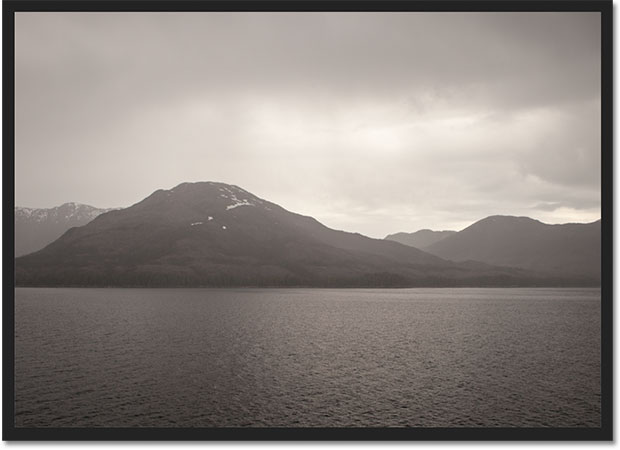
برداشته شدن پنجره ی برش
ویرایش برش
به دلیل عدم انتخاب گزینه ی Delete Cropped Pixels همان طور که توضیح داده شد، پیکسل های سایر قسمت ها باقی می مانند به همین دلیل با انتخاب مجدد ابزار Crop و انجام تمامی مراحل آموزش برش عکس در فتوشاپ در قبل می توانید قسمت برش خود را ویرایش کنید.
توجه داشته باشد چنان چه فایل خود را با فرمت PSD ذخیره کنید بعدها قادر به ویرایش مجدد قسمت برش خواهید بود.
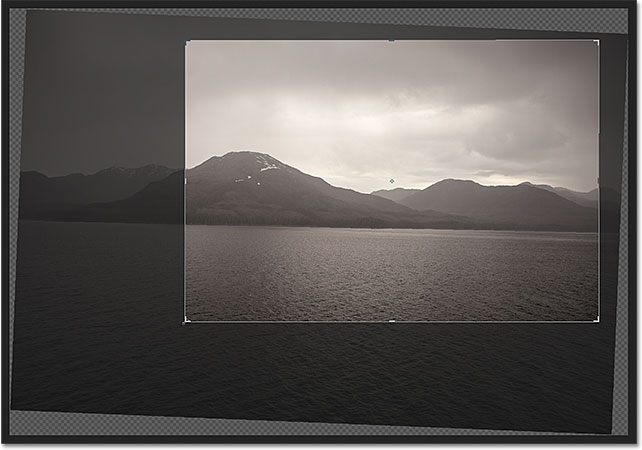
در اینجا، آموزش برش عکس در فتوشاپ را فراگرفتیم.






