در این قسمت از سری آموزش های ویرایش تصویر، قصد داریم نحوه باز کردن یک تصویر بصورت همزمان در دو سند را آموزش دهیم. هر کدام از سندها می تواند در دو حالت Zoom یا بزرگنمایی مختلف قرار داشته باشند. این قابلیت زمانی کاربرد دارد که بخواهید یک افکت خاص را روی قسمتی از تصویر اعمال کنید ولی نیاز دارید تا تأثیر آنرا همزمان نسبت به کل تصویر مشاهده کنید.
در اینجا عکسی که در فتوشاپ باز کرده ام را مشاهده می کنید. من در اینجا از فتوشاپ CS4 استفاده کرده ام اما ترفندی که امروز درباره آن می خواهیم آموزش دهیم در تمام نسخه های فتوشاپ کار خواهد کرد.

مراحل انجام کار (باز کردن همزمان یک عکس در دو سند)
آموزش باز کردن همزمان یک عکس در دو سند، شامل 3 مرحله ی زیر است:
- مرحله 1: بزرگ نمایی یا Zoom کردن روی چشم ها
- مرحله 2: باز کردن عکس در یک پنجره جدید در کنار تصویر Zoom شده
- مرحله 3: سیاه و سفید کردن عکس
مرحله 1: بزرگ نمایی یا Zoom کردن روی چشم ها
در اینجا قصد داریم رنگ چشم ها را روشن تر کنیم و شاید بخواهیم رنگ آنها را تغییر دهیم. اما قبل از آن نیاز داریم تا روی چشم ها Zoom کنیم (بزرگ نمایی)، بنابراین ابزار Zoom را از پالت ابزارها انتخاب می کنم و فضای اطراف چشم ها را انتخاب می کنم. زمانی که کلید موس را رها کنید، فتوشاپ روی فضای انتخابی Zoom می کند:

مرحله 2: باز کردن عکس در یک پنجره جدید در کنار تصویر Zoom شده
در اینجا یک مشکل کوچک وجود دارد و آن این است که برای تغیر رنگ چشم ها من نیاز دارم که بقیه عکس را نیز مشاهده کنم، در واقع نیاز دارم که تأثیر تغیر رنگ را با توجه به کل تصویر مشاهده کنم.
یک راه حل این است که در حین انجام کار روی فضای چشم ها Zoom In و Zoom Out کنیم اما یک راه حل خیلی بهتر باز کردن یک تصویر مشابه در یک سند جدید است ...!
برای انجام این کار منوی Window -> Arrange -> New Window for را انتخاب کنید. البته گزینه ی آخر با نام فایلی که باز کرده اید ادامه می یابد. نام فایل من در اینجا "knitted_cap.jpg" است:
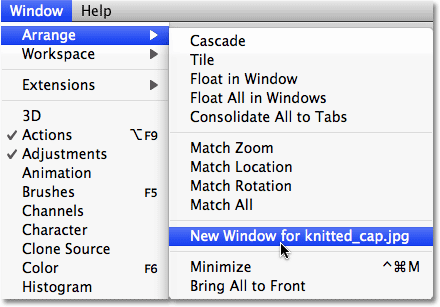
انتخاب منوی بالا، عکس Zoom شده ی قبلی را دقیقاً در یک پنجره جدید باز می کند. اگر شما هم مانند من از فتوشاپ CS4 استفاده می کنید، فتوشاپ بصورت پیشفرض در بالای پنجره یک سری Tab ایجاد می کند. که می توان از طریق آنها بین تصاویر حرکت کرد. اما برای تغییر این حالت می توانید از قسمت Application Bar روی آیکن Arrange Documents کلیک کرده و برای اینکه دو تصویر بصورت عمودی در دو ستون نمایش داده شوند، گزینه ی 2 Up را انتخاب نمایید:

در فتوشاپ CS3 و نسخه های قدیمی تر زمانی که منوی Window -> Arrange -> New Window for را انتخاب می کنید، فتوشاپ عکس را در یک سند جدید باز می کند. برای قرار دادن پنجره ها بصورت عمودی در کنار یکدیگر می توانید از منوی Window -> Arrange -> Tile Vertically استفاده نمایید:
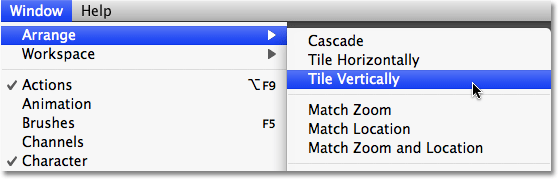
هر کدام از نسخه های فتوشاپ را که استفاده می کنید، هم اکنون دو تصویر را باید مانند زیر مشاهده کنید. یکی در حالت Zoom و دیگری، کل تصویر قابل مشاهده است:

شاید فکر کنید که یک کپی از تصویر در پنجره جدید باز شده است. اما باید بدانید که دقیقاً یک عکس در دو سند باز شده است البته در دو حالت مختلف ...!
مرحله 3: سیاه و سفید کردن عکس
از آنجایی که هر دو سند، متعلق به یک تصویر است، هر عملی که در یکی انجام شود، اثرش در دیگری نیز مشاهده خواهد شد. بعنوان مثال منوی Image -> Adjustments -> desaturate را انتخاب کنید:
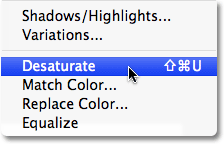
جدای از اینکه کدام سند را انتخاب کرده اید، فرمان desaturate روی هر دو سند اعمال خواهد شد:
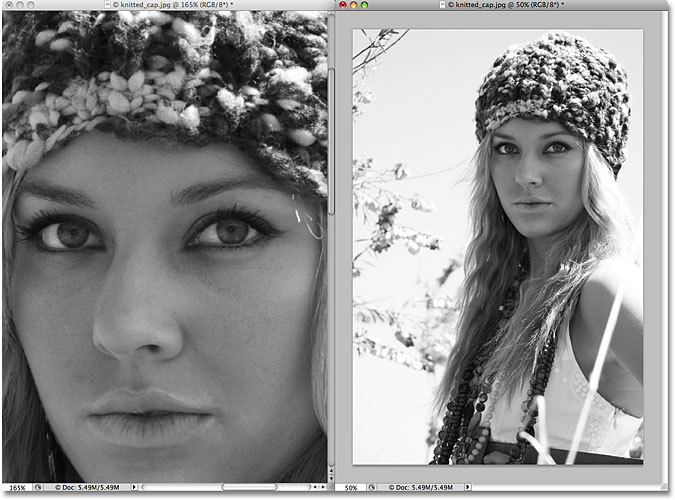
فقط برای تمرین بیشتر، از پالت ابزارها، گزینه ی History Brush را انتخاب کنید. می توانید از کلید میانبر Y استفاده نمایید:
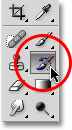
ابزار History Brush به ما اجازه می دهد تا مثلاً رنگ اصلی کلاه را به حالت اولیه و اصلی برگردانیم. بنابراین در حالی که ابزار History Brush را در دست دارید، در سند سمت چپ که در حالت Zoom قرار دارد، شروع به کشیدن با History Brush روی کلاه نمایید. همین که شروع به کشیدن می کنیم، اثر آن در سند دوم نیز نمایان می شود:
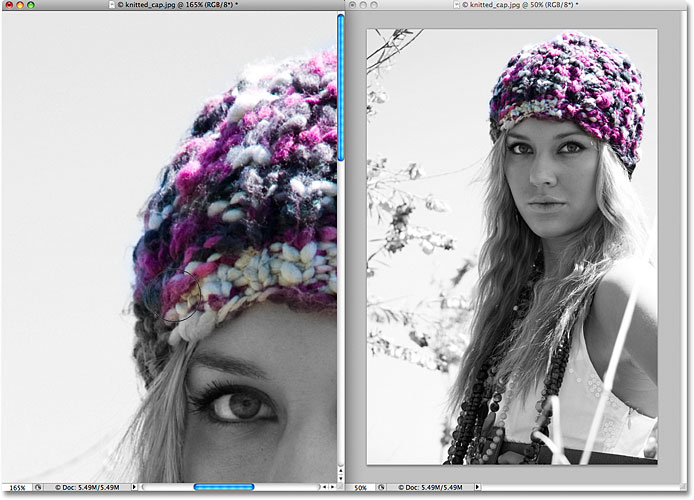







اگه امکانش هست بهترین راه برای سیاه و سفید کردن عکس را اشتراک بزارید،ممنون از مطالب خوبتون
ساده ترین و کوتاه ترین روش این هست که از منوی Image گزینه Mode و سپس گزینه Grayscale رو انتخاب کنید. با این کار اطلاعات رنگی تصویر شما از بین رفته و تصویر سیاه و سفید میشه.
روشهای دیگری هم هست، مثل استفاده از کنتراست و یا فیلتر و .... که هر کدوم در جای خودشون کاربرد دارن.
ببخشید در ابتدا نوشتید 8 مرحله ولی این که 3 تا مرحله بیشتر نیست تصحیح شود لطفا