آموزش تبدیل عکس به نقاشی با آبرنگ
در این قسمت از آموزش فتوشاپ نحوه تبدیل عکس به نقاشی با آبرنگ را یاد خواهیم گرفت. مراحل انجام کار ساده و کوتاه می باشد. برای ساخت این افکت از فتوشاپ ورژن CS6 استفاده کرده ایم. برای ساخت این افکت از لایه ها، فیلترها و Blending Modes استفاده می کنیم. همچنین از Smart Objects و Smart Filters نیز استفاده خواهیم کرد که بعداً بتوانیم در صورت نیاز فیلترهای اضافه شده را تغییر دهیم. این افکت روی تصاویری که دارای رنگ بیشتر و همچنین کنتراست بیشتری هستند بهتر دیده می شود و جزئیات آن معلوم می شود. در زیر تصویر مورد استفاده برای این آموزش را مشاهده می کنید.

تصویر اصلی
در تصویر زیر نیز نتیجه نهایی را مشاهده می کنید.

نتیجه نهایی
مراحل انجام کار (تبدیل عکس به نقاشی با آبرنگ)
آموزش تبدیل عکس به نقاشی با آبرنگ، شامل 14 مرحله ی زیر است:
مرحله 1: کپی کردن لایه Background
بعد از باز کردن تصویر مورد نظر اگر به پنل لایه ها نگاه کنید تنها لایه ای که می بینید لایه Background می باشد.
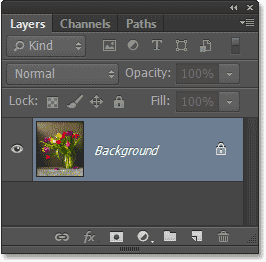
نشان داده شدن تصویر به عنوان لایه Background در پنل لایه ها
ما نیاز دارم تا از این لایه کپی بگیریم. برای این کار به منوی Layer رفته و از زیر منوی New گزینهLayer Via Copy را انتخاب می کنیم. همچنین می توانید با فشار دادن کلیدهای Ctrl+J (معادل Command+J در مک) از لایه کپی بگیرید.
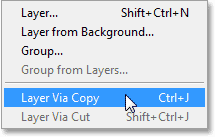
انتخاب Layer Via Copy از منوی Layer و زیرمنوی New
اگر به پنل لایه ها نگاه کنید می بینید که یک کپی از لایه Background به نام Layer1 ایجاد شده است.
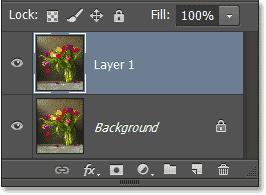
ایجاد شدن کپی از لایه Background و قرار گرفتن آن در بالای لایه اصلی
مرحله 2: تبدیل کردن لایه به Smart Object
در این مرحله لایه جدید (همان لایه کپی شده) را به Smart Object تبدیل می کنیم تا به آن فیلتر اضافه کنیم. با تبدیل کردن لایه به Smart Object اگر به آن فیلتر اضافه کنیم به عنوان Smart Filter اعمال می شود که بعداً می توانیم تنظیمات آن را تغییر دهیم. در حالی که لایه کپی شده در حالت انتخاب می باشد (لایه انتخاب شده آبی رنگ می باشد) به منوی Layer رفته و از زیرمنوی Smart Objects گزینهConvert to Smart Object را انتخاب نمابید.
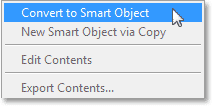
انتخاب Convert to Smart Object از منوی Layer و زیرمنوی Smart Objects
بعد از تبدیل کردن لایه به Smart Object تغییری در تصویر مشاهده نمی کنیم اما اگر به قسمت پایین و سمت راست تصویر بندانگشتی لایه کپی شده نگاه کنید آیکن کوچک Smart Object را می بینید که معنی آن تبدیل شدن لایه به Smart Object می باشد.
![]()
ظاهر شدن آیکن Smart Object در تصویر بندانگشتی لایه کپی شده
مرحله 3: کپی گرفتن از لایه Smart Object به تعداد دو مرتبه
از لایه ای که آن را به Smart Object تبدیل کردیم دو مرتبه کپی می گیریم. برای این کار دو مرتبه کلیدهای Ctrl+J (معادل Command+J در مک) را فشار می دهیم. در پنل لایه ها لایه های کپی شده در بالای لایه اصلی قرار می گیرند.
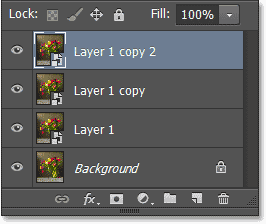
قرار گرفتن لایه های کپی شده در بالای لایه اصلی
مرحله 4: تغییر دادن نام لایه ها
نام هایی که فتوشاپ برای لایه های کپی شده اختصاص داده Layer1 copy و Layer1 copy2 می باشد که در هنگام ایجاد افکت ممکن است دچار اشتباه شویم بنابراین نام آنها را تغییر می دهیم. برای این کار روی نام لایه ها دابل کلیک کنید تا به حالت ویرایش تبدیل شود و بعد از تایپ کردن نام مورد نظر کلید Enter (معادل Return در مک) را فشار دهید تا تغییرات انجام شود. نام لایه Layer1 را به Cutout، نام Layer1 copy را به Dry Brush و نام لایه Layer1 copy2 را به Median تغییر می دهیم.
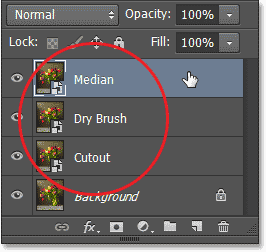
تغییر دادن نام لایه ها
مرحله 5: مخفی کردن دو لایه بالایی
دو لایه بالایی یعنی لایه های Median و Dry Brush را مخفی می کنیم. برای ایم کار روی آیکنlayer visibility (آیکن چشم که در سمت چپ لایه ها قرار دارد) کلیک می کنیم. زمانی که آیکن Visibility ناپدید شد (یعنی آیکن چشم ناپدید شد) لایه مورد نظر هم به طور موقت مخفی می شود.
![]()
مخفی کردن دو لایه بالایی
مرحله 6: انتخاب لایه Cutout
در پنل لایه ها روی لایه Cutout کلیک کنید تا انتخاب شود.
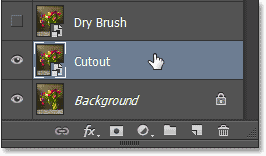
مخفی کردن دو لایه بالایی
مرحله 7: اضافه کردن فیلتر Cutout
اولین فیلتر از سه فیلتری که برای ایجاد افکت نقاشی با آبرنگ استفاده خواهیم کرد را اضافه می کنیم. اولین فیلتری که استفاده می کنیم فیلتر Cutout می باشد که آن را در Filter Gallery می توانیم پیدا کنیم. به منوی Filter رفته و سپس گزینه Filter Gallery را انتخاب می کنیم.
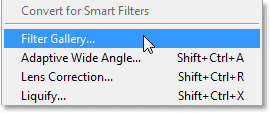
انتخاب Filter Gallery از منوی Filter
بعد از انتخاب Filter Gallery پنجره ای باز می شود که به سه قسمت تقسیم شده است. در قسمت سمت چپ پیش نمایش تصویر، در قسمت وسط لیست فیلترها و در سمت راست، تنظیمات مربوط به آنها قرار گرفته است. از گروه Artistic فیلتر Cutout را انتخاب می کنیم.
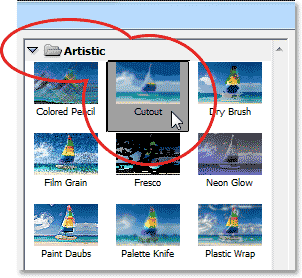
انتخاب فیلتر Cutout از گروه Artistic
بعد از انتخاب فیلتر Cutout گزینه های تنظیمات آن در سمت راست نشان داده می شود. مقدار گزینه های Number of Levels و Edge Simplicity را به 4 و مقدار Edge Fidelity را به 2 تغییر دهید.
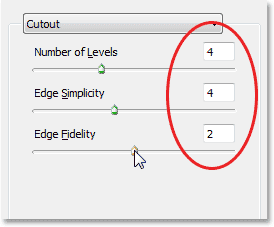
تغییر دادن مقادیر
بعد از تغییر دادن مقادیر روی OK کلیک کنید تا فیلتر Cutout اعمال شود و پنجره Filter Gallery بسته شود.
مرحله 8: تغییر دادن Blend Mode به Luminosity
در این مرحله Blend Mode لایه را تغییر می دهیم. Blend Mode را می توانید در قسمت بالا و سمت چپ پنل لایه ها پیدا کنید. (Blend Mode لیست کشویی می باشد که مقدار پیش فرض آن Normal می باشد) روی لسیت کشویی کلیک کنید و از لیست باز شده گزینه Luminosity را انتخاب نمایید.

تغییر دادن Blend Mode لایه Cutout به Luminosity
در تصویر زیر نتیجه کار بعد از اضافه کردن فیلتر Cutout و تغییر دادن Blend Mode به Luminosity نشان داده شده است.
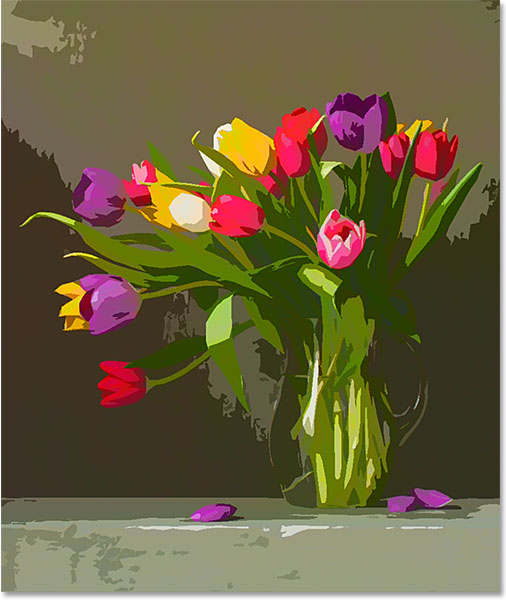
نتیجه اولین قسمت افکت
مرحله 9: نمایان کردن لایه Dry Brush
کارمان روی لایه Cutout تمام شد و برای ادامه کار باید لایه Dry Brush را نمایان کرده و روی آن کار کنیم. روی لایه Dry Brush در پنل لایه ها کرده و سپس روی آیکن layer visibility کلیک کنید تا لایه نمایان شود.

انتخاب و نمایان کردن لایه Dry Brush
مرحله 10: اعمال کردن فیلتر Dry Brush
در این مرحله از فیلتر Dry Brush استفاده می کنیم که به تصویرمان کمی بافت اضافه می کند. فیلتر Dry Brush را می توانید در Filter Gallery پیدا کنید. مانند مرحله اضافه کردن فیلتر Cutout به منوی Filter رفته و سپس گزینه Filter Gallery را انتخاب نمایید. این بار فیلتر Dry Brush را که در سمت راست فیلتر Cutout قرار دارد انتخاب کنید.
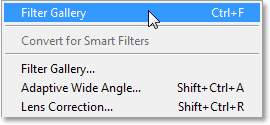
انتخاب Filter Gallery
با باز شدن پنجره Filter Gallery فیلتر Cutout که قبلاً استفاده کرده ایم در حالت انتخاب می باشد. فیلتر Dry Brush نیز در گروه Artistic و در سمت راست فیلتر Cutout قرار دارد. بعد از انتخاب فیلتر Dry Brush گزینه های مربوط به آن در سمت راست نشان داده می شود. مقدار Brush Size و Brush Detail را به 10 و مقدار Texture را به 3 تغییر دهید. بعد از تغییر دادن مقادیر روی OK کلیک کنید تا فیلتر اعمال شود و همچنین از پنجره Filter Gallery خارج شوید.
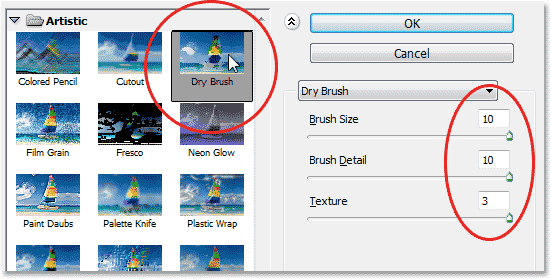
انتخاب فیلتر Dry Brush و تنظیم کردن مقادیر
مرحله 11: تغییر دادن Blend Mode لایه Dry Brush به Screen
در حالی که لایه Dry Brush در حالت انتخاب می باشد در پنل لایه ها Blend Mode لایه را به Screen تغییر دهید.
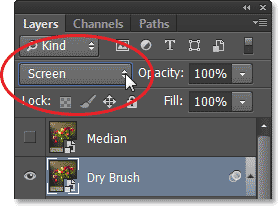
تغییر دادن blend mode به screen
تصویر زیر نتیجه کار بعد از اعمال فیلتر Dry Brush و تغییر دادن Blend Mode را نشان می دهد.

نتیجه کار بعد از اعمال فیلتر Dry Brush و تغییر دادن Blend Mode
مرحله 12: انتخاب و نمایان کردن لایه Median
برای اعمال کردن آخرین فیلتر، روی لایه Median در پنل لایه ها کلیک کرده و سپس روی آیکن Visibility کلیک کنید تا لایه مورد نظر دوباره نمایان شود.
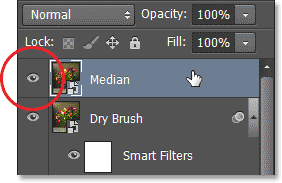
انتخاب و نمایان کردن لایه Median
مرحله 13: اعمال کردن فیلتر Median
سومین فیلتر که از آن استفاده خواهیم کرد فیلتر Median می باشد که جزئیات خیلی ریز را حذف می کند. این فیلتر در Filter Gallery نمی باشد و ما با رفتن به منوی Filter و زیرمنوی Noise می توانیم به گزینه Median دسترسی داشته باشیم

انتخاب Median از منوی Filter و زیرمنوی Noise
با انتخاب گزینه Median کادر محاوره ای آن باز می شود. مقدار Radius را برابر با 12pixels قرار داده و سپس روی OK کلیک کنید
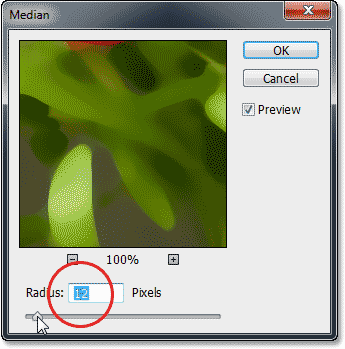
کادر محاوره ای Median
مرحله 14: تغییر دادن Blend Mode لایه به Soft Light
در این مرحله Blend Mode لایه Median را به Soft Light تغییر می دهیم.
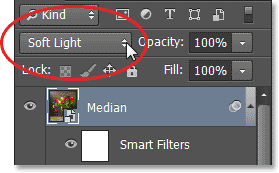
تغییر دادن Blend Mode به Soft Light
با تغییر دادن Blend Mode کار ما نیز تمام می شود. در زیر تصویر اصلی برای مقایسه با نتیجه نهایی نشان داده شده است.

تصویر اصلی
در زیر نتیجه نهایی تبدیل عکس به نقاشی با آبرنگ بعد از استفاده از فیلتر Median و تغییر دادن Blend Mode آن به Soft Light را مشاهده می کنید.

نتیجه نهایی افکت نقاشی با آبرنگ
مزایای استفاده از Smart Filter
در شروع کار گفتیم که از Smart Filters استفاده می کنیم تا بعداً بتوانیم تنظیمات هر کدام از فیلترهای استفاده شده را تغییر دهیم. با تبدیل کردن لایه به Smart Object فیلتر های استفاده شده بر روی آن لایه به عنوان Smart Filter تلقی می شوند و اگر به پنل لایه ها نگاه کنیم می بینیم که لیست فیلتر های استفاده شده برای هر لایه در زیر آن لایه ایجاد شده است.
برای تغییر دادن هر کدام از Smart Filter ها کافیست روی نام آن در پنل لایه ها دابل کلیک کنیم تا کادر محاوره ای و تنظیمات مربوط به آن باز شود. برای مثال برای تغییر دادن مقدار Radius استفاده شده در فیلتر Median روی نام فیلتر در پنل لایه ها دابل کلیک می کنیم و بعد از باز شدن کادر محاوره ای Median مقدار Radius را تغییر داده و روی OK کلیک می کنیم. برای تغییر دادن مقادیر فیلتر Dry Brush رویFilter Gallery که در زیر لایه Dry Brush قرار دارد دابل کلیک کرده و بعد مقادیر مربوط به تنظیمات آن را تغییر می دهیم. تنظیمات فیلتر Cutout را نیز می توانیم به همین شکل تغییر دهیم.

دابل کلیک روی نام هر کدام از فیلتر ها در پنل لایه ها و تغییر دادن مقادیر







تو قسمتی که باید median یا dry brush رو به blend mode تبدیل کنیم واسه من همش رو نرماله و blend mod نداره چی کار باید کنم بجاش؟؟؟
اگر میشه به افکت های سه بعدی در متن ها و عکس ها بپردازید.
اگر میشه بیشتر به صورت عکس اموزش را راخت تر کنید .
ممنون .