آموزش ساخت یک الگو در فتوشاپ
در این بخش از آموزش فتوشاپ، افکت های متنوع دیگری برای کار با یک الگو را فرا خواهیم گرفت.
مراحل انجام کار
آموزش ساخت یک الگو در فتوشاپ شامل 16 مرحله زیر است:
- مرحله 1 : ساخت یک سند
- مرحله 2 : اضافه کردن Guides
- مرحله 3 : انتخاب Custom Shape Tool
- مرحله 4 : انتخاب Fill Pixels
- مرحله 5 : انتخاب Custom Shape
- مرحله 6 : رسم یک شکل در مرکز سند
- مرحله 7 : غیر فعال کردن Guides
- مرحله 8 : کپی کردن لایه
- مرحله 9 : انتخاب Offset Filter
- مرحله 10 : ثبت طراحی به عنوان یک الگو
- مرحله 11 : ساخت یک سند جدید
- مرحله 12 : اضافه کردن لایه جدید
- مرحله 13 : انتخاب ابزار رسم
- مرحله 14 : تغییر در الگو
- مرحله 15 : انتخاب الگو
- مرحله 16 : انتخاب سند به عنوان یک الگو
مرحله 1: ساخت یک سند
از طریق منوی File بر روی New کلیک می کنیم:

در پنجره ی باز شده تغییرات زیر را انجام می دهیم:

شکل زیر نمایش داده می شود، برای زوم کردن می توانیم دکمه ی Ctrl در سیستم های ویندوز و یا Command در سیستم های Mac را نگه داریم و دکمه ی Space را فشار دهیم.
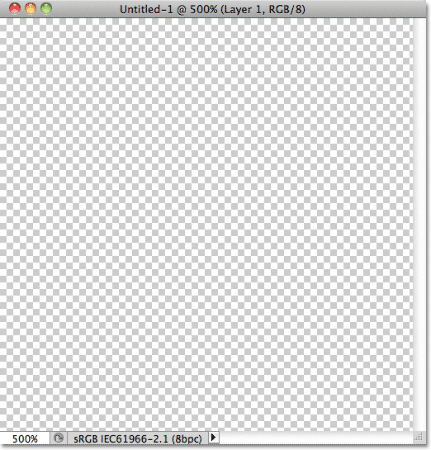
مرحله 2 : اضافه کردن Guides
برای این کار به منوی View رفته و بر روی Rulers کلیک می کنیم:
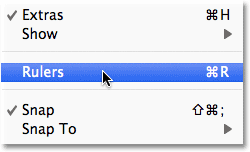
شکل نشان داده شده در قبل به صورت خط کشی شده به شکل مقابل در خواهد آمد، بر روی محور افقی وسط آن را انتخاب می کنیم:
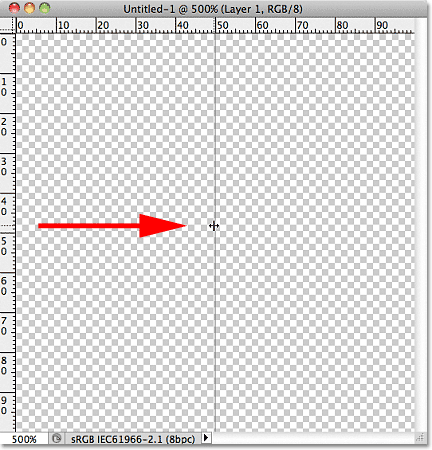
این کار را بر روی محور عمودی نیز انجام می دهیم:
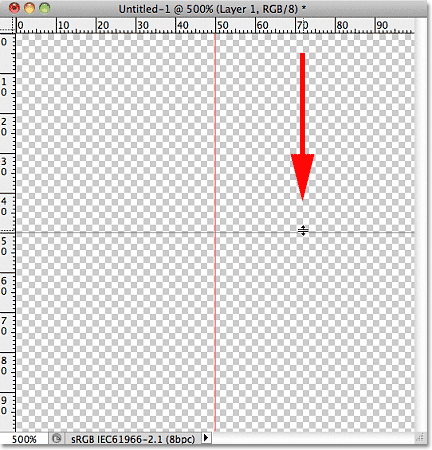
با رفتن به سراغ گزینه ی Ruler و یا فشردن دکمه ی Ctrl+R در سیستم های ویندوز و یا Command+R در سیستم های Mac قادر به برداشتن و یا گذاشتن خط کش خواهیم بود.
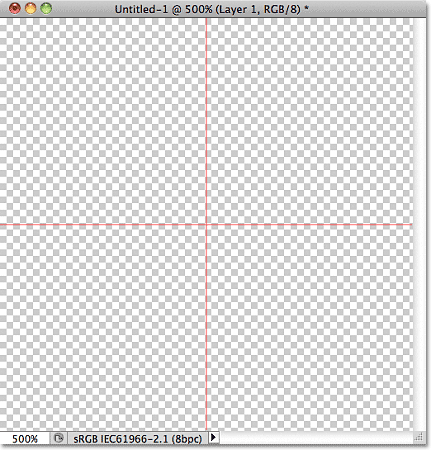
مرحله 3 : انتخاب Custom Shape Tool
برای این کار در این قسمت ازآموزش ساخت یک الگو در فتوشاپ مطابق شکل اقدام می کنیم:
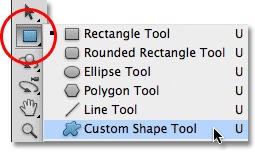
مرحله 4 : انتخاب Fill Pixels
برای این کار بر روی آیکن نشان داده شده در شکل زیر کلیک می کنیم:
![]()
مرحله 5 : انتخاب Custom Shape
پس از انجام مراحل قبل، حال بر روی آیکن زیر کلیک می کنیم:

از پنجره باز شده یکی از اشکال را انتخاب می کنیم و دکمه ی Enter در سیستم های ویندوز و یا Return در سیستم های Mac را فشار می دهیم.
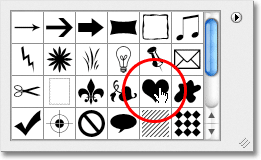
مرحله 6 : رسم یک شکل در مرکز سند
در این قسمت از آموزش در ابتدا بر روی آیکن زیر جهت تغییرات در رنگ عکس و رنگ پس زمینه کلیک می کنیم و یا دکمه ی D را جهت ری استارت شدن تنظیمات عکس فشار می دهیم:
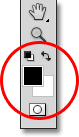
حال دکمه ی Shift+Alt در سیستم های ویندوز و یا Shift+Option در سیستم های Mac را جهت رسم هر چه بهتر عکس نگه می داریم، ضمنا می توانیم با نگه داشتن دکمه ی Alt در سیستم های ویندوز و یا Option در سیستم های Mac عکس مد نظر را در وسط سند قرار دهیم.
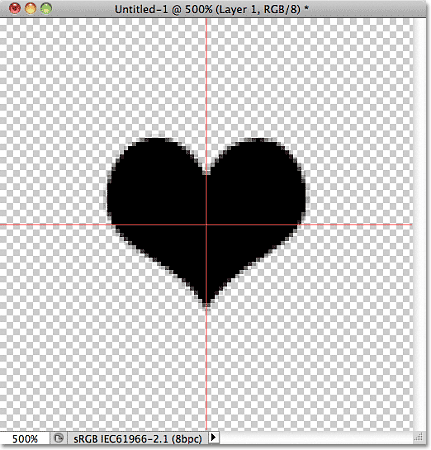
مرحله 7 : غیر فعال کردن Guides
برای این کار مجددا از طریق منوی View و با انتخاب Show بر روی Guides کلیک می کنیم:
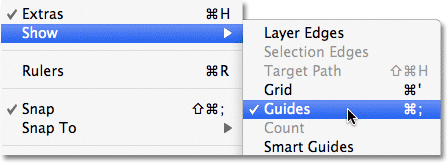
مرحله 8 : کپی کردن لایه
برای این کار به منوی Layer رفته و بر روی New کلیک می کنیم و سپس Layer Via Copy را انتخاب می کنیم:
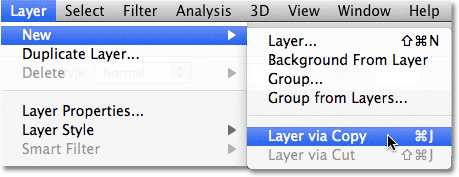
همچنین می توانیم با فشردن دکمه ی Ctrl+J در سیستم های ویندوز و یا Command+J در سیستم های Mac این کار را انجام دهیم و تغییرات را در پنل لایه ها مشاهده کنیم.
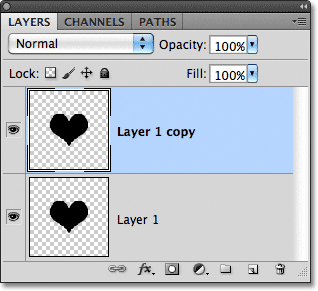
مرحله 9 : انتخاب Offset Filter
در این قسمت از آموزش به منوی Filter رفته و گزینه ی Other را انتخاب می کنیم و سپس Offset را بر می گزینیم:
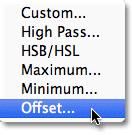
در پنجره ی باز شده تغییرات زیر را انجام می دهیم:
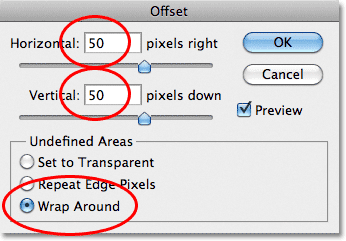
تغییرات را در سند مشاهده می کنیم.
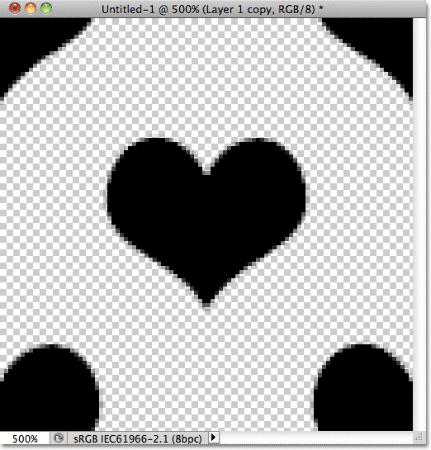
مرحله 10 : ثبت طراحی به عنوان یک الگو
برای این کار به منوی Edit رفته و Define Pattern را انتخاب می کنیم:
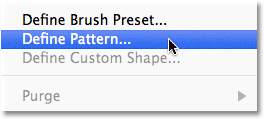
در پنجره ی باز شده نام الگو را انتخاب می کنیم.
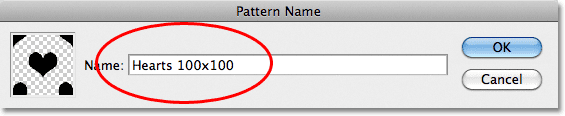
مرحله 11: ساخت یک سند جدید
مرحله اول را یک بار دیگر و این بار با تغییرات زیر تکرار می کنیم:
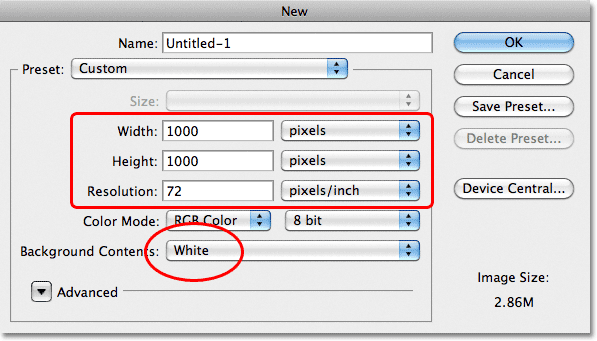
مرحله 12 : اضافه کردن لایه جدید
برای این کار بر روی آیکن نشان داده شده در پنل لایه ها کلیک می کنیم:
![]()
لایه ی جدید به وجود می آید.
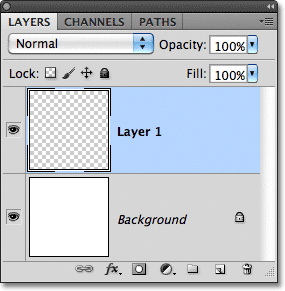
مرحله 13 : انتخاب ابزار رسم
برای این کار مطابق شکل نشان داده شده این ابزار را انتخاب می کنیم:
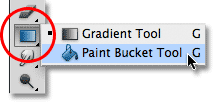
مرحله 14: تغییر در الگو
به Option Bar رفته و برای آیکن زیر گزینه ی Pattern را انتخاب می کنیم:

مرحله 15 : انتخاب الگو
بر روی آیکن نشان داده شده کلیک می کنیم:

در پنجره ی باز شده یکی از الگوها را انتخاب می کنیم و برای ثبت دکمه ی Enter در سیستم های ویندوز و یا Return در سیستم های Mac را فشار می دهیم.
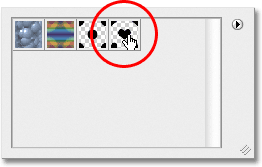
مرحله 16 : انتخاب سند به عنوان یک الگو
پس از اطمینان از انتخاب لایه ی درست بر روی سند کلیک کرده و آن را عملا انتخاب می کنیم:

تغییرات رنگ مد نظر را به روش های گفته شده اعمال می کنیم:
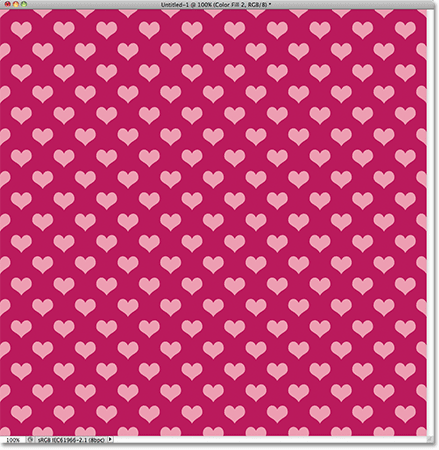
مشاهده می شود که تغییرات در پنل اجرا شده اند و لایه انتخاب شده است.
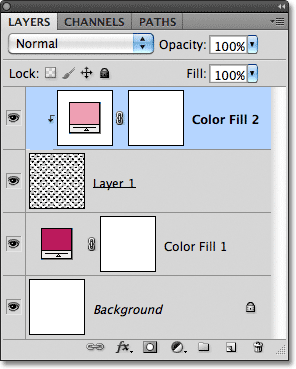
سایر شکل های موجود
برای دیدن شکل های بیشتر جهت انجام این افکت بر روی گزینه ی زیر کلیک می کنیم:

گزینه ی Animals برای مثال انتخاب می کنیم:
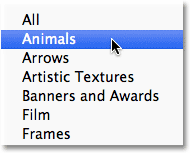
برای نگه داشتن سایر شکل ها بر روی Append کلیک می کنیم:
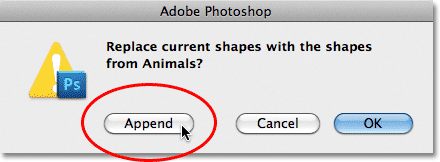
شکل زیر را انتخاب می کنیم:
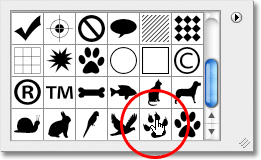
تغییرات لازمه را اعمال کرده و حاصل را مشاهده می کنیم.

در اینجا، آموزش ساخت یک الگو در فتوشاپ را فرا گرفتیم.







عالی بود فقط این که چطوری باید رنگ Shape رو تغییر بدم؟
ممنون