بررسی Curves در فتوشاپ
نمودارها در برنامه ی فتوشاپ شامل اطلاعات بسیار مهمی می باشند هرچند این اطلاعات در بسیاری از موارد توسط کاربران برنامه ی فتوشاپ نادیده گرفته می شود و یا از طریق راه های دیگر به دست می آید اما باز هم نمی توان از مهم بودن اطلاعات بدست آمده از نمودار ها یا همان Curves ها در فتوشاپ چشم پوشید، به همین دلیل در این بخش از سری آموزش های فتوشاپ قصد داریم تا به بررسی Curves در فتوشاپ بپردازیم.
قابل ذکر است برای این آموزش از نسخه ی CS3 برنامه ی فتوشاپ استفاده می کنیم، همچنین در آموزش های قبلی در خصوص کلیت و چگونگی کارکرد این نمودار ها توضیح داده شده است که جهت بدست آوردن اطلاعات بیشتر می توانید به آن ها مراجعه نمایید.
پنجره ی Curves
همان طور که در آموزش های قبلی در خصوص Curves در فتوشاپ بیان شد این پنجره شامل دو سایز کوچک و بزرگ می باشد که در نسخه ی CS3 فتوشاپ فقط سایز بزرگ تر آن در دسترس می باشد.
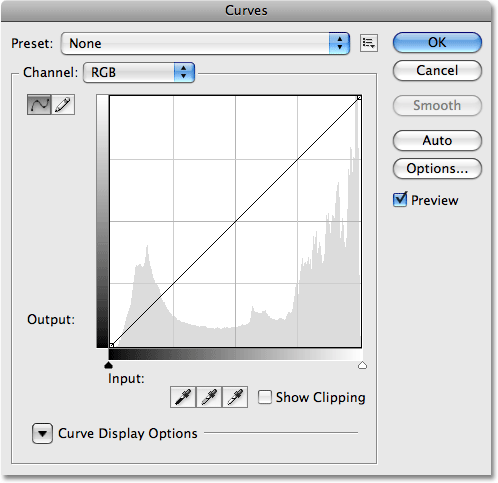
پنجره ی Curves
تفاوت نمودار در Curves و Levels
در حقیقت می توان گفت نمودارها در Curves و Levels با هم تفاوتی ندارند و همان طور که در شکل های زیر مشاهده می کنید کاملا شبیه به یکدیگر می باشند، حال اگر به دقت بیشتری به شکل های زیر نگاه شود به نظر می رسد نمودار و یا همان Histogram رسم شده در بخش Curves مقداری از نمودار و Histogram رسم شده در بخش Levels بزرگتر است که تنها دلیل این اتفاق تفاوت در سایز گرید های آن ها می باشد و به همین دلیل به نظر می رسد نمودار در Curves مقداری به بالا کشیده شده است.
طریقه ی دست یابی به این نمودار ها در سایر آموزش های قبلی فتوشاپ که در زمینه ی بررسی Curves در فتوشاپ می باشند آورده شده است.

لغزنده های سیاه و سفید
در بررسی Curves در فتوشاپ باید به این نکته توجه نمود که در زیر نمودار های رسم شده در قسمت Curves و Levels می توان لغزنده هایی که به رنگ سیاه و سفید می باشند را مشاهده نمود، به کمک این لغزنده ها می توان از مشکی بودن قسمت های سیاه و روشن بودن قسمت های سفید اطمینان حاصل نمود این کار سبب می شود که افکت بهتر و جذاب تری را بتوانیم بر روی عکس در فتوشاپ اجرا نماییم.
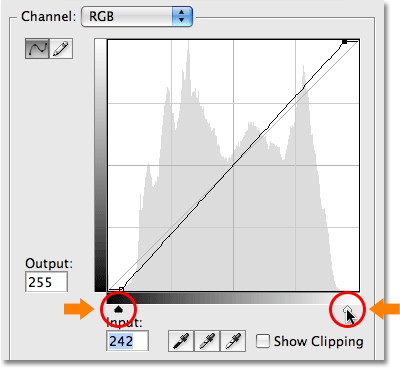
گزینه ی Show Clipping
با فعال کردن این گزینه که مطابق شکل زیر در زیر نمودار قرار دارد، می توان تغییرات ایجاد شده بر روی عکس را مشاهده نمود:
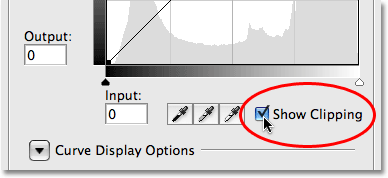
همان طور که مشخص است با انجام مرحله ی قبلی گفته شده در بررسی Curves در فتوشاپ می توان تغییرات را بر روی عکس ملاحظه نمود:
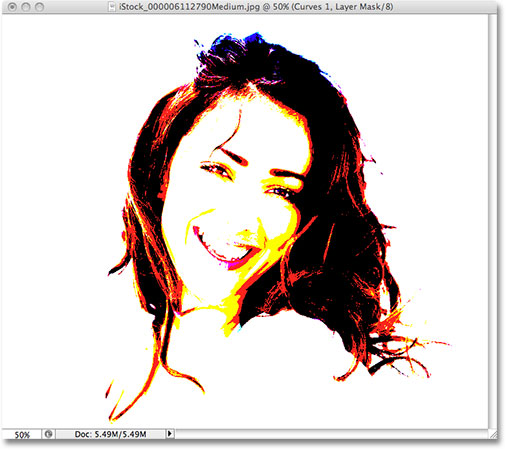
با تغییر مجدد تنظیمات و جابه جایی لغزنده ها می توان بار دیگر تغییرات را بر روی عکس در فتوشاپ مشاهده نمود:
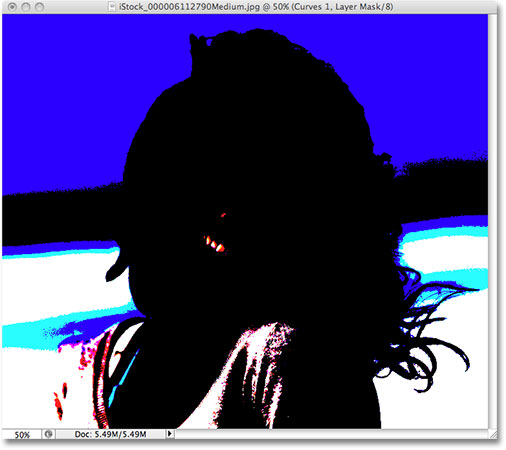
با استفاده از قطره چکان اول و آخر که در زیر نمودار نشان داده شده است می توانیم قسمت های سیاه و سفید عکس را با یکدیگر جابه جا کنیم، هم چنین با نگه داشتن دکمه ی Alt در سیستم های ویندوز و یا Option در سیستم های Mac و سپس جابه جایی لغرنده های سیاه و سفید نیز می توان این کار را انجام داد.
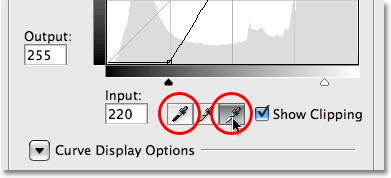
گزینه ی Curve Display Options
در بررسی Curves در فتوشاپ باید توجه داشت که به صورت پیش فرض برنامه ی فتوشاپ گرادیان مربوط به نمودار ها و Curves ها را از رنگ مشکی به سفید رسم می کند اما برخی از کاربران حرفه ای برنامه ی فتوشاپ تمایل دارند بنا به اقتضای عکس مدنظر خود این رویه را برعکس در اختیار داشته باشند به همین دلیل با فشردن آیکن فلش گرینه ی Curve Display Options در زیر نمودار رسم شده و نمایش گزینه های موجود دیگر می توانند گزینه ی Light (0-255) را انتخاب کنند و یا اگر تمایل دارند این گرادیان و مقدار را به صورت درصد مشاهده نمایند بر روی گزینه ی % Pigment/Ink کلیک کنند.
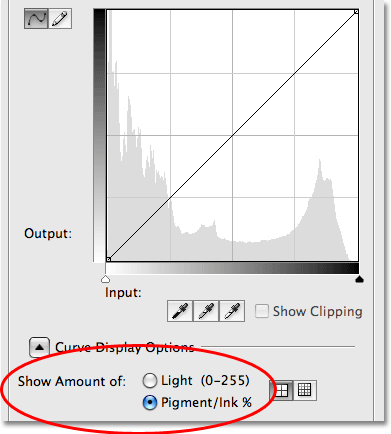
گرینه ی Curve Display Options
تغییر سایز گریدها
با استفاده از دو آیکن نشان داده شده در شکل زیر که درون گزینه ی Curve Display Options قرار دارند، می توان به راحتی سایز گریدها را تغییر داد، همچنین با نگه داشتن دکمه ی Alt در سیستم های ویندوز و یا Option در سیستم های Mac و سپس کلیک بر روی یک قسمت دلخواه از گریدها نیز می توان این کار را انجام داد.
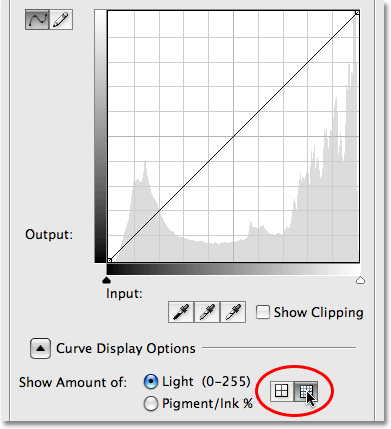
مشاهده ی نمودار رنگ ها
یکی دیگر از مواردی که در آموزش های دیگر فتوشاپ در زمینه ی بررسی Curves در فتوشاپ به آن اشاره شده است مشاهده ی نمودار رنگ ها می باشد که برای هر رنگ خاص می توان آن را مشاهده نمود.
این قسمت در سایر آموزش ها به تفصیل توضیح داده شده است.
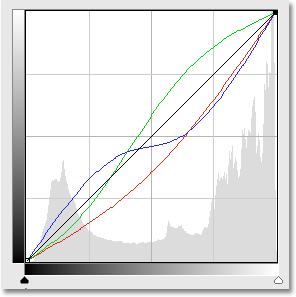
نمایش و عدم نمایش نمودار
کاربران برنامه ی فتوشاپ می توانند در صورت تمایل با رفتن به تنظیمات Histogram در بالای پنجره ی Curves نمودار را مخفی نمایند.
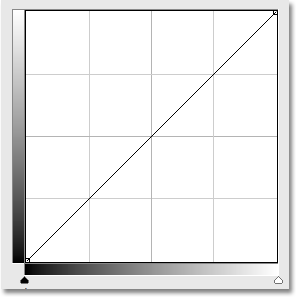
خط اصلی
هنگامی که بر روی نمودار های موجود درون پنجره ی Curves تغییراتی را ایجاد می کنیم خط اصلی و نمودار اصلی عکس به صورت رنگ خاکستری در همان پنجره نیز کماکان جهت مقایسه با سایر نمودار ها نشان داده می شود.
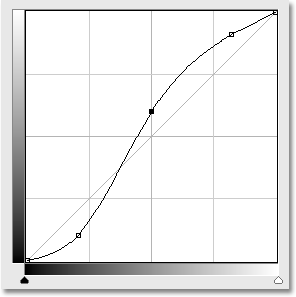
خطوط کمک دهنده
هنگامی که در مبحث بررسی Curves در فتوشاپ می خواهیم یکی از نمودارها را جابه جا نماییم با کلیک بر روی آن ها و انتخاب یکی از نمودارها مشاهده می کنیم که خطوط کمک دهنده در پنجره ی Curves نشان داده می شوند به کمک این خطوط می توان راحت تر نمودارها را جابه جا نمود.

نمودار های مختلف
از طریق منوی Preset می توان به نمودار های مختلفی که هر کدام از قبل در فتوشاپ تعبیه شده اند دسترسی پیدا کرد.
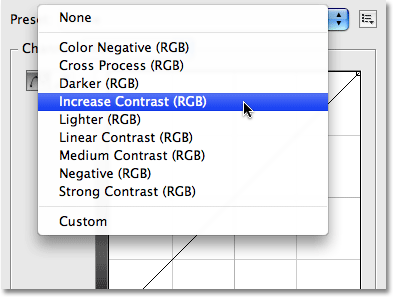
انتخاب نمودار دلخواه
با انتخاب حالت Custom برای گزینه ی Preset و سپس کلیک بر روی آیکن فلش نشان داده شده در شکل زیر در گوشه بالا سمت راست پنجره ی Curves و انتخاب گزینه ی Save Preset می توانیم نمودار دلخواه خود را که قبلا می بایست ایجاد کرده باشیم، بارگذاری نماییم.
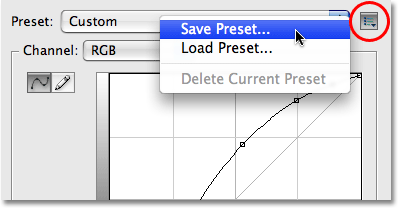
مشاهده می شود که نمودار مربوطه بارگذاری شده است.
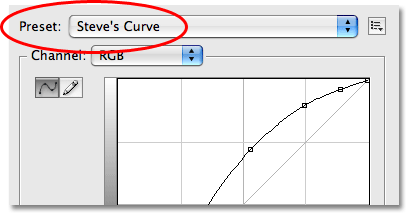
در این بخش از آموزش فتوشاپ، به بررسی Curves در فتوشاپ پرداختیم.






