آموزش عوض کردن آسمان در یک عکس با فتوشاپ
متن اصلی و تصاویر از Steve Patterson، در این قسمت از آموزش دستکاری تصاویر در فتوشاپ، چگونگی تعویض فضای آسمان را خواهیم دید! در این تمرین از یک ابزار انتخاب اصلی (Polygonal Lasso Tool) و لایه های ماسک برای جابه جایی آسمان استفاده خواهیم کرد، همچنین با قابلیت های پیشرفته ترکیب لایه های یا Advanced Blending آشنا خواهیم شد.
در اینجا عکسی که می خواهیم روی آن کار کنیم را مشاهده می کنید، همانطور که در عکس مشاهده می کنید مقداری از فضای آسمان، از میان برگ ها و شاخه های درختان پیداست و بنظر می رسد جدا کردن آن کار آسانی نباشد. شاید بخواهید برای انتخاب فضای آسمان، از ابزار Magic Wand و یا فرمان Color Range استفاده کنید، اما در اینجا قصد داریم از قابلیت های پیشرفته ی گزینه Blending Option که در پنجره Layer Style وجود دارد استفاده کنیم:

در اینجا عکسی که می خواهیم با آسمان عکس بالا جابه جا کنیم را مشاده می کنید.
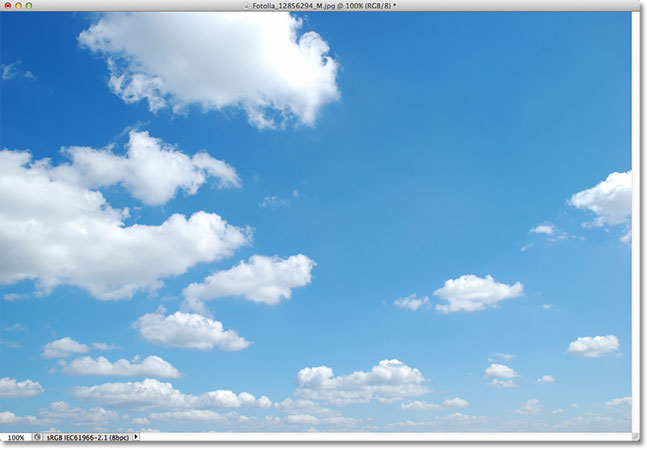
در اینجا نتیجه کار را بعد از جابجا کردن آسمان، مشاهده می کنید:

در اینجا از فتوشاپ CS5 استفاده شده است، اما نسخه های اخیر فتوشاپ را نیز می توانید استفاده کنید.
مراحل انجام کار (جابه جایی آسمان)
آموزش تغییر آسمان با یک عکس دیگر، شامل 11 مرحله ی زیر است:
- مرحله 1: انتخاب و ایجاد کپی از عکس اصلی
- مرحله 2: انتقال عکس اصلی، داخل سند عکس آسمان
- مرحله 3: ایجاد کپی از لایه عکس اصلی (Layer 1)
- مرحله 4: از دید خارج کردن لایه کپی (Layer 1 copy)
- مرحله 5: انتخاب layer 1
- مرحله 6: انتخاب ناحیه ی زیر آسمان
- مرحله 7: اضافه کردن یک لایه ماسک
- مرحله 8: انتخاب و فعال کردن لایه ی بالایی (Layer 1 copy)
- مرحله 9: باز کردن Blending Options و تنظیم گزینه "Blend If" با مقدار Blue
- مرحله 10: حرکت دسته لغزان به سمت چپ
- مرحله 11: اصلاح لبه های نامناسبِ برگ ها
مرحله 1: انتخاب و ایجاد کپی از عکس اصلی
اولین چیزی که نیاز داریم، باز کردن و قرار دادن هر دو عکس در یک سند فتوشاپ است. بنابراین در حالی که سند فتوشاپ عکس اصلی را باز کرده اید و لایه آن در حالت انتخاب است، دکمه های میانبر Ctrl+A را فشار دهید، بلافاصله خط های انتخاب، در اطراف عکس ظاهر می شوند، حالا برای کپی کردن تصویر در clipboard دکمه های میانبر Ctrl+C را فشار دهید:

مرحله 2: انتقال عکس اصلی، داخل سند عکس آسمان
در حالی که به سند عکس آسمان سوییچ کرده اید، دکمه های Ctrl+V را فشار دهید تا عکس اصلی در بالای لایه ی Background قرار گیرد. حالا فتوشاپ عکس اصلی را در لایه خودش با نام "Layer 1" قرار داده است و چون بالای لایه Background قرار گرفته است، فعلاً لایه Background قابل مشاهده نیست:

مرحله 3: ایجاد کپی از لایه عکس اصلی (Layer 1)
در چند لحظه آینده خواهید دید که با استفاده از قابلیت های پیشرفته گزینه Blending Options در پنجره Layer Style، رنگ آبی آسمان در عکس اصلی را مخفی خواهیم کرد، ولی زمان استفاده از این قابلیت نمی توان آنرا فقط محدود به فضای آسمان کرد و دیگر فضاهای عکس که شامل رنگ آبی هستند نیز تحت تأثیر قرار خواهند گرفت. راه حل این مشکل ایجاد کپی از لایه عکس اصلی و جدا کردن فضای آسمان از دیگر ناحیه هاست.
بنابراین اولین کاری که باید انجام دهیم، ایجاد کپی از عکس اصلی است. مطمئن شوید Layer 1 فعال است و برای ایجاد کپی (duplicate) کلیدهای میانبر Ctrl+J را فشار دهید، با اینکار اتفاق خاصی در سند فتوشاپ نخواهد افتاد اما اگر به پنل Layers نگاه کنید یک کپی از Layer 1 در بالای آن اضافه شده است:
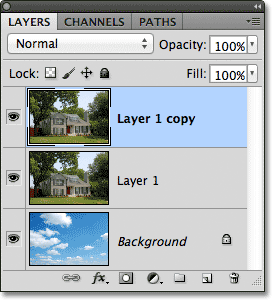
مرحله 4: از دید خارج کردن لایه کپی (Layer 1 copy)
فعلاً به لایه ی بالایی (Layer 1 copy) نیازی نداریم، بنابراین در پنل Layers روی آیکن چشم (visibility icon) کلیک نمایید تا از دید مخفی شود:
![]()
مرحله 5: انتخاب Layer 1
در پنل Layers روی Layer 1 کلیک نمایید تا فعال شود:
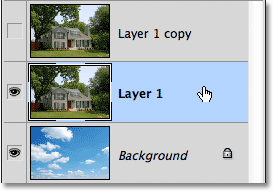
مرحله 6: انتخاب ناحیه ی زیر آسمان
در این مرحله، برای حفاظت از تغییر رنگ هایی که در زیر ناحیه آسمان قرار دارند (هنگام استفاده از Advanced Blending sliders) می خواهیم، فضای مربوط به آنها را انتخاب کنیم. برای این منظور، می توانید از ابزار Lasso Tool استفاده کنید، اما من ترجیج می دهم که از Polygonal Lasso Tool استفاده کنم. بنابراین در پنل Tools روی آیکن Lasso Tool کلیک کنید و بعد از نگه داشتن چند ثانیه موس، از لیست ظاهر شده Polygonal Lasso Tool را انتخاب نمایید:
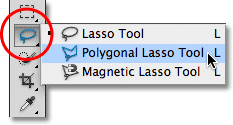
در حالی که Polygonal Lasso Tool را در دست دارید، در اطراف ناحیه ای که می خواهید از تغییر رنگ حفظ شود، کلیک نمایید. از سمت راست تصویر شروع می کنیم، با چند کلیک ساده به دودکش می رسیم، از آنجایی که میزان روشنایی و رنگ دودکش با آسمان تقریباً یکسان است، این قسمت را با دقت بیشتری انجام دهید:
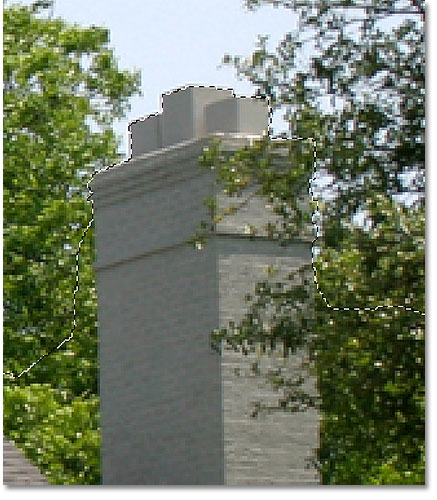
انتخاب مابقی فضا، کار ساده ای است. حالا هر چیزی که می خواهستیم از تغییر توسط Advanced Blending sliders حفظ شود، در حالت انتخاب قرار گرفته است:

مرحله 7: اضافه کردن یک لایه ماسک
حالا اجازه دهید تا فضای انتخابی مان را به یک لایه ماسک تبدیل کنیم. بنابراین در پایین پنل Layers روی آیکن Layer Mask کلیک نمایید:
![]()
فتوشاپ یک لایه ماسک جدید به Layer 1 اضافه می کند، اگر به پنل Layers نگاه کنید خواهید دید که یک تصویر بندانگشتی در سمت راست Layer 1 اضافه شده است و ناحیه ای که انتخاب کرده بودیم با رنک سفید پر شده است که نشان دهنده قابل رویت بودن است و بقیه ی فضا که انتخاب نشده بود، با رنگ سیاه پر شده و نشان دهنده مخفی ماندن از دید است:
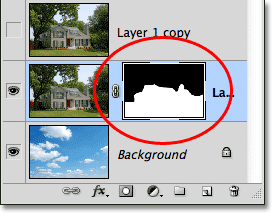
اگر به نتیجه کار توجه کنیم، به اندازه کافی گویا هست. ناحیه ی انتخاب شده هنوز قابل رویت است و در مقابل ناحیه ی بالایی از دید مخفی شده است و لایه Background از داخل آن نمایش داده می شود. این نتیجه، اصلاً چیزی که ما می خواهیم نیست:

مرحله 8: انتخاب و فعال کردن لایه ی بالایی (Layer 1 copy)
روی لایه بالایی کلیک کنید تا در حالت انتخاب قرار گیرد، سپس برای قابل رویت کردن آن یکبار دیگر روی آیکن چشم، کلیک نمایید:
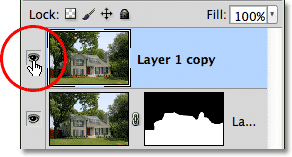
یکبار دیگر تمام عکس اصلی نمایان می شود:

مرحله 9: باز کردن Blending Options و تنظیم گزینه "Blend If" با مقدار Blue
روی تصویر بندانگشتی Layer 1 copy دابل کلیک نمایید:
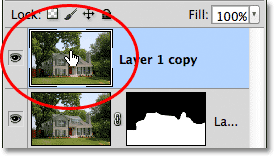
با این کار، پنجره ی Layer Style در حالی که روی گزینه Blending Options تنظیم شده است، باز می شود. چیزی که اینجا بدنبالش هستیم، دو نوار افقیِ پایین پنجره است. دقیقاً در بالای آنها گزینه Blend If قرار دارد که بصورت پیشفرض با Gray تنظیم شده است، روی آن کلیک کنید و از لیست ظاهر شده، گزینه Blue را انتخاب نمایید:
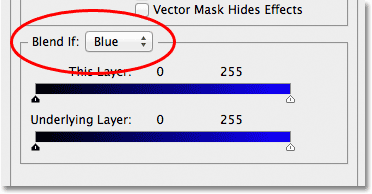
مرحله 10: حرکت دسته لغزان به سمت چپ
به محض اینکه مقدار Blue را تنظیم می کنید، شیب رنگ دو نوار پایینی تغییر می کند (آبی به سیاه)، نواری که در بالای آن کلمه "This Layer" وجود دارد، مورد نظر ماست، بنابراین روی دسته ی لغزان سمت راستی، کلیک کنید و آنرا بسمت چپ بکشید:
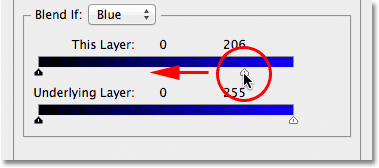
بمحض اینکه دسته را حرکت می دهید، آسمان عکس اصلی شروع به محو شدن می کند و آسمان عکس دوم جایگزین می شود. توجه داشته باشید که فضایی زیر آسمان اصلی بدون تغییر باقی می ماند. کشیدن دسته را تا جایی ادامه دهید که آسمان عکس اصلی کاملاً ناپدید شود:

مرحله 11: اصلاح لبه های نامناسبِ برگ ها
تنها مشکلی که در حال حاضر وجود دارد، لبه های نامناسب و خشن درخت و برگ هاست که به رنگ آسمانِ عکس اصلی است. برای رفع آن نیاز داریم که بین دو عکس، یک انتقال یا transition صاف تری داشته باشیم و این کار را با دو نیم کردن دسته لغزان می توان انجام داد.
بنابراین در حالی که کلید Alt را فشار داده اید، روی دسته لغزان کلیک نمایید، اینکار دسته را به دو نیم تقسیم می کند، حالا کلید موس را رها کنید و در حالی که به نتیجه کار نگاه می کنید، هر کدام از دسته ها را حرکت دهید تا به نتیجه مناسب نزدیک شوید:
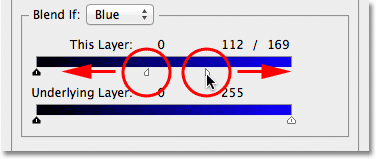
نهایتاً روی دکمه OK در پنجره Layer Style کلیک کنید. حالا در اینجا نتیجه ی کار بعد از حذف لبه ها را مشاهده می کنید:








آموزش فوق العاده و دقیق بود و نیاز به تهیه فیلم نبود ،متشکرم
تشکر
اگر در کنار آموزش ارائه شده در بالا، فیلم آموزشی هم قرار می دادید خوب میشد.