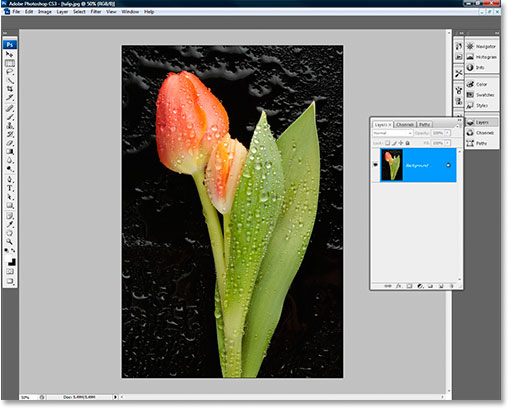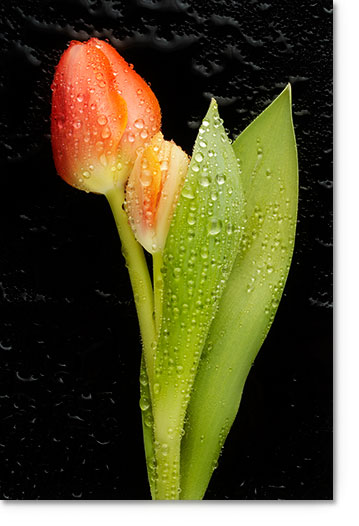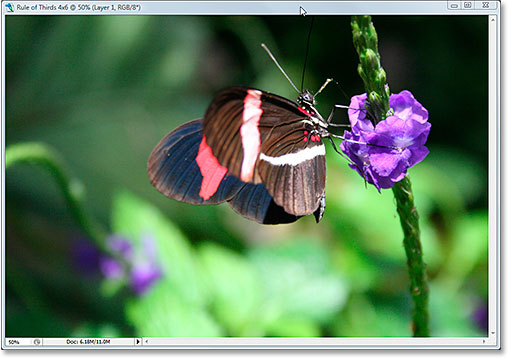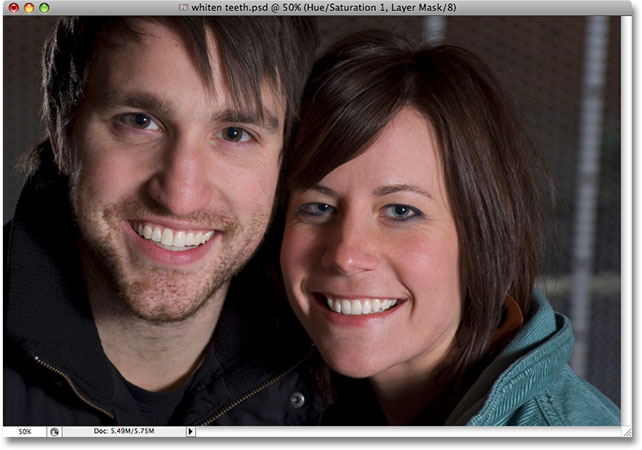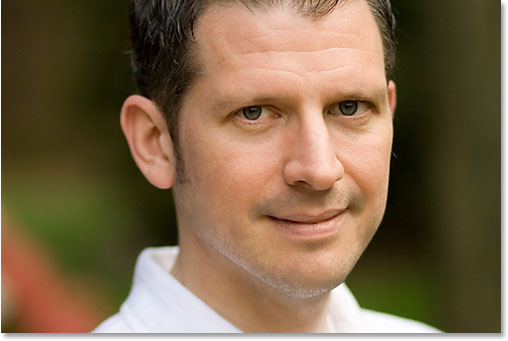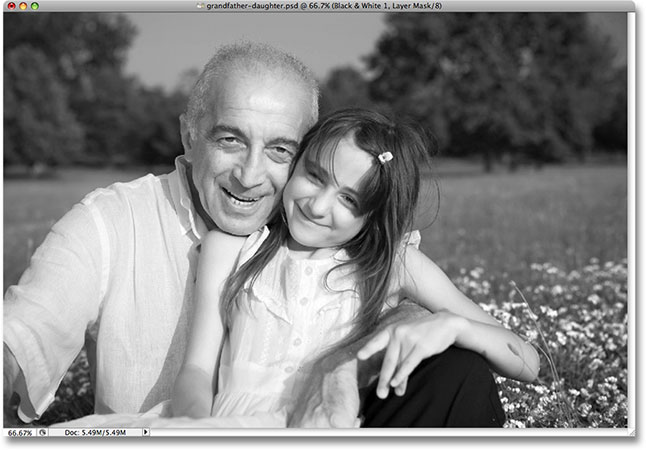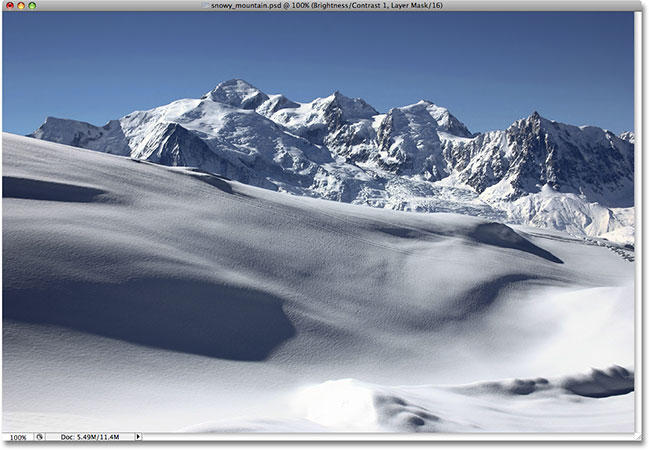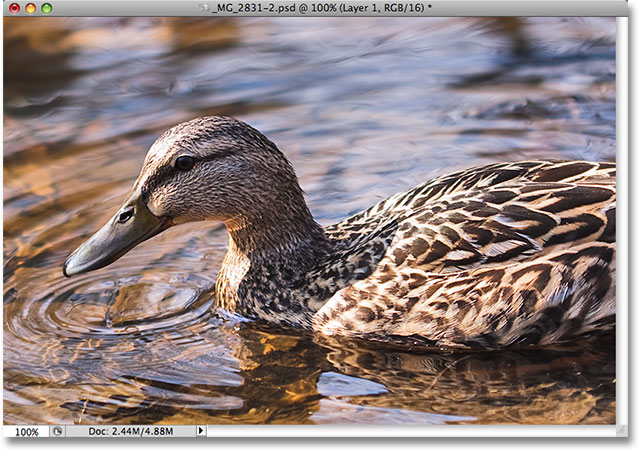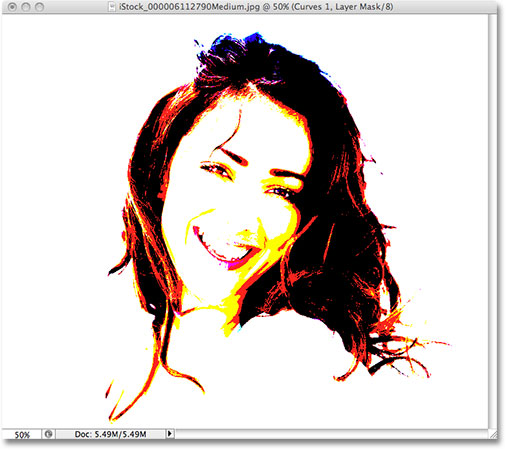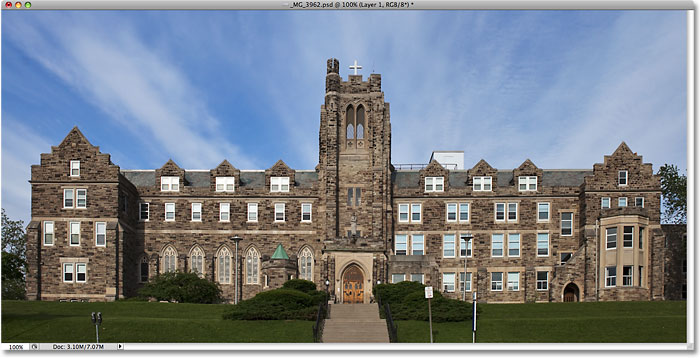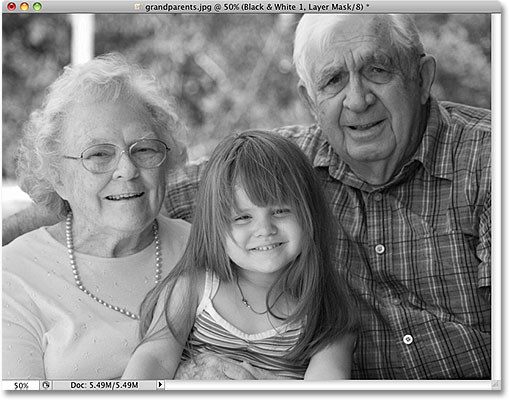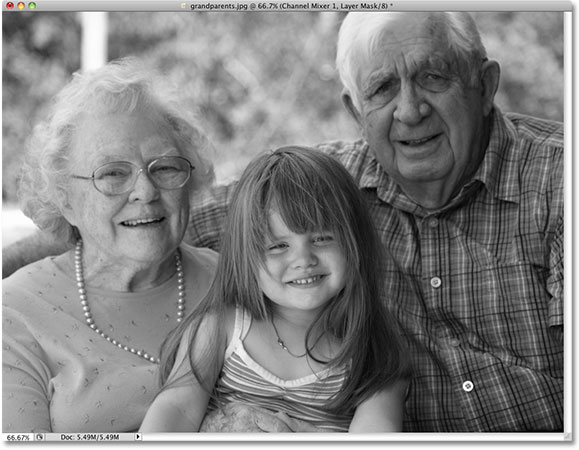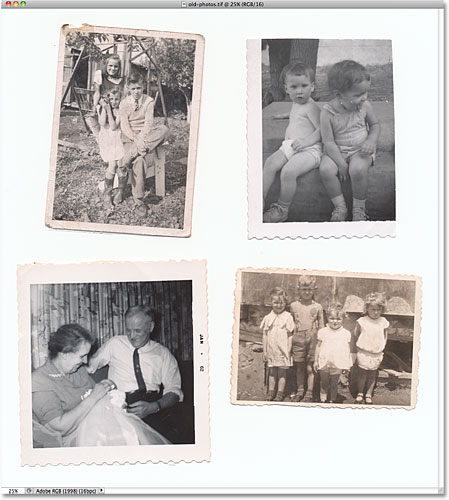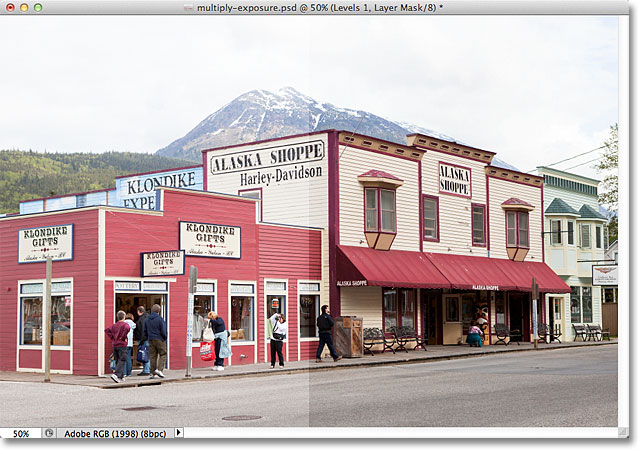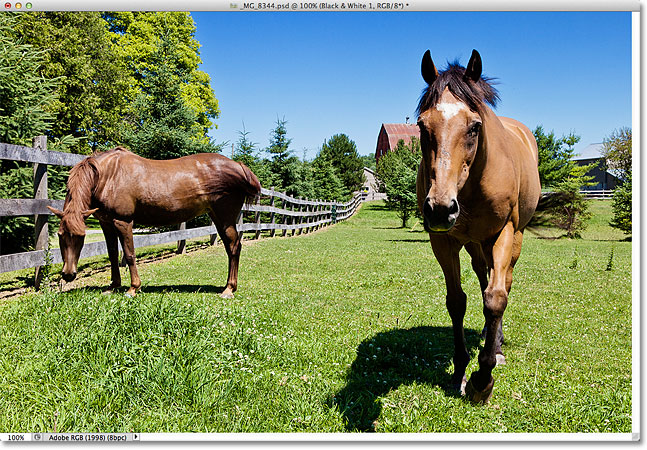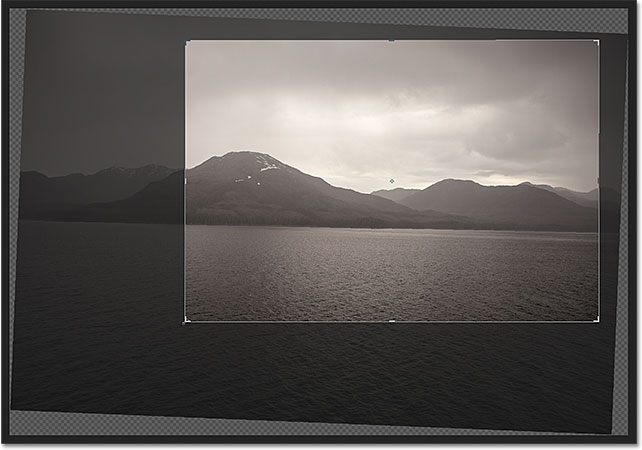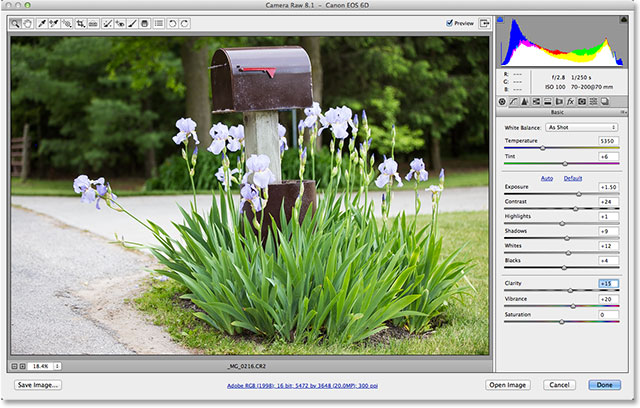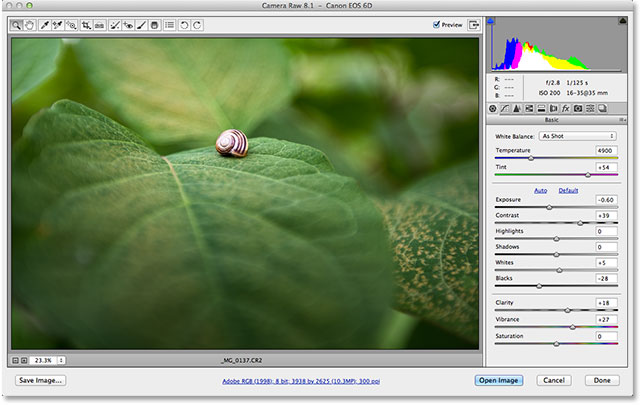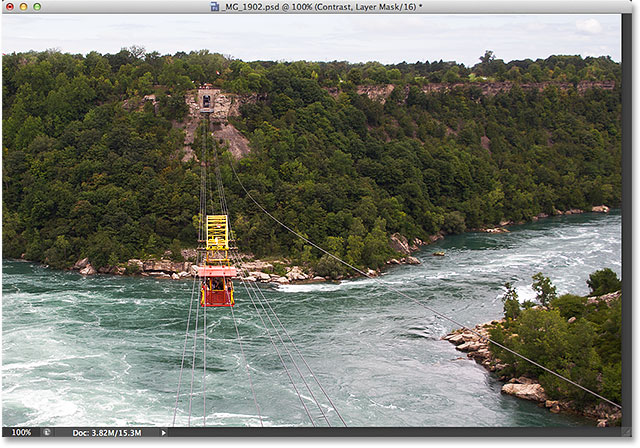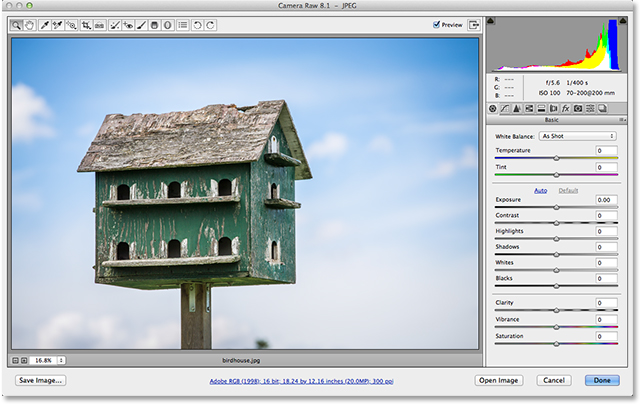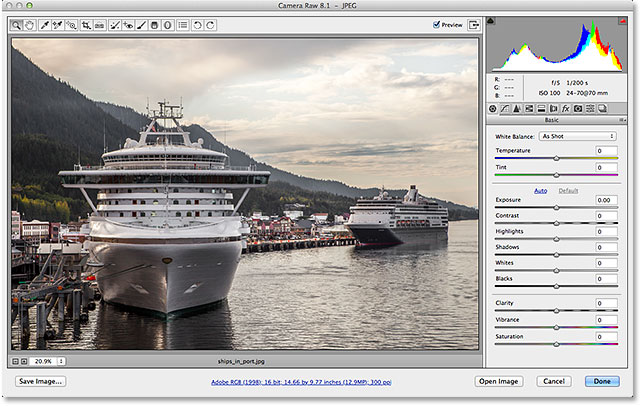در این بخش از آموزش فتوشاپ، به آموزش سیاه و سفید کردن عکس در فتوشاپ خواهیم پرداخت.
6 دستکاری یا روتوش تصاویر
در این بخش از آموزش فتوشاپ به آموزش فیلتر در فتوشاپ نسخه ی CS3 خواهیم پرداخت.
در این بخش از آموزش فتوشاپ به آموزش ادیت فیلتر در فتوشاپ خواهیم پرداخت.
در این قسمت از آموزش فتوشاپ نحوه دسترسی و استفاده از blend mode و opacity در smart filter را خواهیم دید. همه smart filter های فتوشاپ دارای blend mode و opacity هستند که هر کدام از آنها کاملاً مستقل از blend mode و opacity سایر smart filter ها هستند که در پروژه خودمان استفاده می کنیم.
در این قسمت از آموزش فتوشاپ، به یادگیری و آموزش Rule of Thirds در فتوشاپ خواهیم پرداخت.
در این قسمت از آموزش رتوش تصاویر، قصد داریم نحوه ی سفیدتر و درخشان تر کردن دندان ها را با استفاده از لایه اصلاح Hue/Saturation توضیح دهیم. در این تمرین از ابزار Lasso Tool و قلموها نیز استفاده خواهیم کرد.
در این قسمت از آموزش فتوشاپ، به آموزش ایجاد افکت صورت در فتوشاپ خواهیم پرداخت.
در این قسمت از آموزش فتوشاپ، به آموزش حذف رنگ عکس در فتوشاپ خواهیم پرداخت.
آموزش فیلتر High Pass در فتوشاپ
در این قسمت از آموزش فتوشاپ، به آموزش فیلتر High Pass در فتوشاپ خواهیم پرداخت.
در بسیاری از مواقع کاربران برنامه فتوشاپ تمایل دارند جزئیات تصویر و عکس گرفته شده را نمایان تر کنند تا به هنگام نمایش و یا پرینت عکس بتوانند کیفیت کار
خود را بهتر نشان دهند یکی از امکانات بسیار قوی و جالب برنامه فتوشاپ، فیلتر High Pass می باشد که در این آموزش به معرفی آن خواهیم پرداخت.
آموزش فیلتر High Pass در فتوشاپ
در این قسمت از آموزش فتوشاپ، به آموزش فیلتر High Pass در فتوشاپ خواهیم پرداخت.
در بسیاری از مواقع کاربران برنامه فتوشاپ تمایل دارند جزئیات تصویر و عکس گرفته شده را نمایان تر کنند تا به هنگام نمایش و یا پرینت عکس بتوانند کیفیت کار خود را بهتر نشان دهند یکی از امکانات بسیار قوی و جالب برنامه فتوشاپ، فیلتر High Pass می باشد که در این آموزش به معرفی آن خواهیم پرداخت.
از عکس زیر جهت آموزش فیلتر High Pass در فتوشاپ استفاده می کنیم.

تصویر زیر، عکس ادیت شده را پس از اعمال تغییرات نشان می دهد.

مراحل انجام کار :
- مرحله 1 : گرفتن کپی از Background Layer
- مرحله 2 : انتخاب حالت Overlay
- مرحله 3 : ثبت فیلتر High Pass بر روی لایه
- مرحله 4 : انتخاب حالت Soft Light و یا Hard Light
- مرحله 5 : کاهش مقدار Opacity
مرحله 1 : گرفتن کپی از Background Layer
اولین مرحله از آموزش فیلتر High Pass در فتوشاپ گرفتن کپی از Background Layer می باشد، برای انجام این کار به منوی لایه ها رفته و پس از انتخاب لایه مورد نظر دکمه ی Ctrl+J در سیستم های ویندوز و یا Command+J در سیستم های Mac را فشار می دهیم، مشاهده می شود که یک لایه ی جدید تحت عنوان Layer 1 در منوی لایه ها به وجود آمده است.
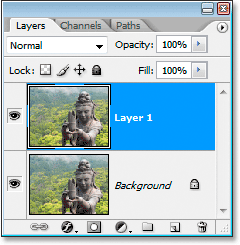
گرفتن کپی از Background Layer
مرحله 2 : انتخاب حالت Overlay
در این قسمت از آموزش، حالت تنظیم شده برای لایه به وجود آمده را بر روی Overlay تنظیم می کنیم.
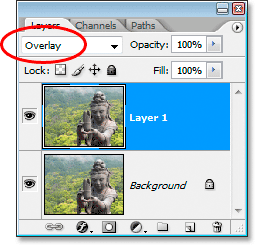

مرحله 3 : ثبت فیلتر High Pass بر روی لایه
سومین مرحله از آموزش فیلتر High Pass در فتوشاپ ثبت فیلتر High Pass بر روی لایه خواهد بود.
برای انجام این کار به منوی فیلتر در بالای صفحه رفته و بر روی گزینه Other کلیک می کنیم و سپس گزینه ی High Pass را انتخاب می کنیم، مشاهده می شود که
پنجره ی مربوط به فیلتر High Pass نشان داده خواهد شد.
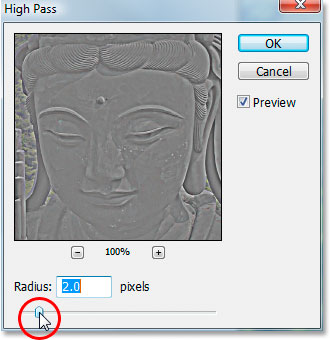
با استفاده از گزینه ی Radius که در پایین پنجره High Pass در برنامه فتوشاپ وجود دارد و با استفاده از لغرنده ی پایین آن می توانیم میزان نمایان کردن جزئیات عکس را کنترل نماییم، توجه شود که این مقدارمی بایست یک مقدار متناسب با ویژگی های تصویر باشد در غیر این صورت کیفیت مشاهده شده در پایان کار چندان مطلوب نخواهد بود.
در این عکس مقدار کم برای نمایش بهتر عکس مناسب تر است.
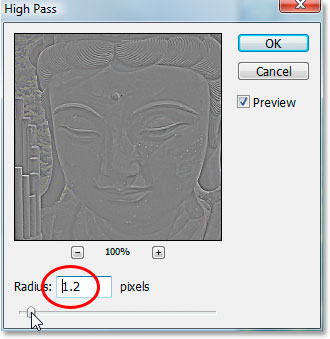

مرحله 4 : انتخاب حالت Soft Light و یا Hard Light
این مرحله از آموزش فیلتر High Pass در فتوشاپ انتخاب حالت Soft Light و یا Hard Light جهت تنظیم میزان کیفیت عکس نهایی می باشد.
با انتخاب حالت Hard Light می توان این افکت و فیلتر را به صورت قوی تر به کار ببریم:
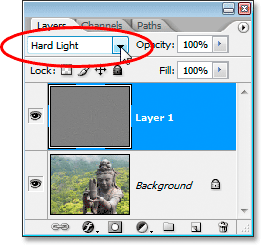
توجه شود که گزینه ی Soft Light برعکس حالت Hard Light می باشد:
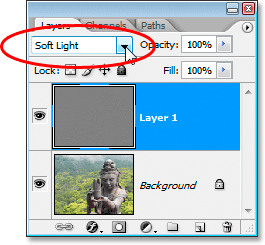
در عکس زیر تفاوت سه حالت Soft Light و Overlay و Hard Light به ترتیب از چپ به راست نشان داده شده است.

مرحله 5 : کاهش مقدار Opacity
آخرین مرحله از آموزش فیلتر High Pass در فتوشاپ کاهش مقدار Opacity می باشد، در حقیقت این کار همان آموزش گفته شده در مراحل قبل است با این تفاوت که این باز از گزینه ی Opacity جهت پیش بردن کار خود استفاده می کنیم.
در این قسمت مقدار Opacity را بر روی 80 تنظیم کرده ایم:
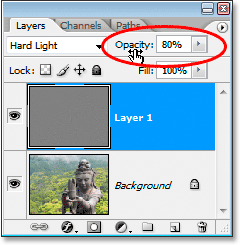
تغییرات نهایی در عکس پس از اعمال فیلتر High Pass را ملاحظه می کنیم.

در این جا کار با فیلتر High Pass در فتوشاپ را فرا گرفتیم.
زمانی که قصد دستکاری و یا ترمیم یک عکس را می کنیم، قبل از انجام هر کاری شاید بخواهیم، مشکلات رنگ و نقاط تیره و روشن عکس را برطرف کنیم. با استفاده از فرمان Levels در فتوشاپ، می توان براحتی این کار را انجام داد، در این قمست از آموزش دستکاری و رتوش تصاویر، قصد داریم نشان دهیم که چقدر این کار آسان است ...!
در این بخش از آموزش فتوشاپ، به آموزش افزایش وضوع عکس در فتوشاپ خواهیم پرداخت.
در این قسمت از آموزش فتوشاپ، قصد داریم تا به طریقی بسیار ساده نحوه ی آموزش کوچک کردن بینی در فتوشاپ را آموزش دهیم.
در این قسمت از آموزش رتوش تصاویر، می خواهیم نشان دهیم که چگونه می توان براحتی رنگ موها را تغییر داد. تکنیکی که در اینجا آموزش می دهیم، به شما اجازه می دهد تا بعد از انجام کار، رنگ و یا میزان روشنایی موها را تغییر دهید. با استفاده از این آموزش می توانید، رنگ موهای مختلف را برای خود و یا دیگران (دوستان، فامیل و مشتری) تست کنید.
در این قسمت از آموزش فتوشاپ، به آموزش تغییر رنگ در فتوشاپ با استفاده از عکسی دیگر خواهیم پرداخت.
در این بخش از آموزش فتوشاپ به آموزش افکت آسمان در فتوشاپ خواهیم پرداخت.
در این قسمت از آموزش دستکاری و رتوش تصاویر، قصد داریم یک روش ساده را برای صاف تر و نرم تر کردن پوست صورت، آموزش دهیم. در اینجا از یک تکنیک حرفه ای مشابه زمانی که می خواهید عکس ها را شارپ تر کنید اما با کمی تفاوت استفاده خواهیم کرد.
در این قسمت از آموزش فتوشاپ، به آموزش حالت Multiply در فتوشاپ خواهیم پرداخت.
در این قسمت از آموزش فتوشاپ، به آموزش حالت Screen در فتوشاپ خواهیم پرداخت.
در این قسمت از آموزش فتوشاپ، به آموزش حالت Overlay در فتوشاپ خواهیم پرداخت.
آموزش حالت Overlay در فتوشاپ
در این قسمت از آموزش فتوشاپ، به آموزش حالت Overlay در فتوشاپ خواهیم پرداخت.
همان گونه که در آموزش های قبلی برنامه فتوشاپ به معرفی و آموزش حالت های Screen و Multiply پرداختیم و آموختیم که به ترتیب حالت های بیان شده برای افزایش روشنایی و تیرگی عکس گرفته شده به کار می روند در این آموزش نیز قصد داریم تا با معرفی حالت Overlay ترکیبی از دو حالت Screen و Multiply را بیان کنیم. به عبارتی دیگر می توان آموزش حالت Overlay در فتوشاپ را آموزشی جامع و کامل تر از دو آموزش حالت Screen و Multiply در فتوشاپ دانست.
اما قبل از شروع آموزش حالت Overlay در فتوشاپ بهتر است دیدی کلی از لایه های اصلی فتوشاپ داشته باشم، در زیر سه لایه اصلی در برنامه ی فتوشاپ نشان داده شده است:
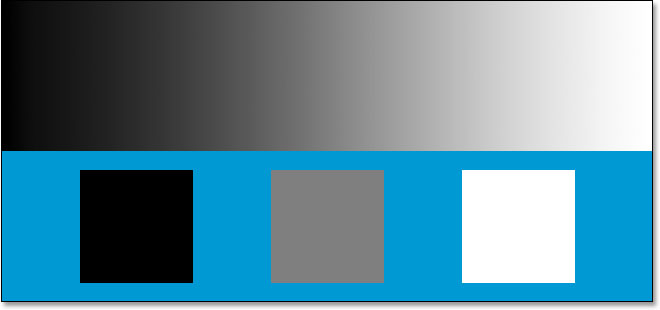
لایه های اصلی در فتوشاپ
همان گونه که در نوار لایه ها در برنامه ی فتوشاپ ملاحظه می کنید حالت پیش فرض انتخابی برای تصاویر بر روی گزینه ی Normal قرار دارد:
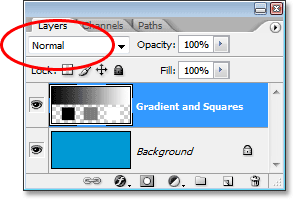
برای اینکه بتوانیم این آموزش را پیش ببریم باید حالت موجود را بر روی Overlay قرار دهیم چرا که کار اصلی در آموزش حالت Overlay در فتوشاپ با استفاده از همین گزینه می باشد:
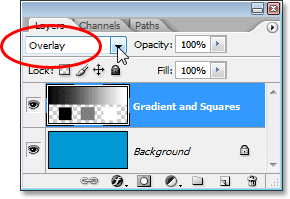
ملاحظه می گردد که پس از انتخاب حالت Overlay در فتوشاپ اگر بار دیگر لایه های اصلی را مشاهده کنیم، می بینیم که لایه ی خاکستری رنگ حذف شده است و لایه ی تیره تر برای تیره کردن و نمایان تر کردن عکس و لایه ی روشن تر برای افزایش بیشتر روشنایی عکس باقی مانده اند:
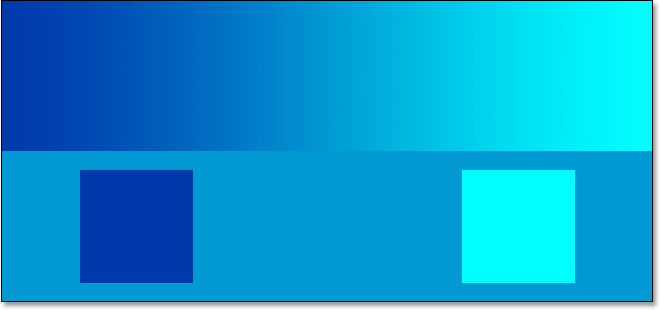
در این مرحله از آموزش حالت Overlay در فتوشاپ می بایست در ابتدا تغییراتی را بر روی لایه ی Background درون پنل لایه ها در فتوشاپ ایجاد کنیم، برای این کار پس از انتخاب لایه ی Background دکمه ی Alt در سیستم های ویندوز و یا Option در سیستم های Mac را فشار می دهیم و نام لایه ی Background را به Layer 0 تغییر می دهیم و ملاحظه می کنیم که این لایه اکنون بالاتر از سایر لایه های درون پنل لایه ها قرار گرفته است و حالت آن بر روی Overlay قرار دارد:
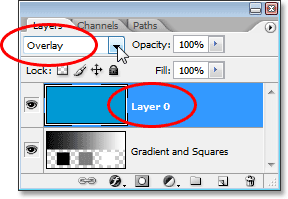
مجددا ملاحظه می گردد که برای لایه ی Layer 0 نیز از میان رنگ های اصلی فتوشاپ دو رنگ تیره تر و روشن تر باقی مانده اند:
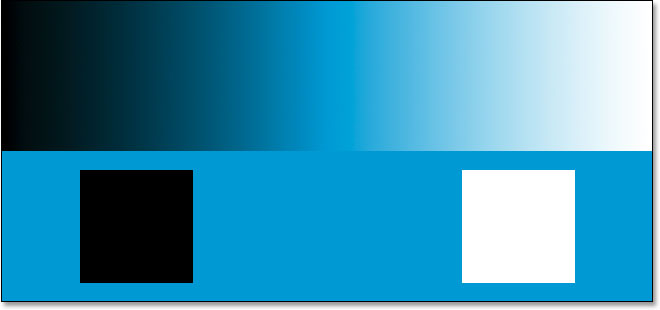
حال عکس زیر را برای آموزش حالت Overlay در فتوشاپ انتخاب می کنیم، همان گونه که مشاهده می شود عکس انتخابی از وضوح بالایی برای نمایش نهایی برخوردار نیست:

در ابتدا در پنل لایه ها بر روی آیکن New Adjustment Layer کلیک کرده و سپس گزینه ی Levels را انتخاب می کنیم:
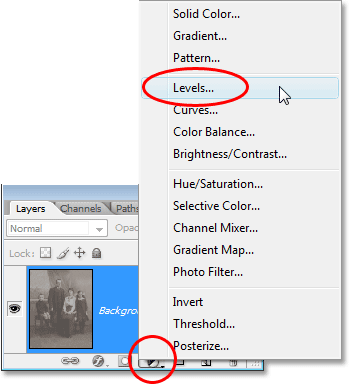
در این قسمت از آموزش حالت Overlay در فتوشاپ در پنجره ی باز شده بر روی گزینه ی Ok بدون اعمال هیچ گونه تغییری کلیک می کنیم و
حالت Overlay را انتخاب می کنیم:
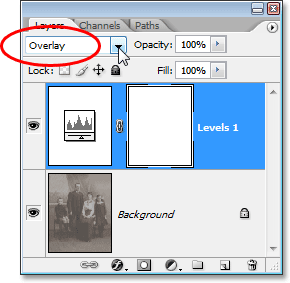
با انتخاب حالت Overlay ملاحظه می گردد که عکس مد نظر در فتوشاپ جزییات خود را بیشتر و با وضوح بهتری نشان می دهد و یا به اصطلاح نمایان تر و در عین حال روشن تر گشته است:

د راین قمست از آموزش، لایه ی مد نظر را از درون پنل لایه ها از درون فتوشاپ را انتخاب و با فشردن دکمه ی Ctrl+J در سیستم های ویندوز و یا Command+J در سیستم های Mac از لایه ی انتخابی کپی تهیه می کنیم:
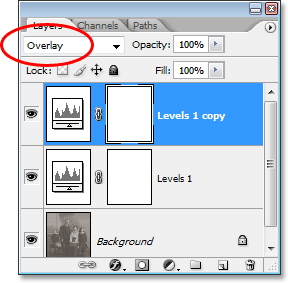
همان طور که پس از اعمال تغییرات بر روی عکس مشاهده می کنید، عکس مد نظر بیش از حد انتظار تیره و پر رنگ گشته و می خواهیم در این مرحله از آموزش حالت Overlay در فتوشاپ، میزان کنتراست عکس را کمتر کنیم:

با استفاده از کم کردن مقدار گزینه ی Opacity در پنل لایه ها می توان تغییرات دلخواه را اعمال کرد:
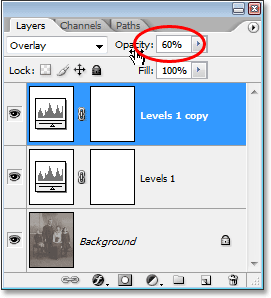
مشاهده می شود که عکس مد نظر مقداری از حالت قبل روشن تر گشته و برای نمایش دادن دارای حالت بهتری می باشد.

در این قسمت از آموزش فتوشاپ،آموزش حالت Overlay در فتوشاپ را فرا گرفتیم.
در این بخش از آموزش فتوشاپ، به آموزش صاف کردن عکس های کج در فتوشاپ خواهیم پرداخت.
در این قسمت از اموزش فتوشاپ میخواهیم بیاموزیم که چطور میتوان یه عکس را به اندازه دلخواه برش داد بدون اینکه پهنا و ارتفاع آن تغییر کند.
در این بخش از آموزش فتوشاپ، به معرفی و آموزش Dodge و Burn در فتوشاپ خواهیم پرداخت.
برش تصویر با حفظ نسبت طول و عرض تصویر اصلی
در این بخش از آموزش فتوشاپ، به آموزش سیاه و سفید کردن عکس در فتوشاپ خواهیم پرداخت.
در این قسمت از آموزش فتوشاپ، به معرفی و تنظیم کنتراست در فتوشاپ خواهیم پرداخت.
در این بخش از آموزش فتوشاپ، به آموزش افزایش وضوح رنگ در فتوشاپ خواهیم پرداخت.
در این قسمت از آموزش فتوشاپ، طریقه ی آموزش مشاهده ی جزییات عکس در فتوشاپ را فرا می گیریم.
در این بخش از آموزش فتوشاپ، به بررسی Curves در فتوشاپ خواهیم پرداخت.
در این بخش از آموزش فتوشاپ، به آموزش تصحیح پرسپکتیو در فتوشاپ خواهیم پرداخت.
در این قسمت از سری آموزش های ویرایش تصویر، قصد داریم نحوه باز کردن یک تصویر بصورت همزمان در دو سند را آموزش دهیم. هر کدام از سندها می تواند در دو حالت Zoom یا بزرگنمایی مختلف قرار داشته باشند. این قابلیت زمانی کاربرد دارد که بخواهید یک افکت خاص را روی قسمتی از تصویر اعمال کنید ولی نیاز دارید تا تأثیر آنرا همزمان نسبت به کل تصویر مشاهده کنید.
در این قسمت از آموزش فتوشاپ، به توضیحی کلی در مورد کلیت و بطن تصاویر سیاه و سفید و رستر در فتوشاپ خواهیم پرداخت.
در آموزشهای قبلی ،راههای زیادی برای تبدیل عکسهای رنگی به سیاه و سفید، فرا گرفتیم که هر تصویر RGB شامل سه کانال رنگی (قرمز، سبز، آبی) می باشد. هرکانال نسخه های مختلف سیاه و سفید از تصویر را میدهد.شاهد بودیم که چگونه برای مشاهده هر کانال به طور جداگانه از داخل پنل کانالها یک سند با نام تجاری جدید از کانال، که به ما بهترین نتیجه کلی را میدهد،ایجاد کنیم.
در این قسمت از آموزش رتوش تصاویر در فتوشاپ، می خواهیم با استفاده از لایهِ اصلاح Hue/Saturation، رنگ چشم ها را تغییر دهیم. در پایان متوجه خواهید شد که لایه ی اصلاح Hue/Saturation چگونه اینکار را بسادگی، سریع و خیلی جالب برای ما انجام خواهد داد.
در مطلب اصلاح رنگ و نور عکس ها دیدید که پیدا و حذف کردن رنگ هایی که در روشن ترین و یا تاریک ترین قسمت های عکس قرار دارند، کار آسانی بود، اما در مورد رنگ هایی که در بین دو ناحیه مذکور (midtones) قرار دارند چطور؟ با فرض اینکه آن رنگ، خاکستری خنثی است، چطور آنها را در عکس پیدا کنیم؟
در این بخش از آموزش فتوشاپ، به آموزش کار با عکس های اسکن شده در فتوشاپ خواهیم پرداخت.
در این قسمت از آموزش فتوشاپ، به آموزش ترکیب لایه ها و تنظیم آن ها در فتوشاپ خواهیم پرداخت و در ادامه طریقه ی روشن تر کردن عکس ها را بیان خواهیم کرد.
در این قسمت از آموزش فتوشاپ، به آموزش تیره کردن عکس در فتوشاپ خواهیم پرداخت.
در این قسمت از آموزش رتوش عکس، می خواهیم با استفاده از یک لایه اصلاح (adjustment layer) و تنظیم گزینه blend mode آن و قلموها، چشم ها را روشن تر و درخشان تر کنیم.
در این قسمت از آموزش فتوشاپ، به افزایش کنتراست رنگ در فتوشاپ با حضور لایه های مختلف از جمله لایه ی سیاه و سفید خواهیم پرداخت.
در این قسمت از آموزش دستکاری تصاویر در فتوشاپ، چگونگی تعویض فضای آسمان را خواهیم دید! در این تمرین از یک ابزار انتخاب اصلی (Polygonal Lasso Tool) و لایه های ماسک برای جابه جایی آسمان استفاده خواهیم کرد، همچنین با قابلیت های پیشرفته ترکیب لایه های یا Advanced Blending آشنا خواهیم شد.
در این بخش از آموزش فتوشاپ، به آموزش برش عکس در فتوشاپ به وسیله ی ابزار Crop خواهیم پرداخت.
در این بخش از آموزش فتوشاپ، به آموزش Camera Raw 8 در فتوشاپ CS6 خواهیم پرداخت.
در این بخش از سری آموزش های فتوشاپ قصد داریم تا به صورت اجمالی به مقایسه و بیان تفاوت های دو برنامه ی فتوشاپ و Camera Raw بپردازیم.
همانطور که می دانید Adobe Camera Raw یک پلاگین فتوشاپ است که در ابتدا برای پردازش و ویرایش تصاویر گرفته شده در فرمت camera raw استفاده می شد. با گذشت زمان شرکت ادوبی قابلیت هایی را به Camera Raw برای ویرایش تصاویر JPEG و TIFF اضافه کرد. در این آموزش خواهیم آموخت که چگونه می توان سه نوع فرمت تصویر را با استفاده از camera raw باز کرد.
در این بخش از آموزش فتوشاپ، به افزایش کنتراست عکس در فتوشاپ خواهیم پرداخت.
در این قسمت از آموزش فتوشاپ، به آموزش برش عکس در Adobe Camera Raw می پردازیم.
در این بخش از آموزش فتوشاپ به آموزش صاف کردن عکس در Camera Raw خواهیم پرداخت.
در این بخش از آموزش فتوشاپ، به آموزش قدیمی کردن عکس در فتوشاپ خواهیم پرداخت.