باز کردن هم زمان چند عکس در فتوشاپ
در این قسمت از آموزش فتوشاپ، طریقه ی باز کردن هم زمان چند عکس را در یک پنجره فرا خواهیم گرفت.
گاهی اوقات نیاز است تا ما به طور هم زمان چند عکس را در برنامه فتوشاپ باز کنیم، تا بتوانیم ادغام یا تغییرات دیگر را بر روی این عکسها انجام دهیم.
به طور پیش فرض برنامه فتوشاپ هر کدام از عکسها را در یک پنجره جداگانه باز میکند.
در این جا با استفاده از گزینه ی Load Files into Photoshop Layers می توانیم به طور هم زمان چند عکس متفاوت را در یک پنجره جهت پیش برد اهداف خود باز کنیم، فقط کافیست که برای انجام این کار از نسخه ی فتوشاپ CS4 و یا جدید تر استفاده کنیم.
مراحل انجام کار
آموزش باز کردن هم زمان چند عکس در فتوشاپ با استفاده از Load Files into Photoshop Layers شامل دو مرحله زیر است:
مرحله ۱ : انتخاب عکس ها
ابتدا در قسمت Adobe Bridge عکسهای مد نظر را مطابق شکل زیر انتخاب میکنیم:
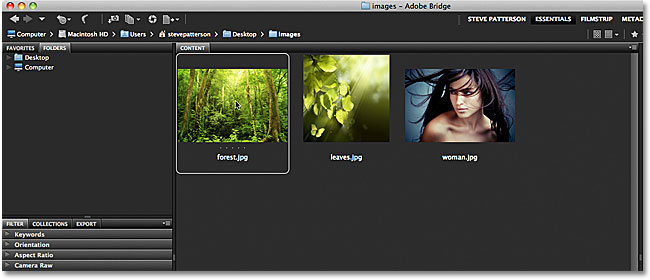
برای انتخاب تعداد بیشتری عکس کافیست دکمه ی Shift را نگه داشته و بر روی عکس کلیک کنیم:
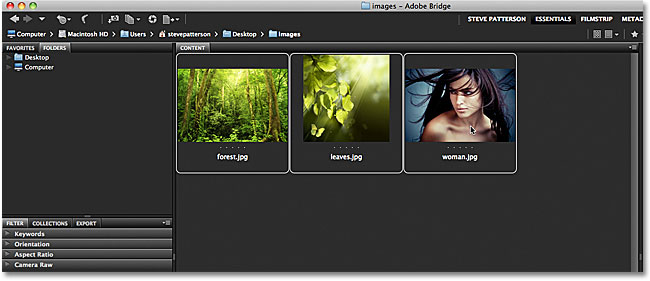
مرحله 2 : انتخاب Load Files Into Photoshop Layers
پس از انتخاب عکسها به منوی Tools رفته و بر روی گزینه ی Photoshop کلیک کنید و سپس Load Files into Photoshop Layers را انتخاب کنید:
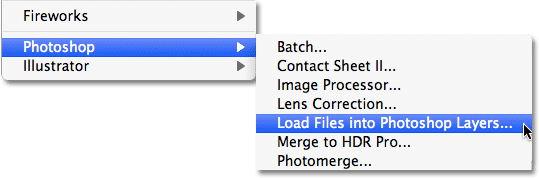
مشاهده میکنیم که برنامه ی فتوشاپ در یک پنجره، تمامی عکسهای انتخابی را باز خواهد کرد:

ممکن است در ابتدا تمامی عکسها،نشان داده نشوند،اما هنگامی که به پنل Layer میرویم میتوانیم تمام عکسهای مد نظر را مشاهده کنیم:
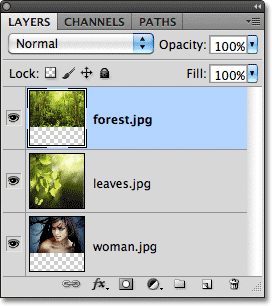
دیدن یک لایه خاص
برای انجام این کار دکمه ی Alt در سیستمهای ویندوز و یا Option را در سیستمهای Mac فشار داده و نگه میداریم سپس بر روی آیکون کنار آن عکسی که میخواهیم تنها نمایش داده شود مطابق شکل زیر کلیک میکنیم:
![]()
برای برگرداندن مجدد عکسها کافیست بار دیگر دکمه ی Alt در سیستمهای ویندوز و یا Option در سیستمهای Mac را نگه داشته و بار دیگر بر روی آیکن قبل کلیک کنیم.
توجه شود، اگر همانند عکس زیر قسمتی از عکس نشان داده شده ی شما به صورت هاشور خورده بود دلیل آن این است که سایز این عکس انتخابی با سایز سایر عکس ها به اندازه ی قسمت هاشور خورده تفاوت دارد و کوچک تر است:
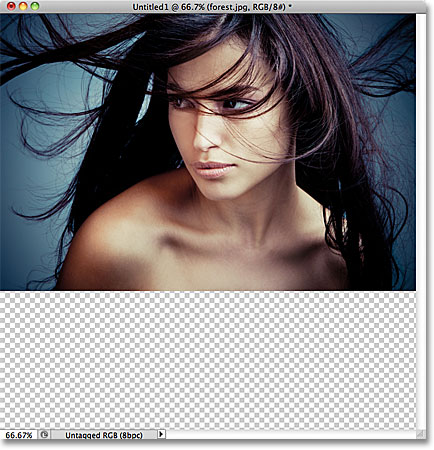
تغییر نام لایه
برای تغییر نام لایه مد نظر کافی است بر روی نام لایه دو بار کلیک کرده و اسم آن را تغییر دهیم:
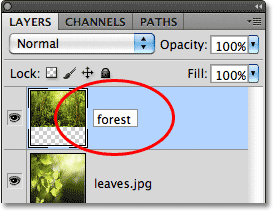
سپس دکمه ی Enter در سیستمهای ویندوز و یا Return در سیستم های Mac را جهت ثبت اسم مد نظر فشار میدهیم:
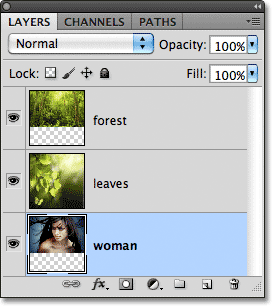
حال میتوانیم تغییرات و افکتهای خود را انجام دهیم:







