چه کارهایی را نمی توان روی لایه Background انجام داد؟
متن اصلی و تصاویر از Steve Patterson، در آموزش قبلی، مهارت های کار کردن با لایه ها در پنل Layers را یادگرفتیم. یادگرفتیم که چگونه یک لایه جدید اضافه کنیم و یا آنها را به بالا و پایین حرکت دهیم، همچنین نحوه ی اضافه کردن لایه های اصلاح یا adjustment و کار با استایل ها و تغییر گزینه blend mode و ... را یادگرفتیم.
اما قبل از اینکه نحوه ی کار کردن با لایه ها را ادامه دهیم، اجازه دهید تا درباره یکی از لایه های متفاوت فتوشاپ بنام لایه Background صحبت کنیم. دلیل اینکه نیاز داریم درباره آن یادبگیریم این است که بعضی از کارهایی که می توانیم روی لایه های معمولی انجام دهیم روی لایه Background نمی توان انجام داد و اگر از آنها مطلع نباشیم، می تواند باعث گیچ شدن ما شود.
در اینجا عکسی را مشاهده می کنید که در فتوشاپ باز کرده ایم:

هر زمان که یک عکس را در فتوشاپ باز می کنید، اگر به پنل Layers توجه کنید، فتوشاپ آنرا در لایه خودش که Background نامیده می شود قرار می دهد. همچنین برای اینکه فتوشاپ به ما بفهماند که لایه مذکور، یک نوع لایه خاص است و با بقیه لایه ها متفاوت است، نام آنرا بصورت مورب یا italic نشان می دهد:
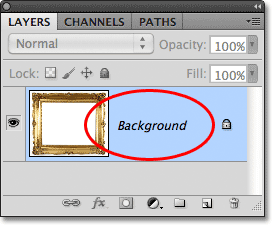
چرا Background ...؟ دلیل انتخاب این نام، خیلی ساده است چون از این لایه بعنوان پس زمینه سند استفاده خواهد شد.
هر تعداد لایه ی دیگری که به سندمان اضافه کنیم، در بالای لایه Background قرار می گیرند. از آنجایی که از لایه Background بعنوان پس زمینه سند استفاده می شود، فتوشاپ اجازه انجام یک سری کارها را روی این لایه به ما نمی دهد. اجازه دهید تا نگاهی سریع به این قوانین ساده بیاندازیم و آنها را بیاد بسپاریم. سپس در پایان یادخواهید گرفت که چگونه این قوانین را دور بزنیم ...!
- قانون 1: نمی توان محتوای لایه Background را حرکت داد
- قانون 2: نمی توانید پیکسل های لایه Background را حذف کرد (transparency)
- قانون 3: نمی توان لایه Background را به بالای دیگر لایه ها منتقل کرد
- قانون 4: نمی توان دیگر لایه ها را به پایین لایه Background منتقل کرد
- راه حل: تغییر نام لایه Background به چیزی غیر از Background
قانون 1: نمی توان محتوای لایه Background را حرکت داد
یکی از کارهایی که نمی توانیم روی لایه Background انجام دهیم، حرکت دادن محتوایِ آن است. بطور معمول برای حرکت دادن محتوای یک لایه از ابزار حرکت یا Move Tool در پنل Tools استفاده می کنیم.
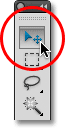
در حالی که Move Tool را در دست دارید، در جایی از سند کلیک کرده و با پایین نگه داشتن کلید موس، محتوی را حرکت دهید. بلافاصله فتوشاپ یک پنجره پیغام باز می کند و می گوید "بدلیل اینکه لایه قفل شده است، نمی توان درخواست شما را تکمیل کرد."
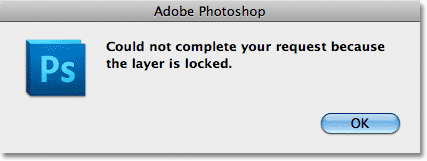
اگر یک بار دیگر به لایه Background نگاه کنید، متوجه خواهید شد که یک آیکن کوچک بنام lock icon در سمت راست آن قرار دارد. lock icon به ما می فهماند که این لایه قفل شده است و ما نمی توانیم آنرا حرکت دهیم:
![]()
قانون 2: نمی توانید پیکسل های لایه Background را حذف کرد (transparency)
در این لحظه، قصد داریم تا یک عکس دیگر را به سندمان اضافه کنیم و آنرا در میان قاب قرار دهیم. اما فضای وسطی قاب با رنگ سفید پر شده است و باید قبل از هر چیز آنرا حذف کنیم. بطور معمول هر زمان که پیکسل های یک لایه را حذف می کنید، ناحیه ی حذف شده، شفاف یا transparent می شود (با طرح شطرنجی جایگزین می شود) و لایه های زیرین از داخل آن دیده می شوند. حالا اجازه دهید تا ببینیم زمان حذف چیزی از روی لایه Background، چه اتفاقی می افتد.
ابتدا نیاز داریم تا فضای وسطی قاب را انتخاب کنیم، و از آنجایی که کاملاً با رنگ سفید پر شده است، ما از ابزار Magic Wand Tool استفاده می کنیم. در فتوشاپ CS2 و نسخه های قبلی، تنها با کلیک کردن روی آیکن عصای سحر آمیز یا همان Magic Wand در پنل Tools می توانید آنرا انتخاب کنید، اما در فتوشاپ CS3 و نسخه های بعدی در پنل Tools باید روی ابزار Quick Selection Tool کلیک کنید و برای 1 یا 2 ثانیه کلید موس را نگه دارید، تا لیست بقیه ابزارهای این مجموعه ظاهر شود، سپس ابزار Magic Wand را انتخاب نمایید:
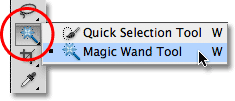
در حالی که ابزار Magic Wand Tool را در دست دارید در وسط قاب کلیک کنید. یک فضای انتخاب، پیرامون لبه ها ظاهر می شود و به ما می فهماند که فضا انتخاب شده است:

برای حذف کردن فضای انتخاب شده، کلید Backspace را فشار دهید، اما بجای حذف کردن فضا و جایگرین کردن آن با طرح شطرنجی (transparency)، پنجره Fill ظاهر می شود و ما می توانیم فضای انتخاب شده را با یک رنگ انتخابی پر کنیم:
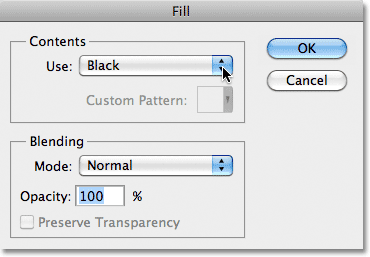
چیزی که ما می خواستیم انجام گیرد، حذف کردن فضای داخل قاب بود و نه پر کردن آن با یک رنگ، شاید فتوشاپ قاطی کرده است ...! اجازه دهید تا روش دیگری را امتحان کنیم، منوی Edit -> Cut یا کلید میانبر Delete را انتخاب کنید:
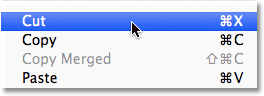
انجام این کار روی لایه های معمولی، باعث جایگزین شدن فضای انتخاب شده با طرح شطرنجی (transparency) می شود، اما یکبار دیگر نتیجه غیرمنتظره ای اتفاق می افتد و لایه Background با رنگ سیاه پر می شود:

چه اتفاقی افتاد؟ رنگ سیاه از کجا آمد؟ اگر به رنگ تنظیم شده برای پیش زمینه (Foreground) و پس زمینه (Background) نگاه کنید متوجه خواهید شد که فتوشاپ از رنگ پس زمینه (Background) برای پر کردن ناحیه انتخاب شده استفاده کرده است. اگر پس زمینه (Background) را با رنگ ارغوانی تنظیم کنید، مطمئناً ناحیه انتخاب شده با رنگ ارغوانی پر خواهد شد:
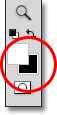
چرا فتوشاپ اجازه حذف ناحیه انتخاب شده را نمی دهد؟ دلیل این موضوع، پشتیبانی نشدن transparency در لایه Background است. چون لایه Background بعنوان پس زمینه سند، محسوب می شود و دیگر لایه ای در پشت آن قرار ندارد، بنابراین اینکه چیزی را بخواهیم از میان آن نشان دهیم معنی نخواهد داشت.
در واقع لایه Background، قبل از همه ی چیزهاست ...! بنابراین تا زمانی که عکس مورد نظر ما در لایه Background قرار دارد، قادر به حذف ناحیه داخلی قاب نخواهیم بود. اما اجازه دهید تا این مشکل را در اینجا رها کنیم و به ادامه بحث بپردازیم (در انتها راه حل را خواهید دید)
قانون 3: نمی توان لایه Background را به بالای دیگر لایه ها منتقل کرد
در اینجا، عکسی که می خواهیم در میان قاب قرار دهیم را مشاهده می کنید:

در حال حاضر، عکس بالا در یک سند مجزا باز شده است و باید آنرا بعنوان یک لایه ی جدید به سند مربوط به قاب منتقل کنیم. درحالی که سند تصویر بالا فعال است، کلید میانبر Ctrl+A را فشار دهید تا تمام سند در حالت انتخاب قرار گیرد، سپس کلید میانبر Ctrl+C را فشار دهید تا فضای انتخاب شده داخل clipboard کپی شود، در نهایت به سند مربوط به قاب رفته و کلید میانبر Ctrl+V را فشار دهید، تا تصیر بالا بعنوان یک لایه جدید به پنل Layers اضافه شود:
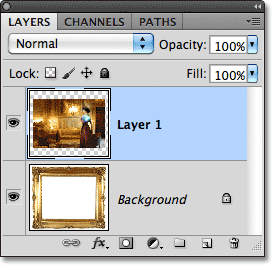
حالا، عکس دوم روی قاب را پوشانده است:

بمنظور اینکه، عکس دوم را داخل قاب نمایش دهیم، باید ترتیب لایه ها را در پنل Layers بنحوی تغییر دهیم که قاب در بالای تصویر دوم قرار گیرد. بطور معمول با کلیک و کشیدن لایه ها به بالا یا پایین می توانیم ترتیب آنها را در پنل Layers، تغییر دهیم. زمانی که روی لایه Background کلیک می کنیم و آن را به سمت بالا می کشیم یک آیکن دایره ای با یک خط مورب در وسط، ظاهر می شود و به ما می فهماند که بدلیلی انجام این کار امکان پذیر نیست:
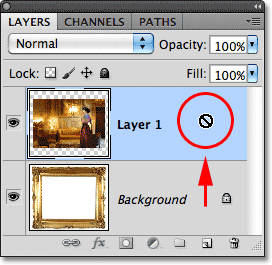
دلیل این امر این است که لایه Background همیشه باید به عنوان پس زمینه در پایین پنل Layers باقی بماند و فتوشاپ به ما اجازه انتقال آن به بالای دیگر لایه ها را نمی دهد.
قانون 4: نمی توان دیگر لایه ها را به پایین لایه Background منتقل کرد
باشه، ما نمی توانیم لایه Background را به بالای دیگر لایه ها منتقل کنیم. حالا می خواهیم انتقال دیگر لایه ها به پایین لایه Background را امتحان کنیم. بنابراین روی Layer 1 کلیک کرده و آنرا به سمت پایین لایه Background بکشید، اما باز آیکن "عبور ممنوع" ظاهر می شود و به ما می فهماند که اجازه انجام این کار وجود ندارد:

یکبار دیگر بدلیل اینکه لایه Background باید همیشه بعنوان پس زمنیه ی سند باقی بماند ما نمی توانیم دیگر لایه ها را به پایین آن منتقل کنیم.
یک راه حل آسان: تغییر نام دادن لایه Background به چیزی غیر از Background
راه حلی که برای پشت سر گذاشتن قوانین بالا وجود دارد، یک راه حل ساده است و آن تغییر نام دادن لایه Background به چیزی غیر از Background است، بنابراین منوی Layer -> New -> Layer From Background را انتخاب نمایید:
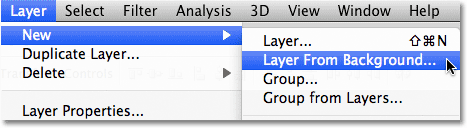
یک روش سریع تر، دابل کلیک کردن روی کلمه Background در پنل Layers است:
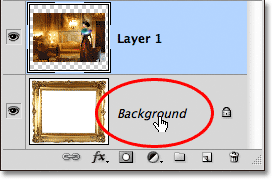
در پنجره New Layer، گزینه Name با مقدار پیشفرض Layer 0 تنظیم شده است، در صورت نیاز آنرا تغییر داده و روی دکمه OK کلیک نمایید:
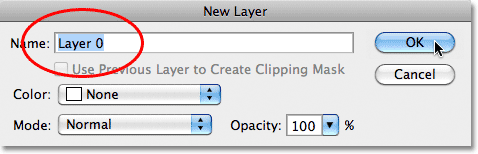
 نکته: یک روش سریع تر برای تغییر نام دادن لایه Background، پایین نگه داشتن کلید Alt و دابل کلیک کردن روی کلمه Background است. در این صورت فتوشاپ، فوراً نام لایه را به Layer 0 تغییر می دهد، البته بدون نمایش پنجره New Layer
نکته: یک روش سریع تر برای تغییر نام دادن لایه Background، پایین نگه داشتن کلید Alt و دابل کلیک کردن روی کلمه Background است. در این صورت فتوشاپ، فوراً نام لایه را به Layer 0 تغییر می دهد، البته بدون نمایش پنجره New Layer
حالا نام لایه Background به Layer 0 تغییر کرده است:
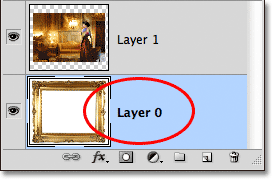
با تغییر نام لایه Background، آنرا به یک لایه معمولی تبدیل کرده ایم و دیگر به قوانین ذکر شده محدود نیستیم ...!
ما می توانیم با استفاده از ابزار Move Tool محتوای آنرا حرکت دهیم، و یا هر چیزی را از داخل آن حذف کنیم (transparency) و همچنین می توانیم آنرا به بالا یا پایین دیگر لایه ها انتقال دهیم.
بطور مثال، ما هنوز نیاز داریم که عکس قاب را به بالای Layer 1 منتقل کنیم، بنابراین روی لایه قاب کلیک کرده و آنرا به سمت بالا می کشیم و زمانی که نوار برجسته نازک، در بالای Layer 1 ظاهر شد، موس را رها می کنیم:
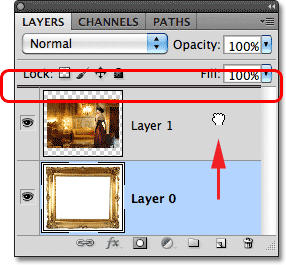
زمانی که موس را رها می کنید فتوشاپ، Layer 0 را در بالای Layer 1 قرار می دهد:
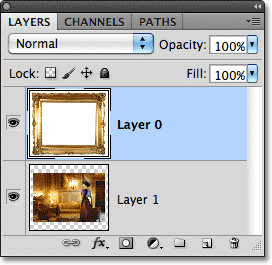
دیدیم زمانی که عکس قاب روی لایه Background بود نتوانستیم فضای داخلی قاب را حذف کنیم، اما حالا که آنرا به Layer 0 تغییر نام داده ایم دیگر مشکلی وجود ندارد. بنابراین در حالی که ابزار Magic Wand Tool را در دست داریم در فضای داخلی قاب کلیک کنید:

سپس کلید Backspace را فشار دهید، این بار بجای ظاهر شدن پنجره Fill، فتوشاپ واقعاً چیزی که انتظار داشتیم را انجام می دهد و فضای انتخابی را حذف کرده و عکس دوم نمایان می شود:

با استفاده از کلیدهای میانبر Ctrl+D می توانید فضای داخل قاب را از حالت انتخاب خارج کنید. در پایان برای تغییر اندازه عکس دوم، با کلیک روی Layer 1 آنرا انتخاب نمایید:
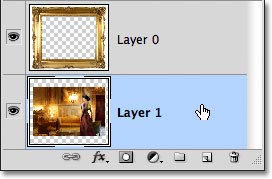
از پنل Tools ابزار Move Tool را انتخاب کرده و عکس دوم را بنحوی حرکت دهید که در محل مناسب قرار گیرد. توجه داشته باشید با اینکه عکس دوم در پایین پنل Layers قرار گرفته ولی لایه Background نیست و در جایش قفل نشده است، بنابراین می توانیم آنرا حرکت دهیم:

لطفاً برای یادگیری نحوه کار کردن با ابزارهای انتخاب، شکل ها و متن ها در فتوشاپ به بخش آموزش مقدماتی فتوشاپ مراجعه کنید. همچنین می توانید به بخش آموزش افکت های متنی و تصویری ما نیز سری بزنید.







ببخشید هنگام بازکردن تصاویر در فتوشاپ یک مشکلی هست وقتی تصویر اول رو باز میکنم باید در لایه background باشه و تصویر دوم باید لایه اول بشه و تصویر سوم لایه دوم و به همین ترتیب اما برای من این شکلی نیست یعنی تصویر اول و دوم و ....همه در لایه background باز میشن البته همه تصاویر دریک تصویر نیست بلکه در background های جدا نشان داده میشن و من نمیتونم از ماسک یا قابلیت های دیگ استفاده کنم .قبلا این مشکل وجود نداشت.چجوری مشکل رو حل کنم ممنون از سایت بسیار خوبتون.
لطفا پاسخ دهید