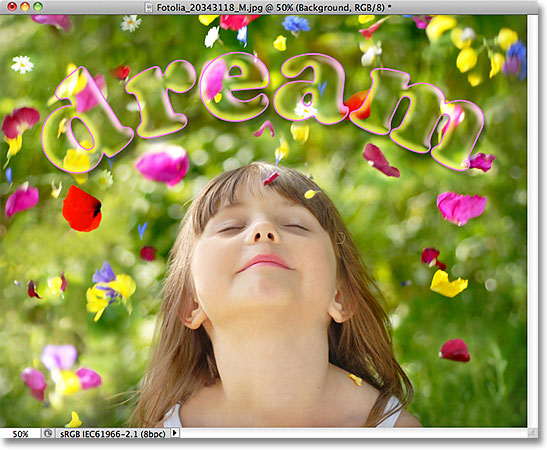تفاوت میان Opacity و Fill در فتوشاپ
در این قسمت از آموزش فتوشاپ، به بیان تفاوتهای میان گزینه ی Opacity و Fill خواهیم پرداخت.
تفاوت دو گزینه Opacity و Fill زمانی مشخص است که شما افکتهای دیگری به جز تار کردن عکس نیز برای عکس خود به کار ببرید.
با عکس زیر که یک جمله به آن اضافه کرده ایم این آموزش را ادامه میدهیم:

اگر به پنل Layer برویم عکس اصلی و لایه اضافه شده به آن را تحت عنوان Dream در آنجا میبینیم که یک کپی نیز از آن تهیه شده است:
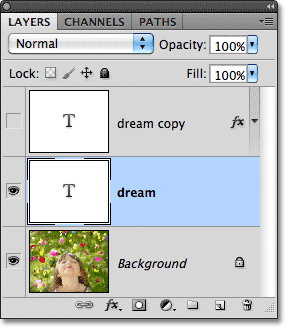
مطابق شکل زیر دو گزینه ی Opacity و Fill در پنل مشخص هستند که به صورت پیش فرض بر روی ۱۰۰ درصد تنظیم شده اند که بدین معناست جمله ی اضافه شده به عکس به طور کاملا واضح نشان داده شود:
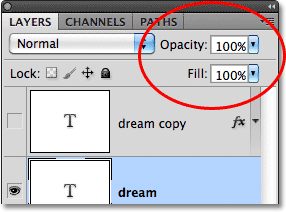
حال اگر Opacity را به مقدار ۵۰ تغییر دهیم:
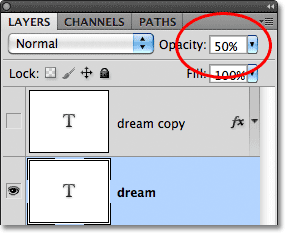
مشاهده میکنیم که جمله ی موجود در عکس، کدر و تار شده است:

حال اگر مقدار Fill را به ۵۰ تغییر دهیم:
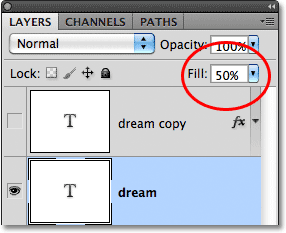
مشاهده میکنیم که دقیقا همان تغییرات در عکس نمایان شده است:

تفاوت Opacity و Fill در حضور لایه Style
برای این کار بر روی آیکن نشان داده شده در شکل در فتوشاپ برای بستن لایه Dream کلیک میکنیم:
![]()
لایه کپی شده ی آن را انتخاب میکنیم:
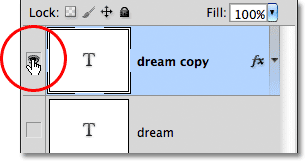
مشاهده می شود که در عکس اصلی در فتوشاپ کلمه ی Dream با افکت های از پیش به کار برده شده نشان داده میشود:

لیست افکتها را میتوانیم با کلیک بر روی گزینه ی نشان داده شده در شکل مشاهده کنیم:

حال مقدار Opacity را بر روی ۵۰ تنظیم میکنیم:
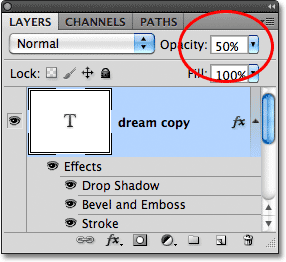
مشاهده میشود کلمه ی Dream به همراه سایر افکتهای آن کدر و تار شده است:
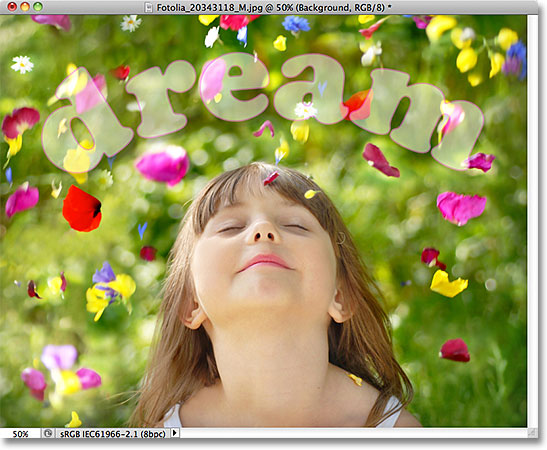
اما اگر مقدار Fill را به ۵۰ برسانیم :
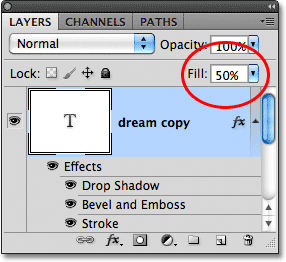
مشاهده میشود که تنها کلمه ی Dream کدر شده است و افکتهای آن دست نخورده باقی مانده اند که این تفاوت بین Opacity و Fill را نشان میدهد.

حال اگر مقدار Fill را به صفر تغییر دهیم:
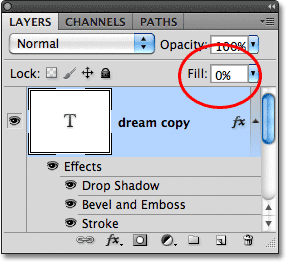
تغییرات و تفاوتها نسبت به حالت قبل در عکس در فتوشاپ مشخص تر می شود: