اصلاح رنگ و نقاط تیره و روشن عکس ها با استفاده از فرمان Levels در فتوشاپ
متن اصلی و تصاویر از Steve Patterson، زمانی که قصد دستکاری و یا ترمیم یک عکس را می کنیم، قبل از انجام هر کاری شاید بخواهیم، مشکلات رنگ و نقاط تیره و روشن عکس را برطرف کنیم. با استفاده از فرمان Levels در فتوشاپ، می توان براحتی این کار را انجام داد، در این قمست از آموزش دستکاری و رتوش تصاویر، قصد داریم نشان دهیم که چقدر این کار آسان است ...!
در اینجا، عکسی که در این آموزش استفاده خواهیم کرد را مشاهده می کنید:

و در اینجا، نتیجه کار بعد از اصلاح رنگ و tone (تفاوت روشنایی و تاریکی عکس)، با استفاده از لایه اصلاح Levels را مشاهده می کنید:

بیاد داشته باشید که برای ویرایش یا دستکاری تصاویر، همیشه اولین قدم اصلاح میزان روشنایی و تاریکی (tone) عکس است ...!
مراحل انجام کار (اصلاح رنگ تصویر)
آموزش اصلاح عکس های بیش از حد روشن و یا تیره در فتوشاپ، شامل 10 مرحله ی زیر است:
- مرحله 1: تغییر سفید خالص و سیاه خالص با استفاده از فرمان Levels
- مرحله 2: استفاده از لایه ی اصلاح Threshold برای پیدا کردن روشن ترین نقاط عکس
- مرحله 3: علامت گذاری روشن ترین نقطه تصویر با استفاده از ابزار Color Sampler Tool
- مرحله 4: استفاده مجدد از لایه ی اصلاح Threshold برای پیدا کردن تیره ترین نقاط عکس
- مرحله 5: علامت گذاری تیره ترین نقطه تصویر با استفاده از ابزار Color Sampler Tool
- مرحله 6: حذف لایه اصلاح Threshold
- مرحله 7: اضافه کردن لایه اصلاح Levels
- مرحله 8: کلیک روی علامت شماره 1 با قطره چکان نقطهِ سفید
- مرحله 9: کلیک روی علامت شماره 2 با قطره چکان نقطهِ سیاه
- مرحله 10: حذف علامت های شماره 1 و 2 که بعنوان هدف استفاده شدند
مرحله 1: تغییر سفید خالص و سیاه خالص با استفاده از فرمان Levels
در حالی که عکس مورد نظرتان را در فتوشاپ باز کرده اید، منوی Image -> Adjustments -> Levels یا کلیدهای میانبر Ctrl+L را انتخاب نمایید. در پایین و سمت راست پنجره باز شده (Levels)، سه آیکن قطره چکان وجود دارد، روی اولین آیکنِ سمت راست، دابل کلیک نمایید: (white point eyedropper یا قطره چکانِ نقطه سفید)
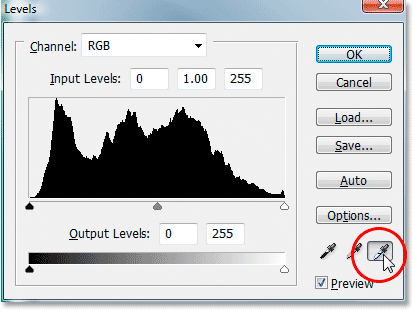
در پنجره انتخاب رنگ (Color Picker)، گزینه های R و G و B را با مقدار 245 تنظیم نمایید:
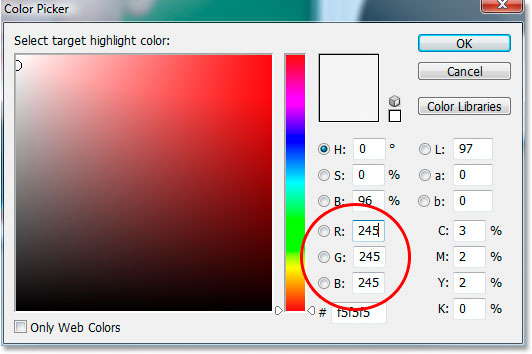
در فرمان Levels، بصورت پیشفرض برای روشن ترین نقطه از سفید خالص (مقدار 255 برای R و G و B) استفاده شده است. با کاهش این مقدار به 245، امکان نمایش جزئیاتی که در روشن ترین قسمت های عکس هستند نیز فراهم می شود. برای بستن پنجره ی انتخاب رنگ، روی دکمه OK کلیک نمایید.
حالا به پنجره Levels باز می گردیم، دوباره روی آیکن سمت چپ دابل کلیک کنید: (black point eyedropper یا قطره چکانِ نقطه سیاه)
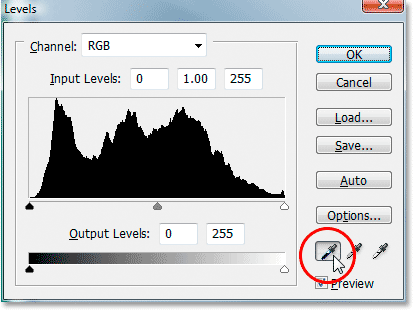
یکبار دیگر، پنجره انتخاب رنگ باز می شود، اینبار گزینه های R و G و B را با مقدار 10 تنظیم نمایید:
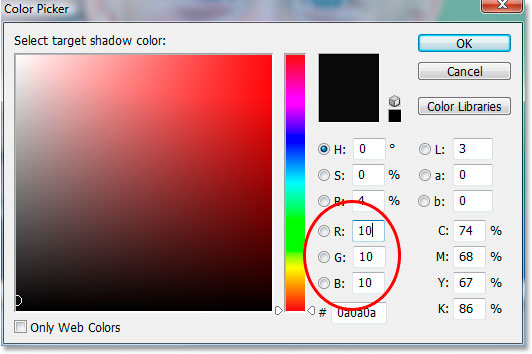
با تنظیم مقدار 10 بجای 0 برای R و G و B، بجای اینکه تاریک ترین قسمت های عکس با سیاه خالص پر شوند، اجازه داده ایم تا از این طریق جزئیاتی که در این نواحی قرار دارند، بهتر دیده شوند. همچنین کیفیت پرینت نیز بهتر خواهد شد.
حالا برای خروج از پنجره Levels، روی دکمه OK کلیک نمایید، فتوشاپ از شما سؤال می کند که "آیا رنگ هایِ هدفِ جدید بعنوان پیشفرض ذخیره شود؟" روی دکمه OK کلیک کنید:
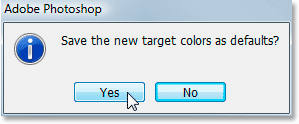
حالا نقاط سفید و تاریک عکس، کمی بهتر بنظر می آیند. اما اجازه دهید تا مشکل رنگ و اختلاف بین روشنی و تاریکی (tone) را بصورت کلی حل کنیم.
مرحله 2: استفاده از لایه ی اصلاح Threshold برای پیدا کردن روشن ترین نقاط عکس
در این مرحله قصد داریم، رنگ و Tone روشن ترین قسمت های عکس را اصلاح کنیم. اما قبل از اصلاح آنها، باید آن قسمت ها را پیدا کنیم. خوشبختابه پیدا کردن آنها با استفاده از لایه اصلاح Threshold بسیار ساده است.
بنابراین در پایین پنل Layers روی آیکن New Adjustment Layer کلیک نمایید:
![]()
از لیست ظاهر شده گزینه Threshold را انتخاب نمایید:
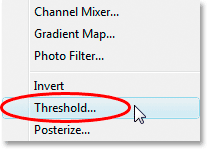
در پایین پنجره Threshold، دسته لغزان را کاملاً به سمت راست بکشید. خواهید دید که عکس کاملاً سیاه می شود، سپس آرام آرام دسته لغزان را به سمت چپ بکشید تا قسمت های سفید رنگ عکس، نمایان شوند، زمانی که نواحی سفید رنگ نمایان شد، دسته لغزان را رها کنید. این قسمت ها، روشن ترین ناحیه های عکس تان هستند:

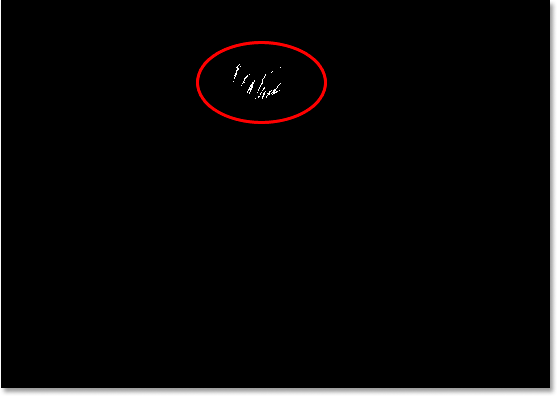
مرحله 3: علامت گذاری روشن ترین نقطه تصویر با استفاده از ابزار Color Sampler Tool
در حالی که ابزار Color Sampler Tool را در دست دارید، روی قسمت سفید رنگ تصویر کلیک نمایید: (اگر پنجره Threshold هنوز باز است و آنرا نبسته اید، می توانید بسادگی با پایین نگه داشتن کلید Shift ابزار Color Sampler Tool را انتخاب نمایید)
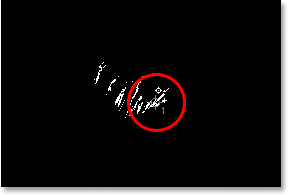
بلافاصله، یک علامت که در پایین و سمت راست آن عدد 1 قرار دارد، در محل کلیک اضافه می شود. ما از این علامت به عنوان هدفی برای اصلاح روشن ترین نقاط تصویر در چند لحظه آینده استفاده خواهیم کرد.
مرحله 4: استفاده مجدد از لایه ی اصلاح Threshold برای پیدا کردن تیره ترین نقاط عکس
در مرحله 2 و 3، روشن ترین نقاط تصویر را پیدا و علامت گذاری کردیم. پیدا کردن تیره ترین نقاط تصویر نیز به آسانی مراحل قبل و با استفاده از لایه اصلاح Threshold انجام می شود. بنابراین برای باز کردن پنجره Threshold روی تصویر بندانگشتی لایه اصلاح Threshold دابل کلیک نمایید. اینبار دسته لغزان را کاملاً به سمت چپ بکشید. خواهید دید که عکس کاملاً سفید می شود، سپس آرام آرام دسته لغزان را به سمت راست بکشید تا اولین قسمت های سیاه رنگ عکس، نمایان شوند، زمانی که نواحی سیاه رنگ نمایان شد، دسته لغزان را رها کنید. این قسمت ها، تره ترین ناحیه های عکس تان هستند:
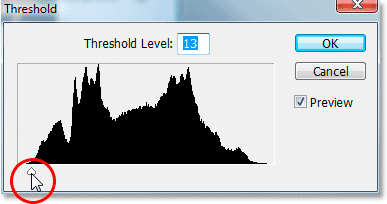
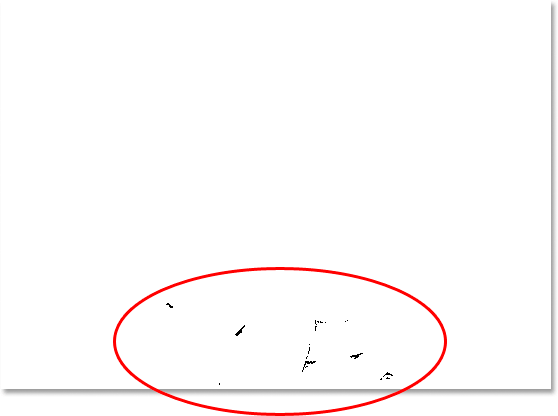
مرحله 5: علامت گذاری تیره ترین نقطه تصویر با استفاده از ابزار Color Sampler Tool
در حالی که ابزار Color Sampler Tool را در دست دارید، روی قسمت سیاه رنگ تصویر کلیک نمایید (در صورتی که پنجره Threshold باز است، با استفاده از کلید Shift نیز می تونید Color Sampler Tool را انتخاب نمایید) بلافاصله، بعد از کلیک، یک علامت که در پایین و سمت راست آن عدد 2 قرار دارد، در محل کلیک اضافه می شود. ما از این علامت به عنوان هدفی برای اصلاح تیره ترین نقاط تصویر در چند لحظه آینده استفاده خواهیم کرد.
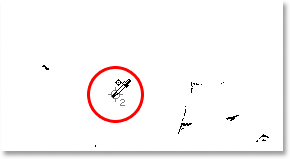
مرحله 6: حذف لایه اصلاح Threshold
حالا دو قسمت از عکس را علامت گذاری کرده ایم و دیگر به لایه اصلاح Threshold نیازی نداریم. بنابراین در پایین پنل Layers، در حالی که لایه اصلاح Threshold فعال است، روی آیکن Delete Layer کلیک نمایید. اگر علامت ها، ناپدید شدند نگران نباشید، در مرحله اضافه کردن لایه ی اصلاح Levels، بلافاصله دوباره نمایان می شوند.
مرحله 7: اضافه کردن لایه اصلاح Levels
در پایین پنل Layers روی آیکن New Adjustment Layer کلیک نمایید:
![]()
اینبار از لیست ظاهر شده، گزینه Levels را انتخاب نمایید:
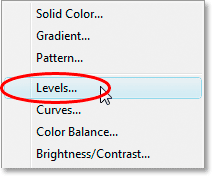
یکبار دیگر پنجره Levels مانند مرحله 1، باز می شود، با این تفاوت که اینبار یک لایه اصلاح Levels به پنل Layers اضافه خواهد شد:
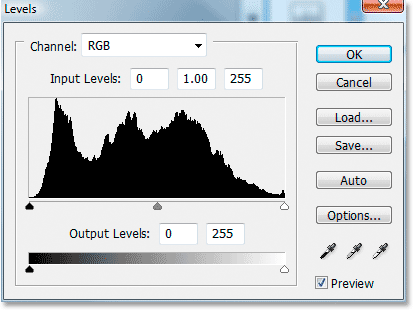
اگر به عکس تان نگاه کنید، دو علامتی که در مراحل قبل اضافه کردیم را مشاهده خواهید کرد:
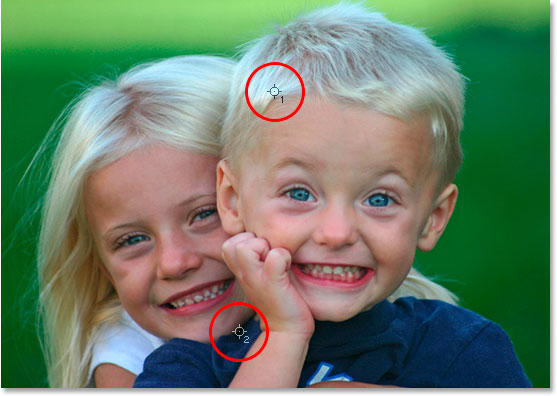
مرحله 8: کلیک روی علامت شماره 1 با قطره چکان نقطهِ سفید
در پایین و سمت راست پنجره Levels، روی آیکن قطره چکانِ نقطهِ سفید (white point eyedropper) کلیک نمایید:
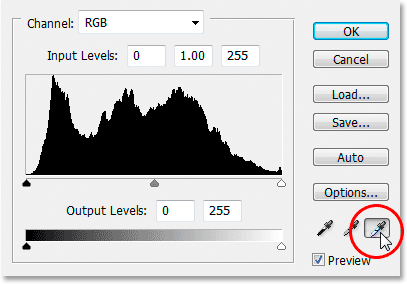
در حالی که آیکن white point eyedropper را انتخاب کرده اید، برای اصلاح روشن ترین نقاط تصویر روی علامت شماره 1 کلیک نمایید:

اگر با انتخاب مرکز علامت شماره 1 مشکل دارید، کلید Caps Lock را فشار دهید تا مکان نمای موس، به شکل علامت تغییر داده شود.
مرحله 9: کلیک روی علامت شماره 2 با قطره چکان نقطهِ سیاه
ما روشن ترین (highlights) نقاط را اصلاح کردیم، حالا نوبت اصلاح تیره ترین (shadows) نقاط است. بنابراین یکبار دیگر در پایین و سمت راست پنجره Levels، روی آیکن قطره چکانِ نقطهِ سیاه (black point eyedropper) کلیک نمایید:
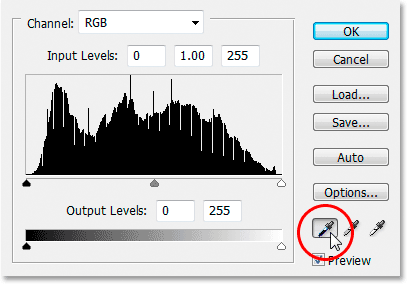
در حالی که آیکن black point eyedropper را انتخاب کرده اید، برای اصلاح تیره ترین نقاط تصویر روی علامت شماره 2 کلیک نمایید:

با دو کلیک تنها توانستیم مشکل رنگِ تیره ترین و روشن ترین نقاط عکس را حل کنیم. در اینجا نتیجه کار قبل و بعد از استفاده از لایه اصلاح Levels را مشاهده می کنید، سمت چپ، عکس اصلی و سمت راست نتیجه اصلاح رنگ، قرار داده شده است. موقتاً علامت ها را با استفاده از کلیدهای میانبر Ctrl+H پنهان کرده ایم:

مرحله 10: حذف علامت های شماره 1 و 2 که بعنوان هدف استفاده شدند
حالا که کارمان با علامت ها تمام شده است، دیگر به آنها نیازی نداریم. بنابراین در پنل Tool ابزار Color Sampler Tool را انتخاب نمایید. این ابزار بصورت تودرتو در پشت ابزار قطره چکان یا Eyedropper Tool قرار دارد، بنابراین باید روی ابزار قطره چکان کلیک کرده و بعد از 1 یا 2 ثانیه که کلید موس را پایین نگه داشتید، از لیست ظاهر شده، ابزار Color Sampler Tool را انتخاب نمایید:
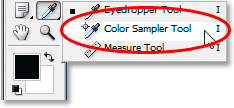
در حالی که ابزار Color Sampler Tool را در دست دارید، در نوار افقی بالای صفحه، دکمه "Clear" را خواهید دید، برای حذف علامت های هدف از روی عکس، روی این دکمه کلیک نمایید:

از آنجایی که این علامت ها، هنگام پرینت در نظر گرفته نمی شوند حذف این علامت های خیلی مهم نیست. اما زمان ذخیره فایل، همراه با فایل PSD ذخیره خواهند شد، بنابراین اگر دیگر به آنها نیازی ندارید بهتر است که حذف شوند.
تنها چیزی که در این آموزش به آن پرداخته نشد، اصلاح رنگ نقاطی بود که مابین روشنایی و تاریکی قرار دارند (midtones). در پنجره Levels با استفاده از آیکن وسطی یعنی قطره چکانِ خاکستری یا (gray point eyedropper) می توان این نواحی را نیز اصلاح نمود. اما به دو دلیل این کار را انجام ندادیم. اول اینکه، اصلاح رنگ روشن ترین و تیره ترین قسمت های عکس، هر مشکلی که در دیگر نقاط رنگی تصویر (midtones) وجود داشته باشد را نیز حل می کند و دوم اینکه اصلاح رنگ midtones به سرراستی کار انجام شده در این تمرین نیست.
مطالب مرتبط
اصلاح رنگ نقاطی که مابین روشن ترین و تاریک ترین قسمت های عکس قرار دارند (midtones)






