آموزش روشن کردن عکس در فتوشاپ
در این قسمت از آموزش فتوشاپ، به آموزش ترکیب لایه ها و تنظیم آن ها در فتوشاپ خواهیم پرداخت و در ادامه طریقه ی روشن تر کردن عکس ها را بیان خواهیم کرد.
در بسیاری از موارد اتفاق می افتد که کاربران فتوشاپ عکسی از یک منظره تهیه می کنند اما هنگامی که آن را مشاهده می کنند متوجه می شوند بنا به دلایلی مانند کثیف بودن لنز دوربین و یا نبود نور کافی، عکس گرفته شده چندان دارای وضوح کافی نمی باشد به همین دلیل در صدد روشن تر کردن آن عکس بر خواهند آمد، آموزش این کار به کمک لایه ها مطلبی است که در این بخش از آموزش فتوشاپ تحت عنوان آموزش روشن کردن عکس در فتوشاپ به آن خواهیم پرداخت.

دو گزینه ی Levels و Curves نقش زیادی در این آموزش و آموزش های آینده در فتوشاپ خواهند داشت.
مراحل انجام کار :
آموزش روشن کردن عکس در فتوشاپ شامل 4 مرحله ی زیر است:
- مرحله 1 : اضافه کردن Adjustment Layer
- مرحله 2 : تغییر حالت به حالت Screen
- مرحله 3 : گرفتن کپی از Adjustment Layer
- مرحله 4 : کاهش میزان Opacity لایه در صورت نیاز
مرحله 1 : اضافه کردن Adjustment Layer
در اولین مرحله از آموزش روشن کردن عکس در فتوشاپ نیاز است تا یک Adjustment Layer را به پنل لایه ها اضافه کنیم، برای این کار بر روی آیکن New Fill or Adjustment Layer مطابق شکل زیر در پنل لایه ها کلیک می کنیم:
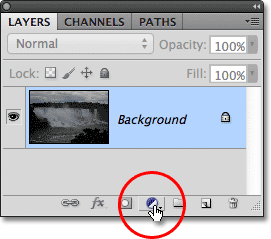
حال در پنجره ی باز شده بر روی گزینه ی Levels کلیک می کنیم:
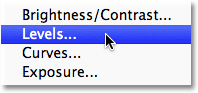
این کار ممکن است در نسخه های قدیمی برنامه ی فتوشاپ با باز شدن یک پنجره ی دیگر همراه باشد و چون ما نیازی به تغییر تنظیمات در این آموزش نداریم بر روی گزینه ی Ok در آن پنجره کلیک می کنیم و آن را نادیده می گیریم.
تغییرات در پنل لایه ها مشاهده می شوند:
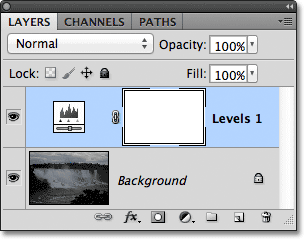
پنل لایه ها
مرحله 2 : تغییر حالت به حالت Screen
از گوشه ی بالا سمت چپ پنل لایه ها می توانیم Blend Mode را بر روی Screen قرار دهیم:
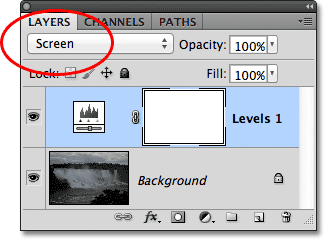
تغییرات در عکس مشاهده می شوند.
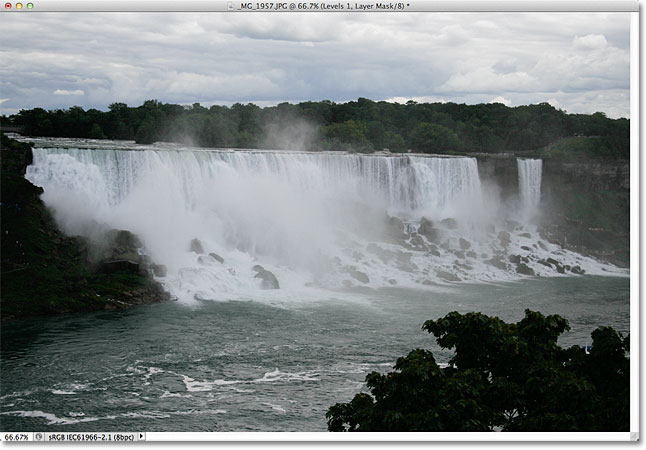
تغییرات ایجاد شده در عکس
مرحله 3 : گرفتن کپی از Adjustment Layer
این مرحله از آموزش روشن کردن عکس در فتوشاپ اختیاری می باشد و برای این کار کافی است بر روی لایه ی مربوطه کلیک کرده و با نگه داشتن دکمه ی موس و کشیدن آن بر روی آیکن New Layer مطابق شکل آن را انجام دهیم:
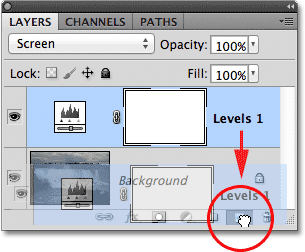
مشاهده می گردد که در پنل لایه ها تغییرات زیر به وجود آمده است:
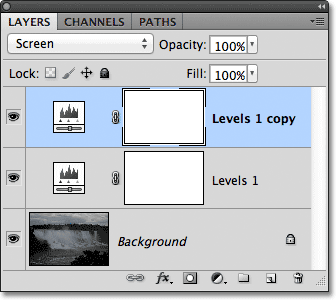
ملاحظه می گردد که با اجرای دو لایه بر روی عکس مد نظر، عکس وضوح بیشتری پیدا کرده است.
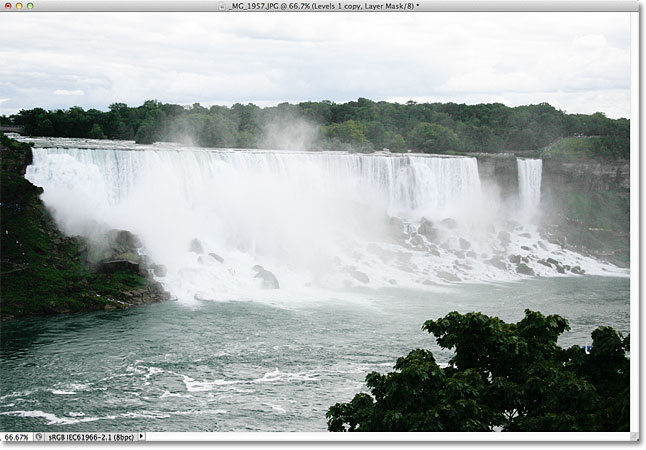
وضوح بیشتر عکس
مرحله 4 : کاهش میزان Opacity لایه در صورت نیاز
برای این کار از طریق آیکن Opacity مطابق شکل زیر اقدام می نماییم:
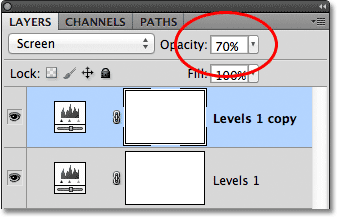
پس از تنظیم مقدار Opacity بر روی مقدار دلخواه تغییرات مد نظر در عکس به وجود خواهند آمد.
در زیر قسمت سمت راست مربوط به بعد از اجرای افکت و قسمت سمت چپ مربوط به قبل از اجرای افکت است و تفاوت های آن ها به وضوح مشخص است.

در اینجا، آموزش روشن کردن عکس در فتوشاپ را فراگرفتیم.







خیلی ممنون