آموزش ساخت استایل در فتوشاپ
در این بخش از آموزش فتوشاپ، به یادگیری چگونگی بار گذاری، ثبت و استفاده مجدد از استایل در فتوشاپ خواهیم پرداخت و در نهایت ساخت یک قاب برای عکس با توجه به آموزش های داده شده را داریم.
در زیر عکس نهایی را مشاهده می کنید.

عکس نهایی
مراحل انجام کار :
"آموزش ساخت استایل در فتوشاپ" شامل 12 مرحله ی زیر است :
- مرحله 1 : گرفتن کپی از لایه Background
- مرحله 2 :مرحله 2 : قرار دادن یک Stroke سیاه برای لایه
- مرحله 3 : اضافه کردن یک Inner Glow بی رنگ
- مرحله 4 : اضافه کردن Inner Shadow
- مرحله 5 : ثبت Layer Style
- مرحله 6 : باز کردن عکس جدید
- مرحله 7 : گرفتن کپی از لایه Background
- مرحله 8 : انتخاب Layer Style تنظیم شده
- مرحله 9 : باز کردن Preset Manager
- مرحله 10 : انتخاب گزینه Styles از درون Preset Type
- مرحله 11 : انتخاب و ثبت لایه Style
- مرحله 12 : انتخاب گزینه Load Styles
مرحله 1 : گرفتن کپی از لایه Background
اگر به آیکن زیر شکل در پنل دقت شود مشاهده می کنیم که این آیکن در دسترس نیست فلذا می بایست به روشی دیگر کپی خود را تهیه نماییم:
![]()
برای این کار به منوی Layer رفته و بر روی New کلیک می کنیم و سپس گزینه ی Layer via Copy را انتخاب می کنیم:
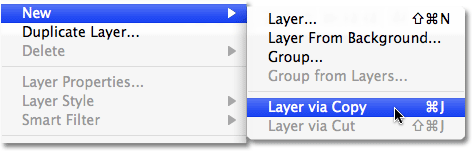
هم چنین می توانیم این کار را با فشردن دکمه ی Ctrl+J در سیستم های ویندوز و یا Command+J در سیستم های Mac انجام دهیم.
مشاهده می شود که کپی مد نظر با عنوان Layer 1 در پنل ظاهر شده است.
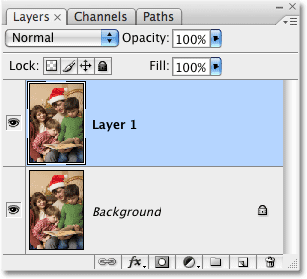
گرفتن کپی از عکس
مرحله 2 : قرار دادن یک Stroke سیاه برای لایه
برای این کار بر روی آیکن استایل در پایین پنل Layers کلیک کرده و گزینه ی Stroke را انتخاب می کنیم:
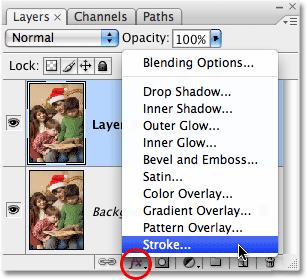
حال برای تغییر رنگ، بر روی رنگ مشاهده شده در پنجره ی باز شده کلیک می کنیم:
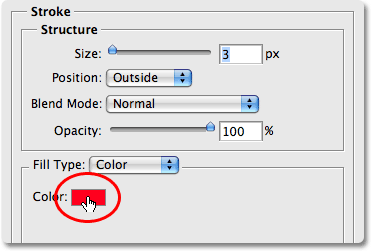
در پنجره باز شده رنگ مشکی را انتخاب و تغییرات دلخواه را انجام می دهیم:
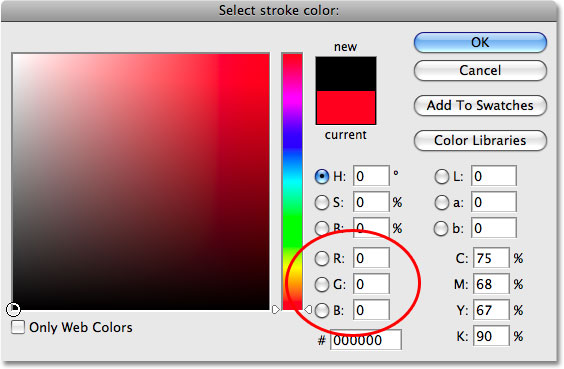
حال گزینه ی Position را بر روی Inside قرار داده و با استفاده از لغزنده سایز مد نظر را برای ایجاد یک قالب مشکی انتخاب می کنیم:
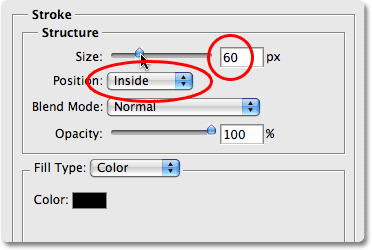
تغییرات در عکس مشاهده می شوند.
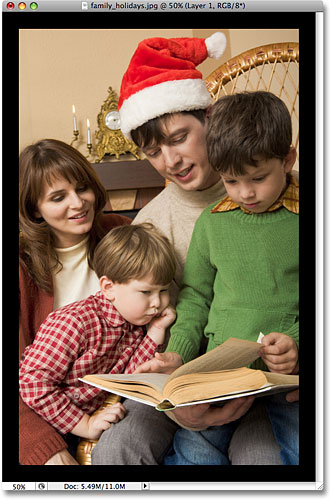
ایجاد قالب در عکس
مرحله 3 : اضافه کردن یک Inner Glow بی رنگ
برای انجام این کار، پنجره ی استایل را انتخاب می کنیم و گزینه ی Inner Glow را فعال می نماییم:
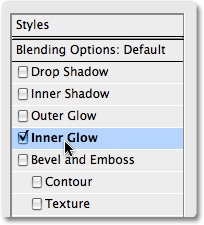
حال برای تغییر رنگ، بر روی رنگ نشان داده شده کلیک می کنیم:
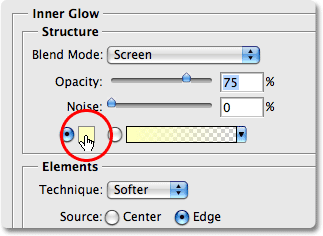
در پنجره باز شده رنگ سفید را انتخاب و تغییرات دلخواه را انجام می دهیم:
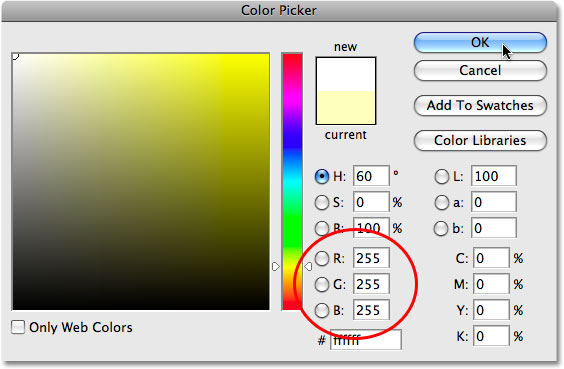
در این قسمت نیاز است برای این که تنظیمات رنگ با توجه به رنگ های انتخاب شده فیکس شود تغییراتی را در تنظیمات اعمال کنیم.
برای این کار Opacity را بر روی 100 تنظیم می کنیم، گزینه ی Technique را بر روی Precise قرار می دهیم، سایز مربوط به پنجره ی وسط را بر روی 120 قرار می دهیم و در نهایت Range را بر روی 1 درصد تنظیم می نماییم، دقت شود که تجربه به وفور نشان داده است که اعمال این تنظیمات سبب ایجاد افکتی مناسب و بهتر خواهد شد.
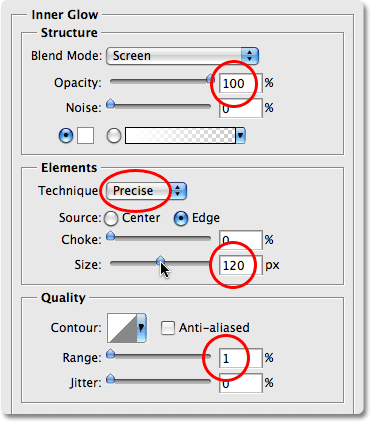
تغییرات در عکس مشاهده می شوند.

ایجاد تغییرات در عکس
مرحله 4 : اضافه کردن Inner Shadow
برای انجام این کار، پنجره ی استایل را انتخاب می کنیم و گزینه ی Inner Shadow را فعال می نماییم:

برخی از تنظیمات دلخواه را در این قسمت انجام می دهیم:
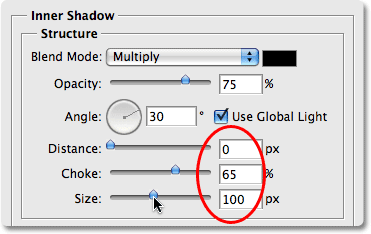
حال می توانیم عکس اولیه خود را با تغییراتی که اعمال شد مشاهده کنیم.

عکس پس از اعمال تغییرات
مرحله 5 : ثبت Layer Style
پس از اعمال تمامی تغییرات و انجام مراحل قبل، برای ثبت استایل جدید کافیست گزینه ی New Style را انتخاب کنیم:
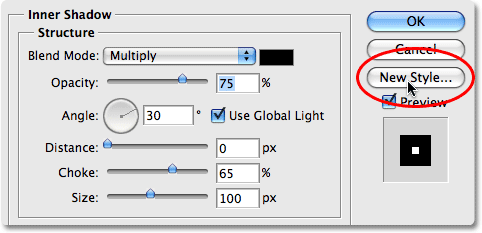
حال در پنجره ی باز شده نام Style را انتخاب می کنیم، ضمنا دو گزینه ی دیگر تحت عنوان Include Layer Effects و Include Layer Blending Options وجود دارند که برای هرچه بهتر اجرا شدن افکت، بهتر است گزینه ی اول فعال و گزینه ی دوم غیرفعال باشد.
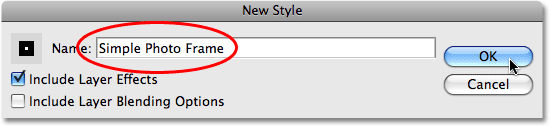
پنجره ی New Style
مرحله 6 : باز کردن عکس جدید
حال یک عکس جدید را در برنامه ی فتوشاپ جهت ادامه ی آموزش باز خواهیم کرد.

باز کردن عکس جدید
مرحله 7 : گرفتن کپی از لایه Background
تمامی کارهای مرحله 1 را مجددا انجام می دهیم.
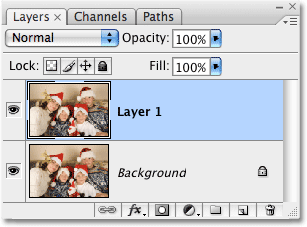
گرفتن کپی از لایه
مرحله 8 : انتخاب Layer Style تنظیم شده
برای انجام این کار به منوی Window در بالای صفحه رفته و گزینه ی استایل را انتخاب می کنیم و در پنجره ی باز شده استایل مد نظر خود را انتخاب می کنیم.
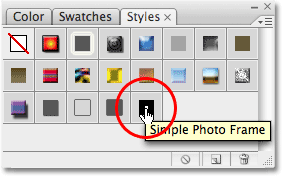
مشاهده می شود که استایل بر روی عکس قرار گرفته است:

متاسفانه گاهی اوقات به دلایل مختلفی قادر نخواهیم بود استایل را ثبت کنیم، اما جای نگرانی نیست برنامه فتوشاپ این امکان را به ما می دهد تا بتوانیم استایل را برگردانیم.
مرحله 9 : باز کردن Preset Manager
برای این کار به منوی Edit رفته و بر روی Preset Manager کلیک می کنیم:
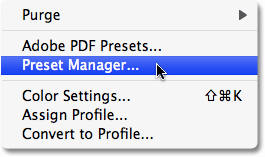
با استفاده از این گزینه می توانیم کارهای مربوط به ثبت استایل مد نظر را انجام داده تا در هر زمانی که نیاز باشد به آن دسترسی داشته باشیم.
مرحله 10 : انتخاب گزینه Styles از درون Preset Type
پس از انجام مراحل قبل، در پنجره ی باز شده گزینه ی Preset Type را بر روی استایل قرار می دهیم:
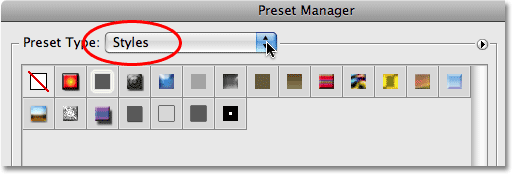
انتخاب گزینه ی Styles
مرحله 11 : انتخاب و ثبت لایه Style
در این مرحله بر روی استایل مد نظر کلیک کرده و پس از انتخاب آن بر روی گزینه ی Save Set کلیک می نماییم:
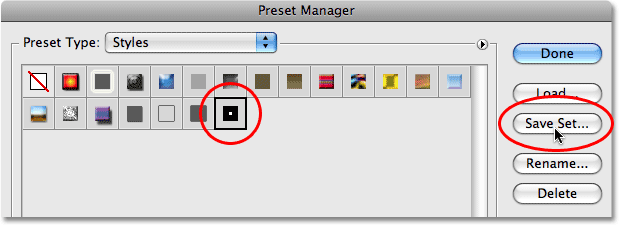
حال در پنجره ایی که باز شده است نام لایه ی استایل را نوشته و سپس بر روی گزینه ی Save کلیک می نماییم.
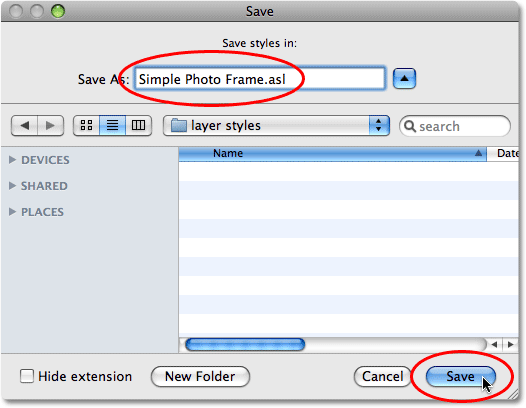
در پایان برای اتمام کار بر روی کلمه ی Done کلیک می کنیم.
مرحله 12 : انتخاب گزینه Load Styles
با کلیک بر روی آیکن فلش مانند در بالای منوی استایل بر روی Load Styles کلیک کرده تا بتوانیم استایل خود را بارگذاری کنیم:
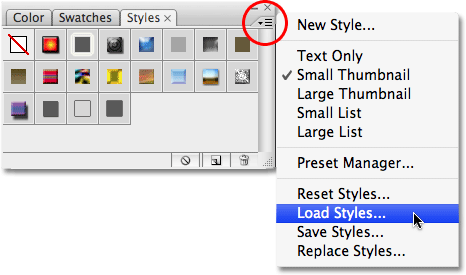
پس از انتخاب استایل مد نظر بر روی Load کلیک می کنیم.
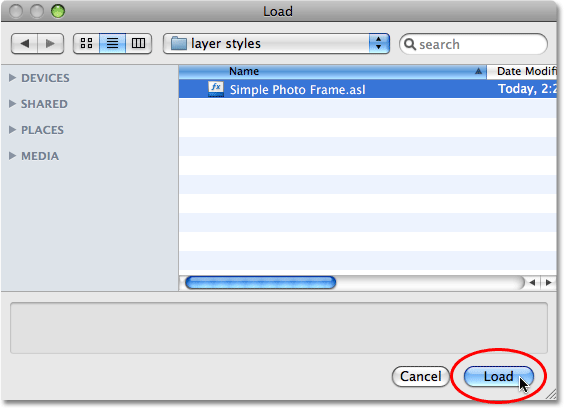
مشاهده می شود که استایل مد نظر در پنل استایل نشان داده می شود.
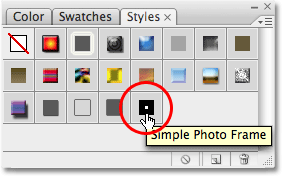
در آموزش ساخت استایل ، مراحل ساخت، ثبت و بارگذاری مجدد یک لایه ی استایل را در فتوشاپ فراگرفتیم.






