اضافه کردن متن به عکس در فتوشاپ
در این بخش از آموزش فتوشاپ، طریقه ی اضافه کردن یک متن را به یک عکس و یا شکل با استفاده از ابزار های مختلف فرا خواهیم گرفت.
برای آموزش اضافه کردن متن به عکس در فتوشاپ از عکس زیر استفاده می کنیم.
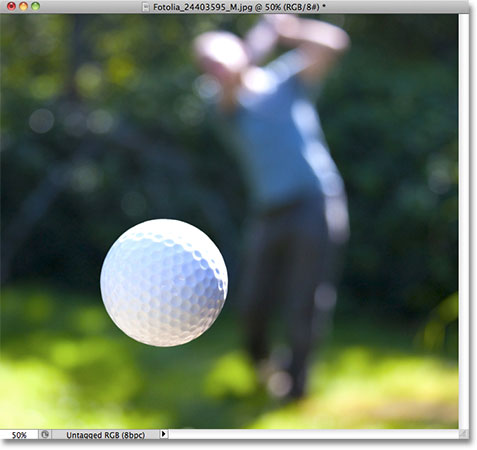
مراحل انجام کار
آموزش "اضافه کردن متن به عکس در فتوشاپ" شامل 8 مرحله زیر است:
- مرحله 1 : انتخاب ابزار Ellipse
- مرحله 2 : انتخاب گزینه Path
- مرحله 3 : رسم خط
- مرحله 4 : انتخاب ابزار Type
- مرحله 5 : انتخاب فونت
- مرحله 6 : حرکت دادن خط
- مرحله 7 : نوشتن متن
- مرحله 8 : انتخاب Path Selection Tool
مرحله 1 : انتخاب ابزار Ellipse
بر روی آیکن زیر مطابق شکل زیر کلیک می کنیم.
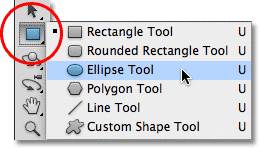
مرحله 2 : انتخاب گزینه Path
برای این کار بر روی آیکن زیر در Option Bar کلیک می کنیم.
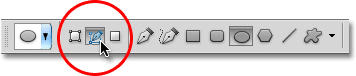
مرحله 3 : رسم خط
پس از انجام مراحل قبل، ابتدا دکمه ی Shift و سپس دکمه ی Alt را نگه می داریم و خط را مطابق شکل زیر رسم می کنیم، برای جا به جایی خط رسم شده می توانیم دکمه ی Spacebar را فشار داده و تغییرات را انجام دهیم.
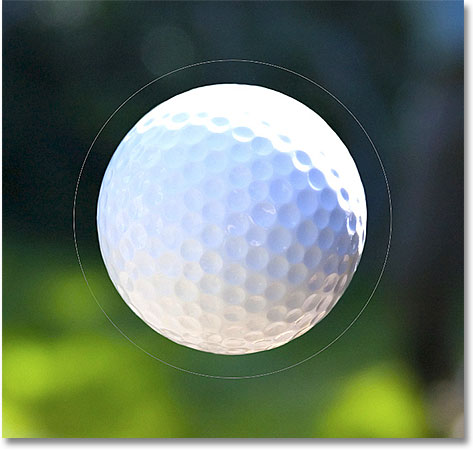
مرحله 4 : انتخاب ابزار Type
بر روی آیکن زیر کلیک می کنیم.
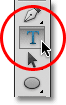
مرحله 5 : انتخاب فونت
از طریق Option Bar فونت دلخواه را انتخاب می کنیم.
![]()
مرحله 6 : حرکت دادن خط
با استفاده از موس می توانیم محل خط را تغییر دهیم.
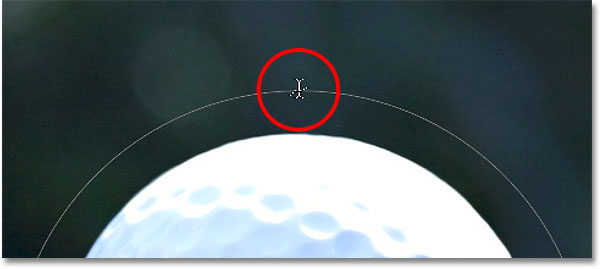
مرحله 7 : نوشتن متن
حال متن مورد نظر را تایپ می کنیم:
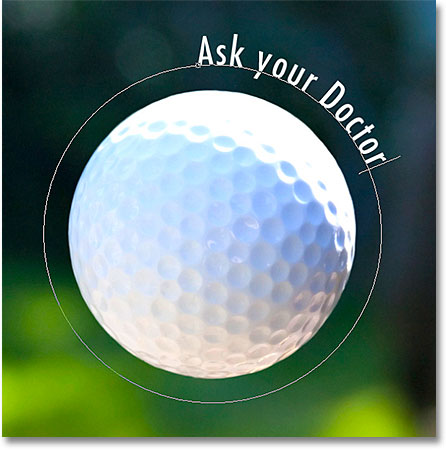
بر روی آیکن زیر کلیک می کنیم:

تغییرات مشاهده می شوند.
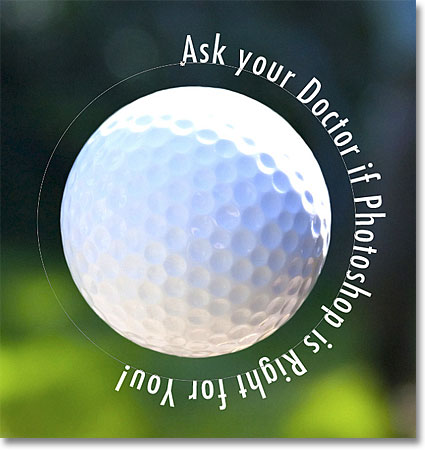
مرحله 8 : انتخاب Path Selection Tool
برای این کار بر روی آیکن زیر کلیک می کنیم:

حال می توانیم متن نوشته شده را جا به جا کنیم:
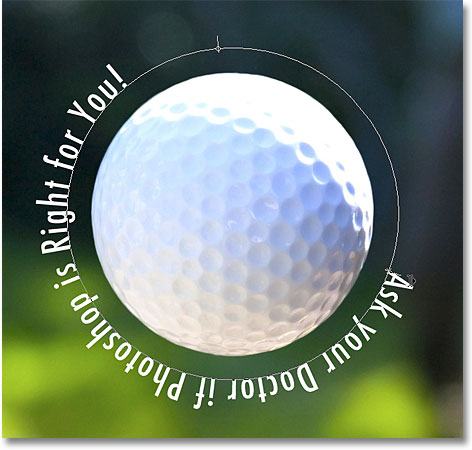
تغییرات مشاهده می شوند:

نقطه نشان داده شده در شکل، باید نقطه ی پایان متن مورد نظر باشد:

اگر نقطه نشان داده شده را جا به جا کنیم متن نیز جا به جا خواهد شد.

بر عکس شدن متن
در حین کار، اگر بر روی خط کلیک کرده و آن را بکشید متن نوشته شده بر عکس خواهد شد:
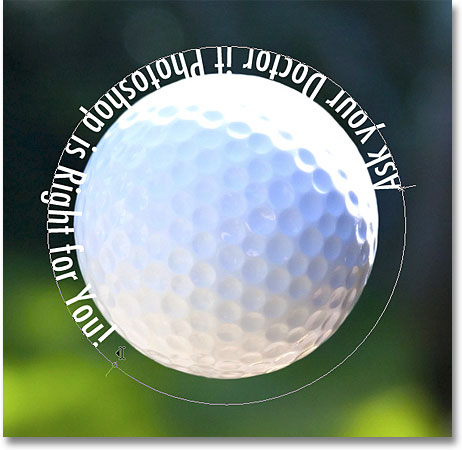
با انجام مجدد کار قبل، به حالت اولیه بر می گردیم.
مخفی کردن متن
برای این کار کافیست تنها بر روی لایه ی عکس در پنل لایه ها کلیک کنیم:
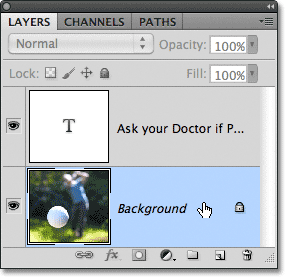
مشاهده می شود که خط نشان داده نخواهد شد.
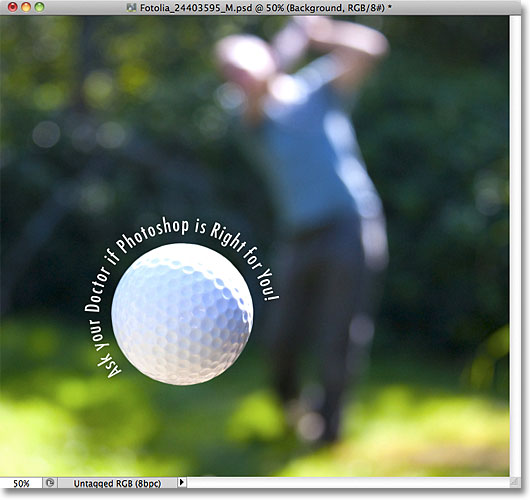
در اینجا، طریقه ی اضافه کردن متن را به عکس در فتوشاپ فرا گرفتیم.






