آموزش قدیمی کردن عکس در فتوشاپ
در این بخش از آموزش فتوشاپ، به آموزش قدیمی کردن عکس در فتوشاپ خواهیم پرداخت.
در بسیاری از موارد کاربران برنامه ی فتوشاپ تمایل دارند تا عکس مد نظر خود را به همراه افکت ها و ماسک ها، قدیمی نمایند یعنی افکتی را بر روی عکس انجام دهند که ظاهر عکس را به صورت قدیمی در بیاورد، در آموزش قدیمی کردن عکس در فتوشاپ قصد داریم به وسیله ی نسخه ی CC برنامه ی فتوشاپ این کار را انجام دهیم هر چند که این آموزش به وسیله ی نسخه ی CS6 برنامه ی فتوشاپ و یا حتی قدیمی تر از آن، به وسیله ی باز کردن عکس در برنامه ی Adobe Camera Raw نیز قابل اجرا می باشد اما دلیل استفاده ی ما از نسخه ی CC برنامه ی فتوشاپ در آموزش قدیمی کردن عکس در فتوشاپ این است که خود برنامه به طور مستقیم و بدون نیاز به باز کردن عکس در برنامه ایی دیگر این کار را انجام می دهد.

بعد از پایان یافتن آموزش قدیمی کردن عکس در فتوشاپ عکس اصلی به شکل زیر در خواهد آمد.

مراحل انجام کار :
آموزش قدیمی کردن عکس در فتوشاپ شامل 8 مرحله ی زیر است :
- مرحله 1 : تبدیل لایه به Smart Object
- مرحله 2 : اجرای Camera Raw Filter
- مرحله 3 : رفتن به پنل HSL / Grayscale
- مرحله 4 : انتخاب گزینه ی Convert to Grayscale
- مرحله 5 : ساخت افکت سیاه و سفید دلخواه
- مرحله 6 : رفتن به پنل Split Toning
- مرحله 7 : ایجاد تغییرات در مقدار Hue و Saturation
- مرحله 8 : تغییر در مقدار بالانس در صورت نیاز
مرحله 1 : تبدیل لایه به Smart Object
اولین مرحله از آموزش قدیمی کردن عکس در فتوشاپ تبدیل لایه به Smart Object می باشد، برای انجام این کار مطابق عکس زیر ابتدا به پنل لایه ها در فتوشاپ می رویم:
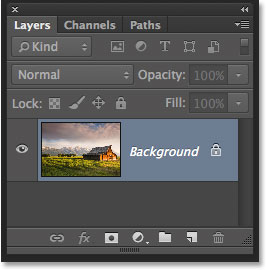
حال بر روی آیکن فلش مانند گوشه ی سمت راست در بالای پنل مطابق شکل زیر کلیک می کنیم:
![]()
در پنجره ی باز شده بر روی Convert to Smart Object کلیک می نماییم:
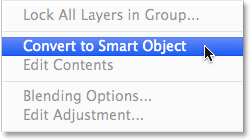
تغییرات در پنل لایه ها و بر روی عکس نشان داده شده در پنل مشاهده می گردد، توجه شود که آیکن کوچک نشان داده شده بر روی عکس در پنل لایه ها در برنامه ی فتوشاپ نشان دهنده ی این است که عکس و لایه ی مد نظر به یک Smart Object تبدیل شده است.
![]()
مرحله 2 : اجرای Camera Raw Filter
به منوی Filter رفته و بر روی گزینه ی Camera Raw Filter کلیک می کنیم:
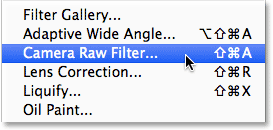
پس از انجام این مرحله از آموزش قدیمی کردن عکس در فتوشاپ اگر به صفحه ی نمایش اصلی دقت نمایید، می توانید پنل ها و پنجره های مربوط به Camera Raw Filter را مشاهده نمایید:
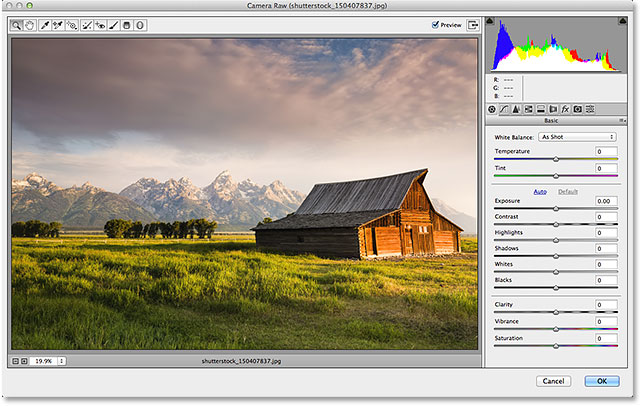
مرحله 3 : رفتن به پنل HSL / Grayscale
همان طور که در آموزش های قبلی فتوشاپ بیان شد هر کدام از پنل های نشان داده شده در لیست پنل ها دارای نام به خصوصی است که یکی از این پنل ها، پنل HSL / Grayscale می باشد.
برای رفتن به پنل HSL / Grayscale بر روی پنل چهارم از سمت چپ از لیست پنل ها مطابق شکل زیر کلیک می کنیم.
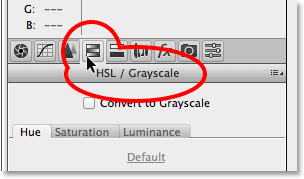
مرحله 4 : انتخاب گزینه ی Convert to Grayscale
در این مرحله از آموزش قدیمی کردن عکس در فتوشاپ می بایست گزینه ی Convert to Grayscale را که در زیر لیست پنل ها در برنامه ی فتوشاپ قرار دارد، انتخاب کنیم.
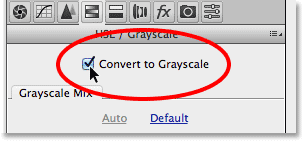
تغییرات در عکس نشان داده می شود.
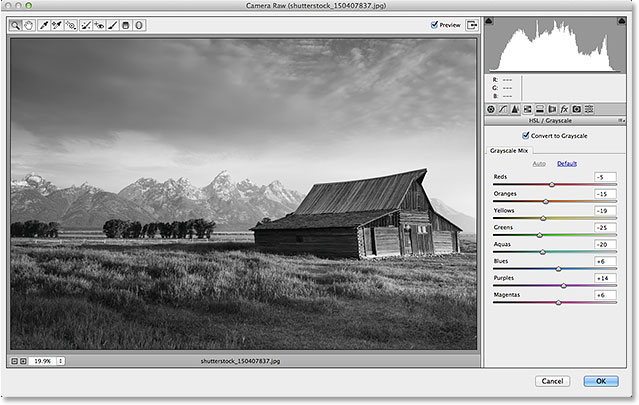
مرحله 5 : ساخت افکت سیاه و سفید دلخواه
کاربران فتوشاپ این امکان را دارند که اگر از افکت ایجاد شده بر روی عکس رضایت ندارند، با استفاده از لغزنده های مربوط به هر کدام از رنگ ها این افکت را دچار تغییراتی کنند، برای مثال در اینجا لغزنده ی مربوط به رنگ قرمز را به سمت راست کشیده و آن را بر روی 30 قرار می دهیم:
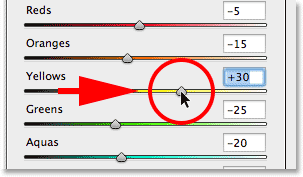
تغییرات ایجاد شده پس از انجام این مرحله از آموزش قدیمی کردن عکس در فتوشاپ بر روی عکس مشاهده می شود.
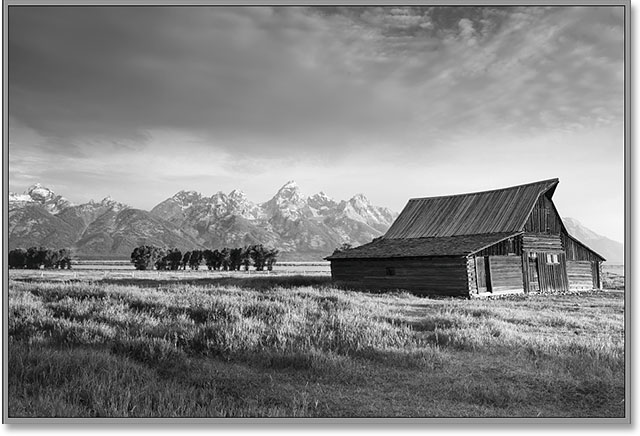
مرحله 6 : رفتن به پنل Split Toning
همان طور که در آموزش های قبلی فتوشاپ بیان شد هر کدام از پنل های نشان داده شده در لیست پنل ها دارای نام به خصوصی است که یکی از این پنل ها، پنل Split Toning می باشد.
برای رفتن به پنل Split Toning بر روی پنل پنجم از سمت چپ از لیست پنل ها مطابق شکل زیر کلیک می کنیم.
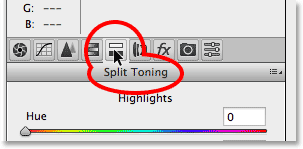
مرحله 7 : ایجاد تغییرات در مقدار Hue و Saturation
اگر با دقت به عکس بدست آمده توجه نماییم، مشاهده می شود که قسمت های تیره تر عکس یا به اصطلاح قسمت هایی که دارای سایه می باشند چندان مقدار پراکندگی و یا تمرکز رنگ ها در آن نواحی جالب نبوده و جلوه ی زیبایی به عکس مد نظر نمی دهد به همین دلیل از لیست موجود به قسمت Shadows رفته و مقدار Hue و Saturation را به ترتیب بر روی 45 و 40 قرار می دهیم تا تغییرات را بهتر متوجه شویم:
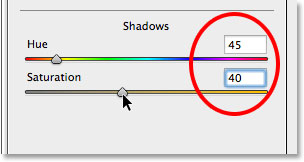
تغییرات را در عکس مشاهده می کنید.

مرحله 8 : تغییر در مقدار بالانس در صورت نیاز
آخرین مرحله از آموزش قدیمی کردن عکس در فتوشاپ تغییر در مقدار بالانس در صورت نیاز می باشد.
ممکن است که به دلیل ایجاد تغییرات در رنگ ها و یا میزان پراکندگی و تمرکز برخی از رنگ ها همانند آن چه که در مراحل قبلی آموزش گفته شد، تعادل و بالانس بودن کلی رنگ های عکس دچار تغییرات گردد به همین دلیل نیاز است تا با استفاده از لغزنده ی گزینه ی بالانس تغییراتی را به وجود آوریم، برای مثال در اینجا این مقدار را بر روی 50- قرار می دهیم تا تغییرات بهتر متوجه شود:
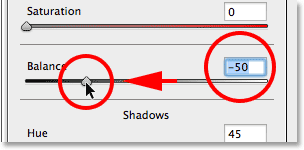
تغییرات در عکس نسبت به حالت های قبل مشاهده می گردد.

پس از اجرای کامل تغییرات دلخواه بر روی گزینه ی Ok کلیک می کنیم.

کلیک بر روی Ok
آخرین نکته قابل ذکر در آموزش قدیمی کردن عکس در فتوشاپ این است که اگر کاربران برنامه ی فتوشاپ تمایل داشته باشند افکت مد نظر را غیر فعال نمایند کافی است بر روی آیکن چشم در زیر نام فیلتر در پنل لایه ها در فتوشاپ کلیک نمایند، همچنین جهت فعال کردن مجدد آن می توانند بار دیگر بر روی آیکن چشم کلیک کنند.
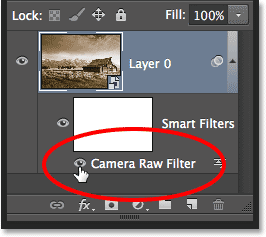
در این بخش از آموزش فتوشاپ، آموزش قدیمی کردن عکس در فتوشاپ را فراگرفتیم.






