باز کردن همزمان عکس ها در فتوشاپ
در این بخش از آموزش فتوشاپ، با ویژگی های جدید تب های فتوشاپ آشنا خواهیم شد.
برای باز کردن همزمان چند عکس می بایست در ابتدا تصاویری که مایل هستیم را انتخاب کنیم، برای این کار به منوی File رفته و بر روی Open کلیک می کنیم:
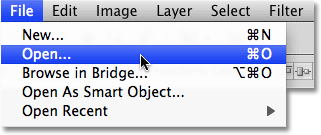
حال با نگه داشتن دکمه ی Shift بر روی عکس هایی که مد نظر هستند کلیک می نماییم، مشاهده می شود که تمامی عکس های انتخاب شده به رنگ آبی در می آیند.
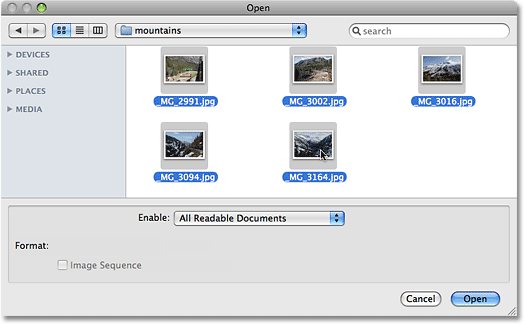
بر روی Open کلیک می کنیم و مشاهده می کنیم که یکی از عکس ها در فتوشاپ نمایش داده می شود و بقیه ی عکس ها در تب ها و سند های دیگری در برنامه ی فتوشاپ که در بالای صفحه مشخص است قرار می گیرند.
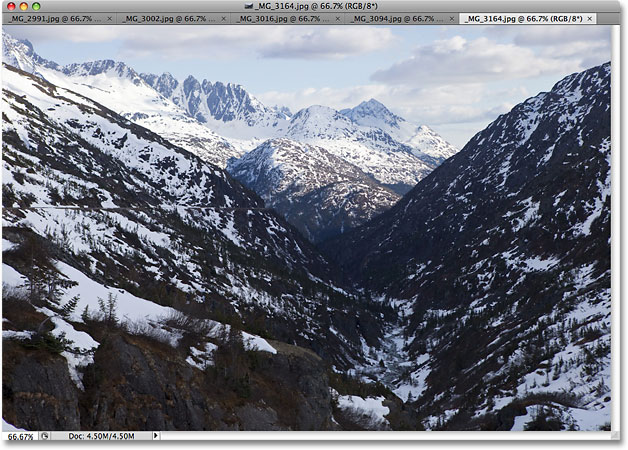
نمایش عکس ها در چند تب
مشاهده عکس ها
برای مشاهده ی سایر عکس ها فقط کافی است که بر روی هر کدام از تب ها کلیک نماییم.

واضح است که پس از انتخاب هر کدام از عکس ها اطلاعات کلی در مورد آن عکس و هم چنین میزان بزرگ نمایی آن نمایش داده می شود.
جا به جایی عکس ها
به راحتی می توان با انتخاب هر کدام از عکس ها و نگه داشتن دکمه ی موس بر روی تب آن عکس و سپس کشیدن تب مربوطه جای تب ها را به راحتی تغییر داد.

تغییر جای تب ها
جا به جایی تب ها با استفاده از میانبر ها
براحتی می توان با فشردن دکمه های ~+Ctrl در سیستم های ویندوز و یا ~+Command در سیستم های Mac تب بعدی را مشاهده کرد، هم چنین برای مشاهده ی تب قبلی می توان از دکمه های ~+Ctrl+Shift در سیستم های ویندوز و یا ~+Command+Shift در سیستم های Mac استفاده کرد.دقت شود که اگر از نسخه های قدیمی تر از CS4 استفاده می کنید
این کار ها به ترتیب با فشردن دکمه های Ctrl+Tab در سیستم های ویندوز و یا Control+Tab در سیستم های Mac و Ctrl+Shift+Tab در سیستم های ویندوز و یا Control+Shift+Tab در سیستم های Mac انجام می گیرند.
نمایی دیگر از نمایش عکس ها
با کلیک بر روی آیکن فلش مانند در کنار عکس در بالای صفحه می توانیم به راحتی لیستی از تمامی عکس ها را در فتوشاپ مشاهده کنیم.
![]()
مشاهده ی لیست عکس ها
مشاهده ی عکس سایر تب ها
در ادامه ی آموزش ویژگی های جدید تب های فتوشاپ ما می توانیم با انتخاب یک عکس از درون تب دیگر و کشاندن آن بر روی تب مد نظر نیز عکس های بیشتری را تماشا کنیم.
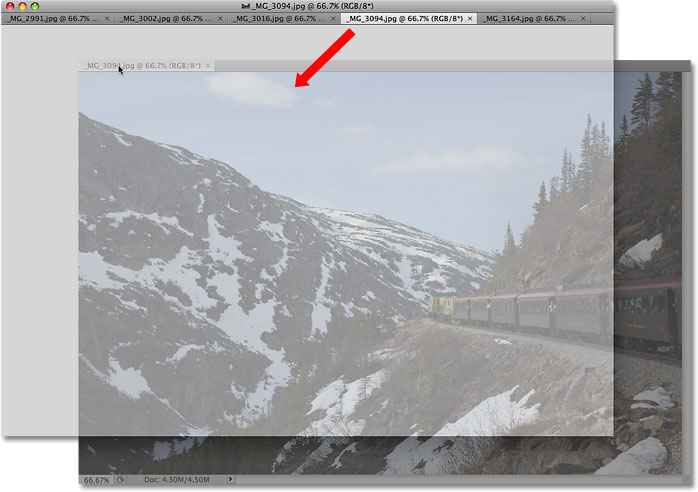
یک راه دیگر برای انجام این کار رفتن به منوی Window و انتخاب گزینه ی Arrange و کلیک بر روی Float in Window است.
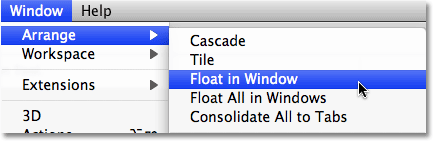
انتخاب گزینه ی Float in Window
مشاهده ی عکس های سایر تب ها
دقت شود که مرحله ی قبل را با انتخاب گزینه ی Float All in Windows به جای Float in Window می توان برای تمامی عکس ها انجام داد.
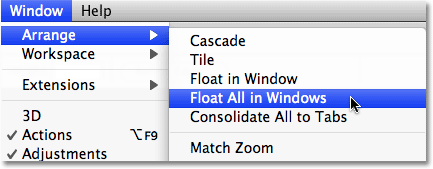
انتخاب گزینه ی Float All in Windows
برگرداندن عکس به تب قبل
به راحتی و پس از انتخاب یک عکس و نگه داشتن دکمه ی موس مشاهده می شود که نوار آبی رنگی بر روی صفحه نشان داده خواهد شد، حال برای برگرداندن عکس به تب قبلی کافی است موس را رو به عقب بکشیم.

برگرداندن عکس به تب قبل
برگرداندن عکس ها به تب قبل
با انتخاب گزینه ی Consolidate All to Tabs از درون گزینه ی Arrange واقع در منوی Window می توانیم تمامی عکس ها را به تب قبلی برگردانیم.
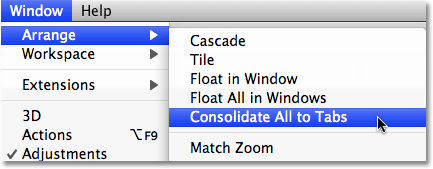
انتخاب گزینه ی Consolidate All to Tabs
بستن یک تب
برای این کار بر روی علامت ضربدر واقع بر روی هر تب کلیک می کنیم.
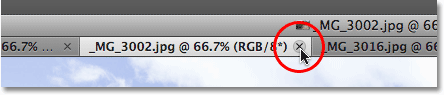
بستن تب
بستن تمام تب ها
برای این کار به منوی File رفته و بر روی Close All کلیک می نماییم.
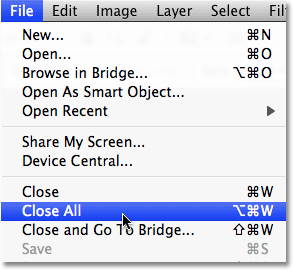
انتخاب گزینه ی Close All
کار با روش قدیمی
چنان چه تمایل دارید تا به روش قدیمی و باز کردن هر عکس در یک سند کار خود را پیش ببرید کافی است به منوی Edit در سیستم های ویندوز و یا Photoshop در سیستم های Mac رفته و بر روی Preferences کلیک نماییم و Interface را برگزنیم سپس در پنجره ی باز شده در قسمت Panels & Documents گزینه های Open Documents as Tabs و Enable Floating Document Window Docking را غیر فعال کنیم.
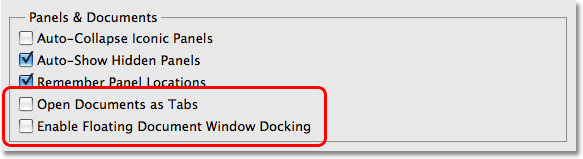
برای برگشت به حالت قبل می توانیم دکمه های Ctrl+K در سیستم های ویندوز و یا Command+K در سیستم های Mac را فشار دهیم.
در این اموزش، ویژگی های جدید تب های فتوشاپ را فراگرفتیم.






