باز کردن عکس ها در سند در فتوشاپ
در این بخش از آموزش فتوشاپ، به معرفی روش هایی برای باز کردن همزمان چند عکس در یک سند خواهیم پرداخت.
انتخاب گزینه Preferences
برای این کار، به منوی Edit در سیستم های ویندوز (و یا Photoshop در سیستم های Mac) رفته و بر روی Preferences کلیک می کنیم، همچنین می توان با فشردن دکمه های Ctrl+K در سیستم های ویندوز و یا Command+K در سیستم های Mac این کار را انجام داد.
در پنجره ی باز شده بر روی Interface کلیک می کنیم:
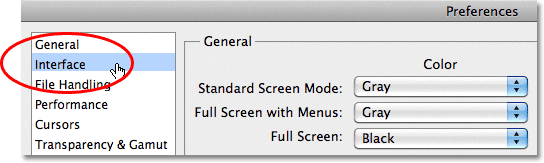
گزینه ی Open Documents As Tabs را مشاهده می کنید:
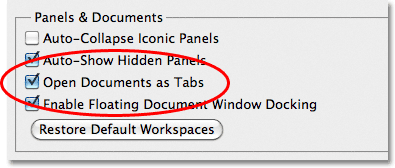
پس از انتخاب گزینه ی فوق، این قابلیت که چند عکس را به طور همزمان در یک سند باز کنیم، به دست می آید.
در اینجا دو عکس در برنامه ی فتوشاپ باز شده است که در تب بالا مشخص هستند:

با کلیک بر روی هر تب قادر به دیدن عکس مربوطه خواهیم شد:
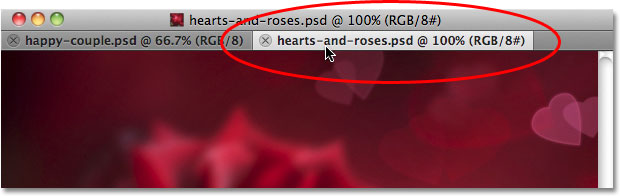
بر روی تب دوم کلیک کرده و عکس را مشاهده می کنیم:

در اینجا بر روی تب عکسی که می خواهیم آن را حرکت دهیم کلیک می کنیم:
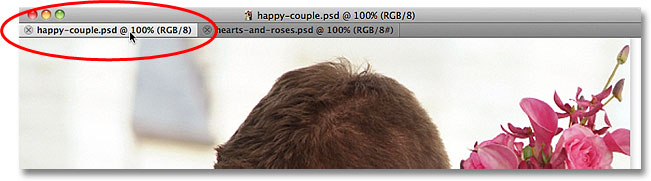
ابزار Move را انتخاب می کنیم:
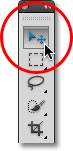
حال عکس نشان داده شده در صفحه نمایش در فتوشاپ را به وسیله موس گرفته و بر روی تب دوم می کشیم:
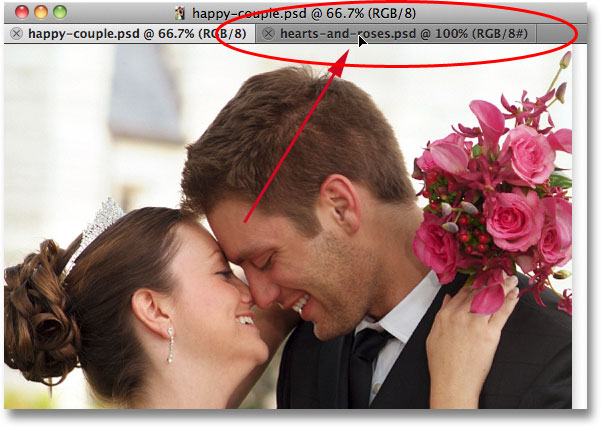
پس از رسیدن بر روی تب عکس دوم دست خود را از روی موس بر می داریم:
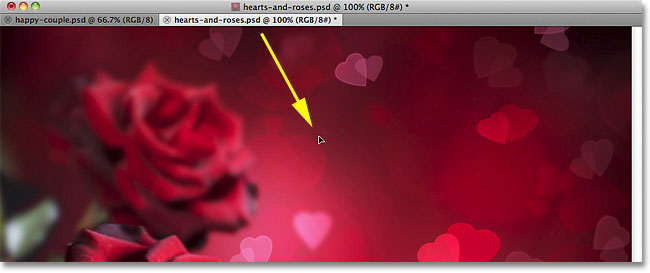
تغییرات مشاهده می شوند.
دقت شود برای این که عکس دوم در وسط عکس اول نمایش داده شود کافیست هنگام انجام عملیات، دکمه ی Shift را نیز نگه داریم.

هر دو عکس در دو لایه ولی در یک سند در پنل لایه ها نشان داده می شوند.
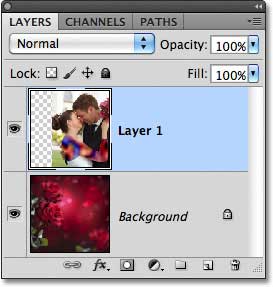
گزینه Arrange Documents
یکی دیگر از راه های باز کردن همزمان دو عکس در فتوشاپ این است که ابتدا از منوی Application Bar گزینه ی Arrange Documents را انتخاب کنیم، آیکن این گزینه مطابق شکل زیر است:

در پنجره ی باز شده بر روی آیکن دوم از ردیف اول کلیک می کنیم:
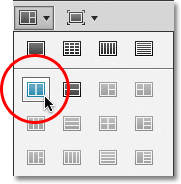
مشاهده می شود که هر دو عکس چگونه در صفحه نمایش برنامه ی فتوشاپ نشان داده شده اند:
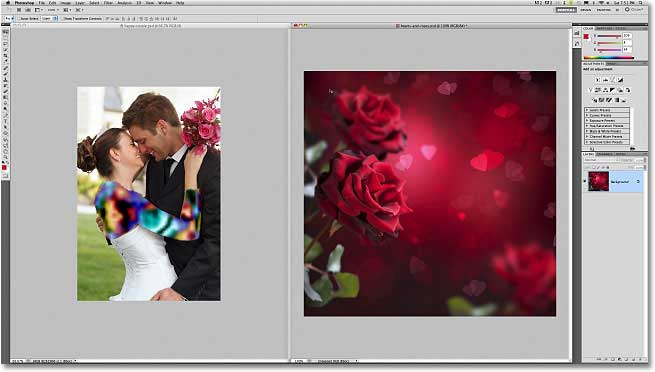
حال پس از انتخاب ابزار Move می توانیم بر روی یکی از عکس ها کلیک کرده و بر روی عکس دیگر بکشیم:

تغییرات مشاهده می شوند:
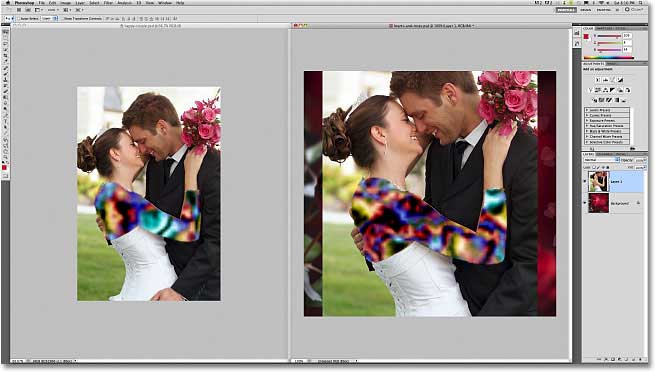
در پنل لایه ها نیز این تغییرات نشان داده می شوند:
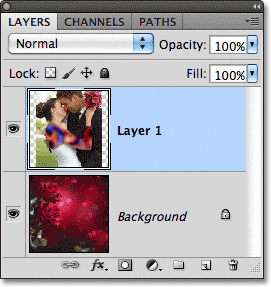
این بار آیکن اول از ردیف اول در پنجره ی Arrange Documents را انتخاب می کنیم:
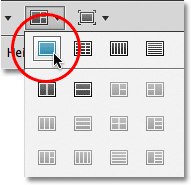
تغییراتی مطابق آن چه ملاحظه می کنید در پنل لایه ها دیده می شود:
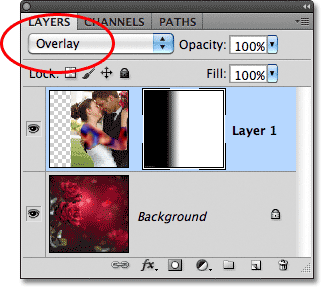
این تغییرات بر روی عکس نیز نمایان خواهند بود.

در این آموزش ، طریقه ی باز کردن همزمان چند عکس، در برنامه ی فتوشاپ در یک سند را فرا گرفتیم.






