کار با Mini Bridge در فتوشاپ
در این بخش از آموزش فتوشاپ، به معرفی یکی از گزینه های مهم در برنامه ی فتوشاپ، یعنی Mini Bridge که امکان مدیریت بر روی عکس را به ما می دهد می پردازیم.
باز کردن برنامه ی Mini Bridge
برای دسترسی به برنامه ی Mini Bridge در فتوشاپ می توانیم بر روی منوی File کلیک کرده و گزینه ی Browse In Mini Bridge را انتخاب کنیم:

همچنین می توانید به طریق زیر به برنامه ی Mini Bridge در فتوشاپ دسترسی داشته باشد:
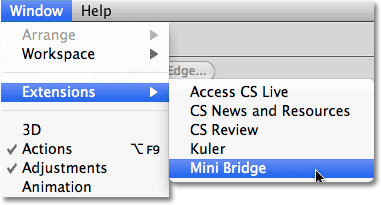
یک راه ساده تر برای دسترسی به ابزار Mini Bridge کلیک بر روی آیکن نشان داده شده در شکل زیر در Application Bar است:

از طریق آیکن پنل نیز می توانیم به این برنامه دسترسی داشته باشم.
![]()
صفحه ی اصلی Mini Bridge
پس از انتخاب برنامه، صفحه ایی مطابق شکل زیر نشان داده می شود:
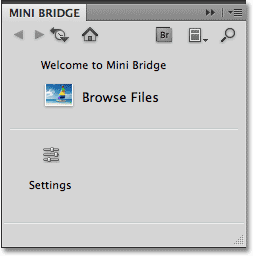
با کلیک بر روی آیکن زیر می توانید در هر زمانی به این صفحه دسترسی داشته باشد.
![]()
انتخاب Browse Files
برای دسترسی به فولدر ها و عکس های موجود در کامپیوتر بر روی آیکن زیر کلیک می کنیم:
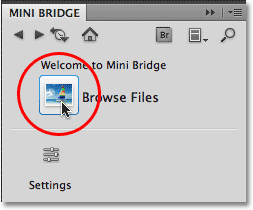
پنجره ی زیر که دارای امکانات مختلفی است، نشان داده می شود:
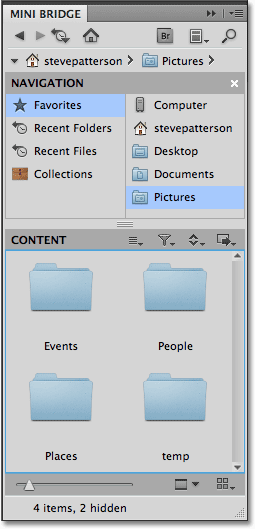
با مشاهده ی هر کدام از امکانات موجود در پنل نشان داده شده می توانیم به هر قسمت از کامپیوتر مخصوصا عکس ها دسترسی پیدا کرد:
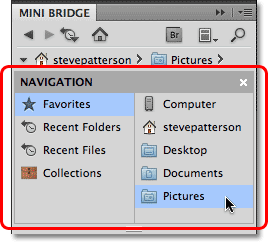
پس از انتخاب مسیر مد نظر بر روی فولدر دلخواه کلیک می کنیم:
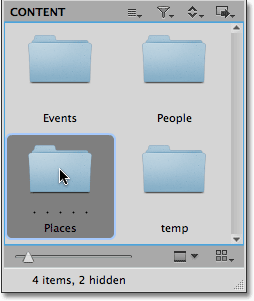
بر روی پوشه دو بار کلیک کرده تا آن پوشه باز شود:
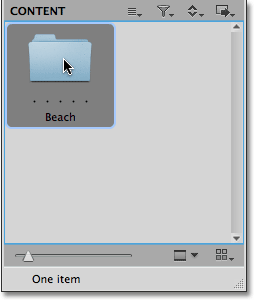
حال بر روی عکس دلخواه خود کلیک می کنیم.
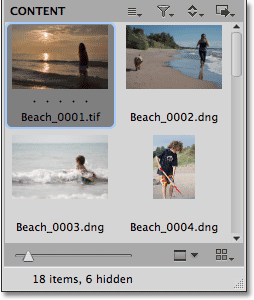
تغییرات ظاهری در Mini Bridge
از طریق روش نشان داده شده در شکل زیر می توانیم تغییرات ظاهری خاصی را در پنل نشان داده شده به وجود بیاوریم:
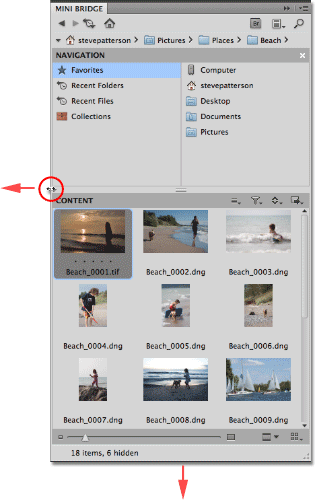
طریقه ی اعمال تغییرات نشان داده شده است:
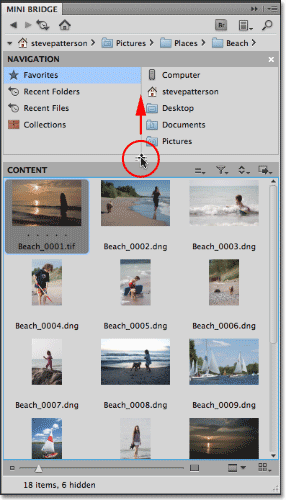
با استفاده از لغزنده ی نشان داده شده می توانیم سایز عکس های نشان داده شده در پنجره را بزرگ تر کنیم:
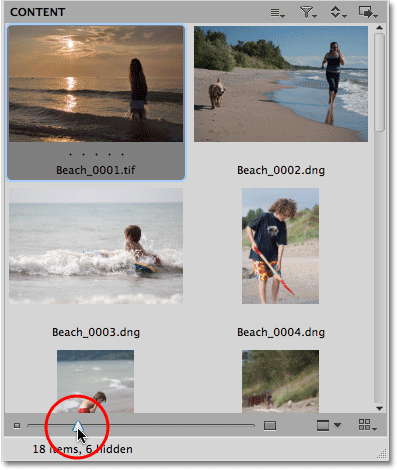
همچنین می توانید از طریق آیکن نشان داده شده، نمایش ظاهری عکس ها را مشخص نمایید، در این جا گزینه ی Grid Lock انتخاب شده است.
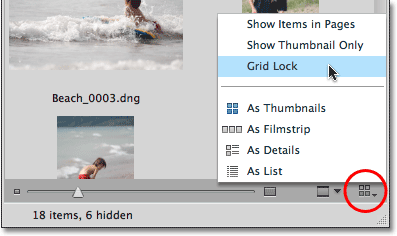
حال می توانید با فشردن آیکن قبل به یک باره تغییرات در شکل ظاهری عکس ها را بدون نیاز به لغزنده مشاهده کنید.
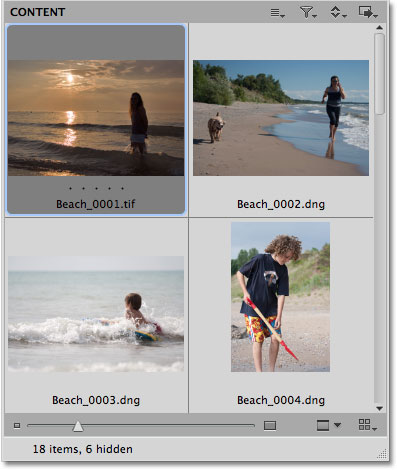
حال اگر گزینه ی Show Items In Pages را انتخاب کنیم:
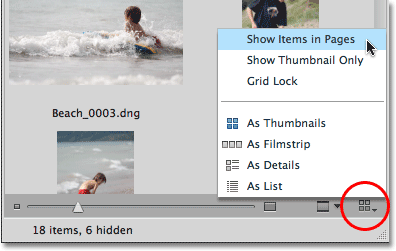
مشاهده می شود که امکان نمایش عکس ها با استفاده از آیکن های فلش مانند موجود در صفحه برای ما به وجود می آید.
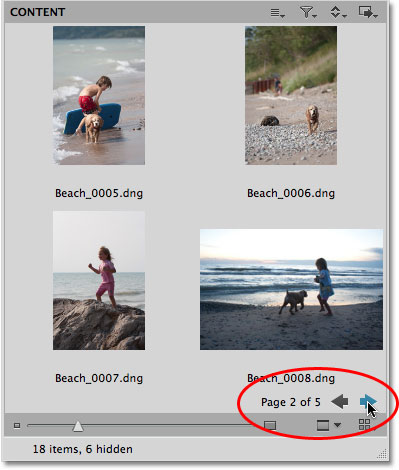
در این قسمت از آموزش Mini Bridge در فتوشاپ اگر گزینه ی Show Thumbnail Only را انتخاب کنیم:
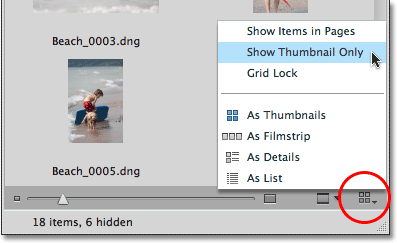
نام عکس ها نشان داده نمی شود.
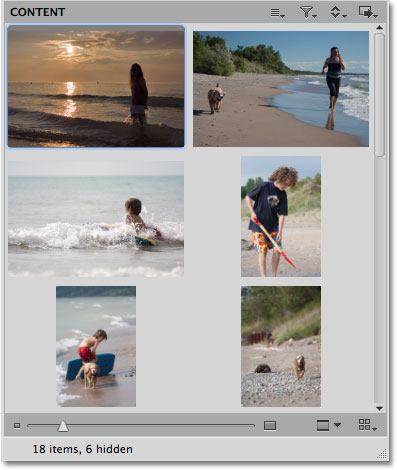
برخی امکانات ظاهری دیگر
در شکل زیر این امکانات نشان داده شده است، توجه شود که برنامه ی فتوشاپ به طور پیش فرض بر روی As Thumbnails قرار دارد، در این جا گزینه ی دوم را انتخاب می کنیم:
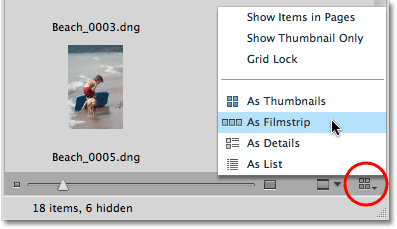
تغییرات نشان داده می شوند:
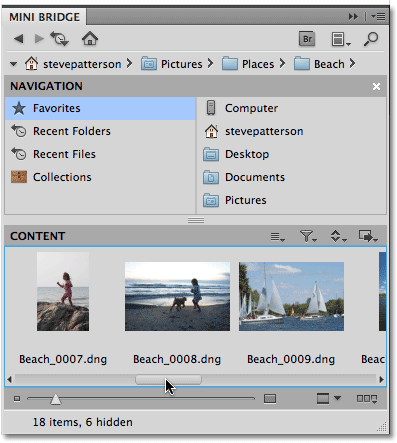
به این ترتیب و با انتخاب گزینه های دیگر می توانید تغییرات دیگری را به دلخواه اعمال کنید.
نمایش عکس ها
با کلیک بر روی آیکن زیر می توانید عکس مد نطر خود را در ابعاد بزرگتری مشاهده کنید:
![]()
همچنین با فشردن دکمه ی Shift+Spacebar نیز می توانید به این امکان دسترسی داشته باشید، برای بستن عکس بر روی Close کلیک می کنیم.
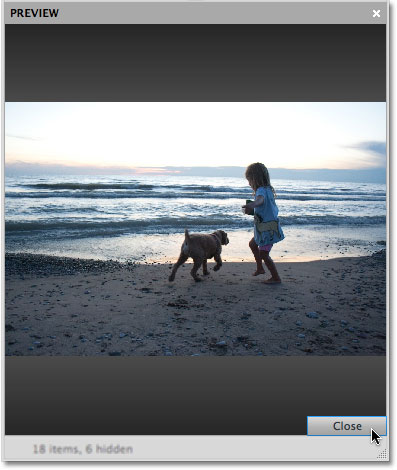
با فشردن آیکن زیر می توانیم گزینه های دیگر امکان نمایش عکس را مشاهده کنیم.
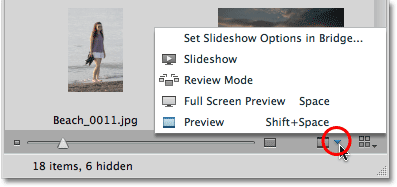
انتخاب و جدا سازی عکس ها
برای نمایش عکس ها بر روی آیکن نشان داده شده در شکل کلیک می کنیم:
![]()
آیکن زیر امکان نمایش و یا عدم نمایش عکس هایی با میزان علاقه ی بالا که قبلا توسط ما به عکس ها داده شده است را به ما می دهد:
![]()
با استفاده از آیکن زیر می توانیم اطلاعات اضافی که برنامه Mini Bridge به طور پبش فرض به ما می دهد را حذف کنیم:
![]()
در نهایت با استفاده از آیکن Tools که در شکل نشان داده شده است می توانیم تنظیمات دلخواه دیگری را انجام دهیم.
![]()
جا به جایی بین فولدر ها
با استفاده از فلش های موجود در بالای صفحه می توانیم به صفحه ی قبل و یا بعد موجود در پنل برویم:
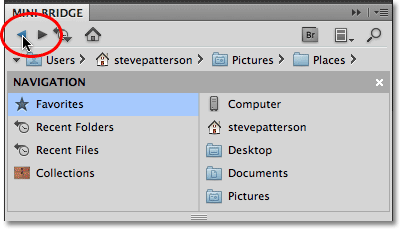
با استفاده از آیکنی که در زیر نشان داده شده است می توانیم به عکس و یا فولدری که اخیرا آن را مشاهده کرده ایم دسترسی داشته باشیم.
![]()
نوار Path
از طریق این نوار می توانیم مسیری را که در در مراحل قبلی در کامپیوتر طی کرده ایم را مشاهده کنیم:
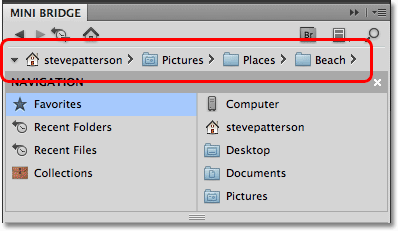
با استفاده از آیکن زیر می توانیم نوار Path را از پنل حذف کنیم.

صفحه نمایش
این صفحه که با انتخاب عکس مد نظر آن را نشان می دهد فضای زیادی از پنل را اشغال می کند به همین دلیل توصیه می شود که این صفحه را ببندیم:
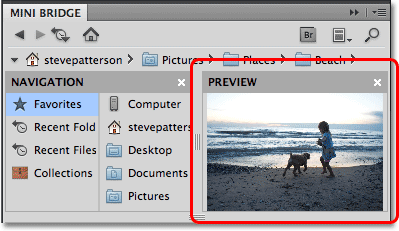
برای جستجو به دنبال فایل خاصی می توانیم از آیکن زیر استفاده کنیم.
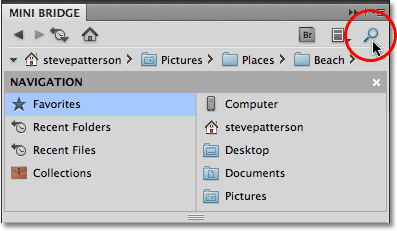
دقت شود که شما می توانید با کلیک بر روی آیکن زیر به نسخه ی کامل برنامه ی Adobe Bridge دسترسی داشته باشید.
![]()
در اینجا،طریقه ی کار با Mini Bridge در فتوشاپ را فرا گرفتیم.






