کار با Bridge CS4 در فتوشاپ
در این قسمت از آموزش فتوشاپ، طریقه ی دریافت عکس ها از مموری کارت و یا دوربین را به کامپیوتر با استفاده از Bridge CS4 فرا خواهیم گرفت.
انتخاب یک حالت برای کاربر
برای این کار کافیست دکمه ی Ctrl+K در سیستم های ویندوز و یا Command+K در سیستم های Mac را فشار دهیم و در پنجره ی باز شده گزینه ی When a Camera is Connected, Launch Adobe Photo Downloader را انتخاب کنیم:
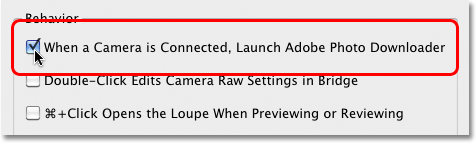
با انجام این کار، برنامه ی Bridge CS4 به طور اتوماتیک هنگام وصل کردن دوربین، جهت دریافت عکس ها باز خواهد شد.
مراحل انجام کار :
آموزش کار با Bridge CS4 در فتوشاپ شامل 10 مرحله زیر است :
- مرحله 1 : اجرای برنامه ی دانلود
- مرحله 2 : انتخاب گزینه ی Advanced Dialog
- مرحله 3 : انتخاب عکس های مورد نیاز
- مرحله 4 : انتخاب محلی برای ذخیره کردن عکس ها
- مرحله 5 : ساخت یک فولدر برای نگه داشتن عکس ها
- مرحله 6 : تغییر نام فولدر
- مرحله 7 : تبدیل فایل های RAW به DNG
- مرحله 8 : گرفتن Back Up از عکس ها
- مرحله 9 : اضافه کردن اطلاعات عکس
- مر حله 10 : دریافت عکس ها
مرحله 1 : اجرای برنامه ی دانلود
اگر کارهای گفته شده ی قبل را انجام داده باشید می توانید مستقیما وارد مرحله ی دوم شوید، در غیر این صورت بر روی آیکن نشان داده شده در شکل کلیک کنید:
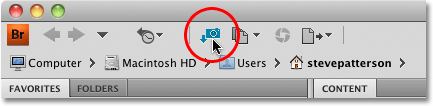
این کار را می توانید با رفتن به منوی File و انتخاب Get Photos From Camera سریع تر انجام دهید.
پنجره زیر باز خواهد شد و هر کدام از گزینه ها را که مایل باشید می توانید انتخاب کنید، چون در طول کار می توانید به تنظیمات بر گشته و گزینه ی دیگر را انتخاب کنید.
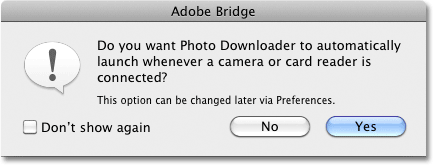
مرحله 2 : انتخاب گزینه ی Advanced Dialog
در پنجره ای که باز می شود ما قادر به دیدن عکس ها جهت دریافتشان نخواهیم بود برای رفع این مشکل بر روی گزینه ی نشان داده شده در شکل کلیک می کنیم:

اگر در پنجره ی باز شده قادر به دیدن عکس های خود نیستید از طریق گزینه ی Get Photos From مموری کارت خود را انتخاب کنید.
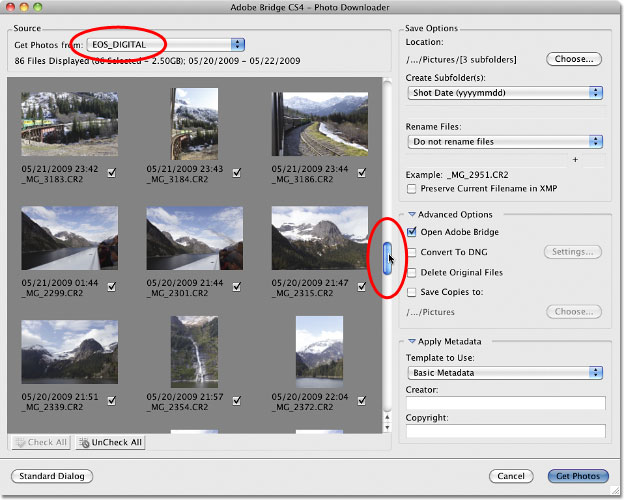
مرحله 3 : انتخاب عکس های مورد نیاز
در این قسمت از آموزش کار با Bridge CS4 در فتوشاپ اگر می خواهید چند عکس خاص را انتخاب کنید در ابتدا بر روی گزینه ی UnCheck All کلیک کرده و سپس با نگه داشتن دکمه ی Ctrl در سیستم های ویندوز و یا Command در سیستم های Mac بر روی عکس های مد نطر کلیک کنید.
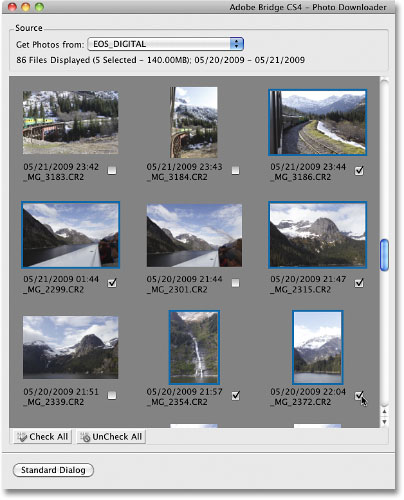
مرحله 4 : انتخاب محلی برای ذخیره کردن عکس ها
پس از انتخاب عکس ها، در پنجره ی باز شده و از طریق گزینه ی Choose مکان ذخیره ی عکس ها را انتخاب می کنیم.
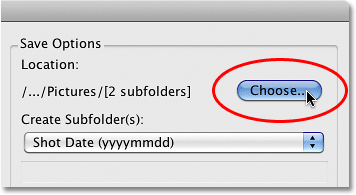
مرحله 5 : ساخت یک فولدر برای نگه داشتن عکس ها
در این قسمت از آموزش کار با Bridge CS4 در فتوشاپ پس از انجام مرحله ی قبل، مطابق شکل زیر برنامه ی فتوشاپ یک فولدر را به طور اتوماتیک برای نگه داشتن عکس ها در مسیری که به آن داده اید می سازد.
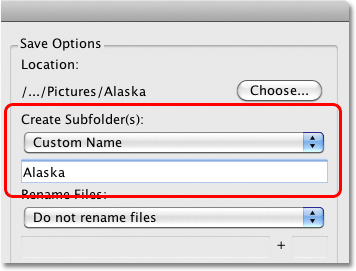
مرحله 6 : تغییر نام فولدر
در این جا شما می توانید نام عکس های خود را در صورت نیاز تغییر دهید، در غیر این صورت گزینه ی نشان داده شده در شکل را انتخاب کنید.

مرحله 7 : تبدیل فایل های RAW به DNG
در این قسمت از آموزش کار با Bridge CS4 در فتوشاپ باید دقت شود که اگر عکس های شما با فرمت RAW ذخیره شده اند با انتخاب این گزینه می توانید آن ها را به فایل هایی با فرمت DNG تبدیل کنید این کار باعث بهبود اندک کیفیت عکس شما می گردد.
برای دسترسی به این گزینه می توانید به Advanced Option مراجعه کنید.
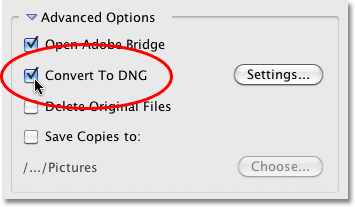
مرحله 8 : گرفتن Back Up از عکس ها
برای این که اطمینان داشته باشد عکس های خود را از دست نخواهید داد، از طریق Advanced Option و انتخاب گزینه ی نشان داده شده در شکل و دادن مسیری دیگر برای ذخیره ی عکس ها از طریق گزینه ی Choose می توانید یک کپی از عکس های خود تهیه کنید.
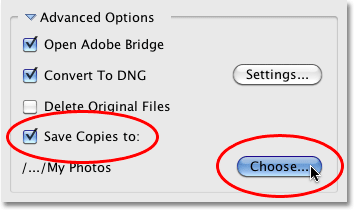
مرحله 9 : اضافه کردن اطلاعات عکس
در این قسمت از آموزش کار با Bridge CS4 در فتوشاپ از طریق منوی Apply Metadata می توانیم اطلاعات نشان داده شده مربوط به عکس را وارد کنیم، توجه شود برای پر کردن گزینه ی Copyright دکمه ی Alt در سیستم های ویندوز و یا Option در سیستم های Mac را نگه داشته و عدد مد نظر را وارد می کنیم.
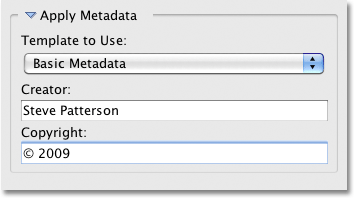
مر حله 10 : دریافت عکس ها
بر روی گزینه ی نشان داده شده در شکل کلیک می کنیم:
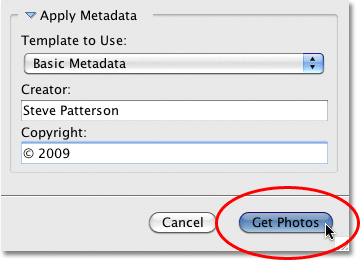
گزینه ی Stop این امکان را به ما می دهد که در صورت نیاز کار را متوقف کنیم:
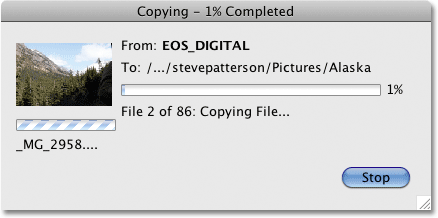
پس از اتمام کار، مشاهده می شود که عکس های مد نطر دریافت شده اند.
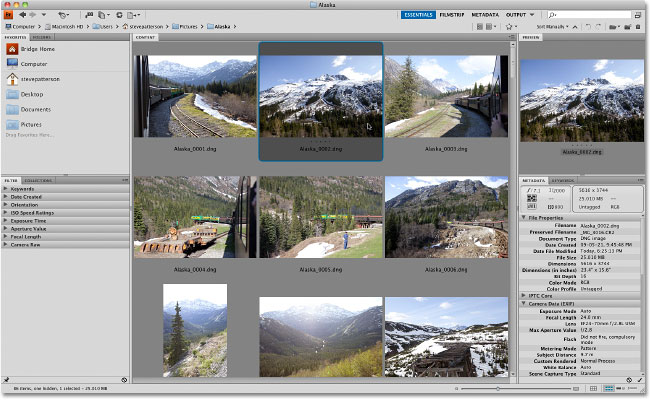
در اینجا، آموزش کار با Bridge CS4 در فتوشاپ را فرا گرفتیم.




