آموزش افکت آسمان در فتوشاپ
در بسیاری از مواقع که عکس را در فضای باز می گیریم متوجه خواهیم شد قسمتی از آسمان که درون عکس قرار دارد چندان زیبا نیست و سعی در ایجاد افکت در آسمان به وسیله ی فتوشاپ خواهیم داشت، در این آمورش نیز قصد داریم به آموزش افکت آسمان در فتوشاپ بپردازیم تا نیازی به گرفتن عکس مجدد در برخی مواقع نباشیم.
توجه شود که افکت آسمان می تواند در قسمت های دیگری از عکس نیز برای ایجاد افکت هایی مانند افکت آسمان در فتوشاپ انجام شود.
از عکس زیر برای آموزش افکت آسمان استقاده می کنیم:

پس از انجام تغییرات لازم و ایجاد افکت آسمان عکس زیر به دست می آید.

توجه شود که چنان چه عکس گرفته شده به خودی خود به وضوح رنگ ها و جزییات را نمایش می دهد این آموزش و افکت به کار برده شده در آن جهت وضوح بیشتر آسمان چندان کارا نخواهد بود.
مراحل انجام کار :
آموزش افکت آسمان در فتوشاپ شامل 10 مرحله ی زیر است :
- مرحله 1 : اضافه کردن لایه ی جدید
- مرحله 2 : ریسیت کردن رنگ پیش و پس زمینه
- مرحله 3 : انتخاب ابزار Gradient
- مرحله 4 : انتخاب گرادیان Foreground to Transparent
- مرحله 5 : رسم گرادیان انتخابی در عکس
- مرحله 6 : تغییر حالت به Overlay
- مرحله 7 : اضافه کردن ماسک به لایه
- مرحله 8 : انتخاب ابزار Brush
- مرحله 9 : انتخاب رنگ مشکی برای پس زمینه
- مرحله 10 : اجرای افکت دقیق تر
مرحله 1 : اضافه کردن لایه ی جدید
اولین مرحله از آموزش افکت آسمان اضافه کردن لایه ی جدید می باشد.
همان طور که در شکل زیر مشاهده می کنید در پنل لایه ها در برنامه ی فتوشاپ، عکس مد نظر جهت ایجاد افکت آسمان و انجام این آموزش نمایش داده می شود.
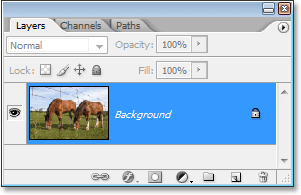
در ادامه برای ساخت یک لایه ی جدید در پنل لایه ها در فتوشاپ بر روی آیکن New Layer یعنی آیکن دوم از سمت راست مطابق شکل زیر کلیک می کنیم:
![]()
نام این لایه را Layer 1 می گذاریم.
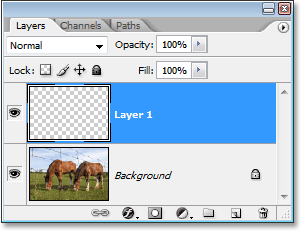
مرحله 2 : ریسیت کردن رنگ پیش و پس زمینه
در حقیقت انجام این مرحله از آموزش افکت آسمان در فتوشاپ چندان ضروری نیست اما بهتر است جهت هر چه بهتر اجرا شدن افکت آسمان این کار نیز انجام گردد.
برای انجام این کار در این آموزش می توان دکمه ی D را بر روی صفحه کلید فشار داد و سپس مشاهده می شود که رنگ پیش زمینه به رنگ سفید و رنگ پس زمینه به رنگ مشکی در خواهد آمد که این تغییرات را می توان در نزدیکی Tools palette مشاهده کرد.
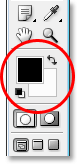
مرحله 3 : انتخاب ابزارGradient
این ابزار را می توان از قسمت Tools palette انتخاب کرد همچنین می توان با فشردن دکمه ی G نیز این کار را انجام داد.
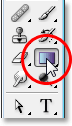
مرحله 4 : انتخاب گرادیان Foreground to Transparent
چهارمین مرحله از آموزش افکت آسمان در فتوشاپ انتخاب گرادیان Foreground to Transparent می باشد.
پس از انجام مراحل قبل و انتخاب ابزار Gradient می توان با راست کلیک کردن در سیستم های ویندوز و یا کنترل کلیک کردن در سیستم های Mac بر روی هر قسمتی از صفحه و سپس باز شدن پنجره ی Gradient Picker گرادیان Foreground to Transparent را که همان گرادیان دوم از سمت راست در ردیف اول است انتخاب می کنیم:
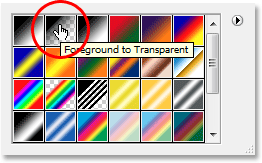
جهت خروج از این پنجره در هر قسمت از محیط کاری فتوشاپ که می خواهیم کلیک می کنیم.
مرحله 5 : رسم گرادیان انتخابی در عکس
یکی از مهم ترین مراحل آموزش افکت آسمان در فتوشاپ رسم گرادیان انتخابی در عکس است.
قبل از انجام این مرحله از آموزش اطمینان حاصل نمایید که لایه ی Layer 1 را از پنل لایه ها در فتوشاپ انتخاب کرده اید، حال پس از انجام مراحل قبلی آموزش دکمه ی Shift را جهت رسم یک خط صاف و بدون زاویه نگه داشته و از نقطه ایی که در آسمان قرار دارد تا جایی پایین تر از آسمان خط مد نظر را مطابق شکل رسم نمایید.
با انجام این مرحله از آموزش افکت آسمان در فتوشاپ مشاهده می گردد که از نقطه ی شروع رسم خط به سمت پایین روشنایی عکس افزایش می یابد و قسمت بالای عکس تیره تر می گردد:
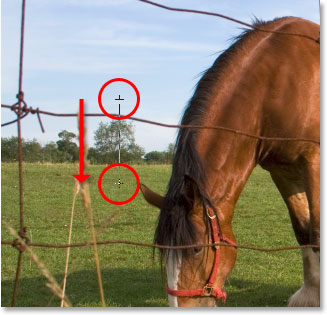
پس از انجام دادن کامل مرحله ی گفته شده مشاهده می گردد که عکس به فرم زیر در خواهد آمد.

مرحله 6 : تغییر حالت بهOverlay
لایه ی Layer 1 را از پنل لایه ها در فتوشاپ انتخاب کرده و سپس از قسمت بالای صفحه مطابق عکس زیر حالت Overlay را برمی گزینیم:
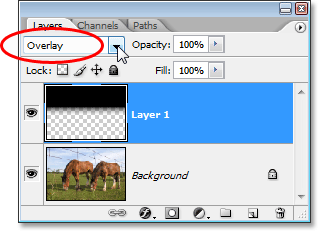
افکت در عکس به ویژه در آسمان نشان داده خواهد شد:

در حقیقت می توان گفت این قسمت از آموزش افکت آسمان در فتوشاپ همانند اجرای یک ماسک بر روی عکس و در نهایت آسمان بوده است که آموزش اجرای ماسک در آموزش های قبلی فتوشاپ آورده شده است.
مرحله 7 : اضافه کردن ماسک به لایه
این مرحله از آموزش افکت آسمان در فتوشاپ شامل اضافه کردن ماسک به لایه مد نظر است.
در ابتدای این قسمت از آموزش لایه ی Layer 1 را از پنل لایه ها در فتوشاپ انتخاب می کنیم و سپس بر روی آیکن Layer Mask یا همان آیکن سوم از سمت چپ مطابق شکل زیر کلیک می کنیم:
![]()
تغییرات در پنل لایه ها در فتوشاپ و در کنار لایه ی انتخابی مشاهده می گردد.
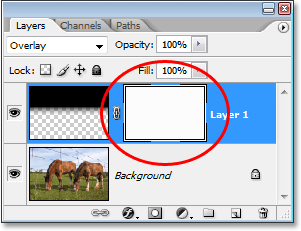
مرحله 8 : انتخاب ابزارBrush
هشتمین مرحله از مراحل آموزش افکت آسمان در فتوشاپ انتخاب ابزار Brush است، برای انجام این مرحله از آموزش ابزار Brush از درون Tools palette انتخاب می کنیم و یا دکمه ی B را فشار می دهیم.
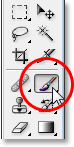
انتخاب ابزار Brush
مرحله 9 : انتخاب رنگ مشکی برای پس زمینه
همان طور که در مراحل قبلی آموزش افکت آسمان در فتوشاپ بیان شد رنگ های پس و پیش زمینه به طور پیش فرض به ترتیب بر روی سفید و مشکی قرار گرفته اند که با فشردن دکمه ی X می توان رنگ آن دو را جا به جا کرد که این تغییرات در Tools palette نمایان خواهد بود.
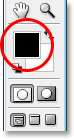
مرحله 10 : اجرای افکت دقیق تر
آخرین مرحله از آموزش افکت آسمان در فتوشاپ اجرای دقیق تر افکت در فتوشاپ می باشد.
پس از انجام مراحل قبلی آموزش افکت آسمان در فتوشاپ ممکن است کاربر تمایل داشته باشد تا به طور دقیق تری به جزییات عکس در فتوشاپ افکت دهد به همین دلیل پس از انتخاب ابزار Brush و تنظیم بزرگ و یا کوچک بودن دایره ی ابزار Brush به وسیله ی دکمه های [ و ] و همچنین تنظیم میزان صافی و سختی دایره به وسیله ی نگه داشتن دکمه ی Shift و دکمه های [ و ] می توان بر روی قسمت مد نظر رفته و افکت های دقیق تری را اجرا نمود:

اگر در انجام این مرحله از آموزش افکت آسمان در فتوشاپ اشتباه کردید جای نگرانی نیست و به راحتی با فشردن دکمه ی X می توانید افکت را بردارید و چنان چه مجددا تمایل به انجام افکت داشتید می توان دوباره دکمه ی X را فشار داده و تنظیمات و افکت را انجام دهید.
تغییرات به وجود آمده در پنل لایه ها در فتوشاپ را به دلیل اجرای افکت مشاهده می کنید:
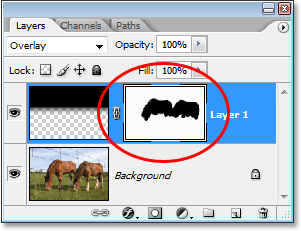
عکس زیر عکس نهایی را پس از اجرای افکت آسمان نشان می دهد.

در این قسمت از آموزش فتوشاپ، آموزش افکت آسمان در فتوشاپ را فراگرفتیم.






