افزایش کنتراست رنگ در فتوشاپ
در آموزش های قبلی فتوشاپ به معرفی و آموزش چگونگی سیاه و سفید کردن یک عکس رنگی پرداختیم اما در این قسمت از آموزش فتوشاپ به افزایش کنتراست رنگ در فتوشاپ با حضور لایه های مختلف از جمله لایه ی سیاه و سفید خواهیم پرداخت.
در این آموزش از نسخه ی CS5 برنامه ی فتوشاپ استفاده می کنیم.
از عکس زیر جهت این آموزش استفاده می شود.
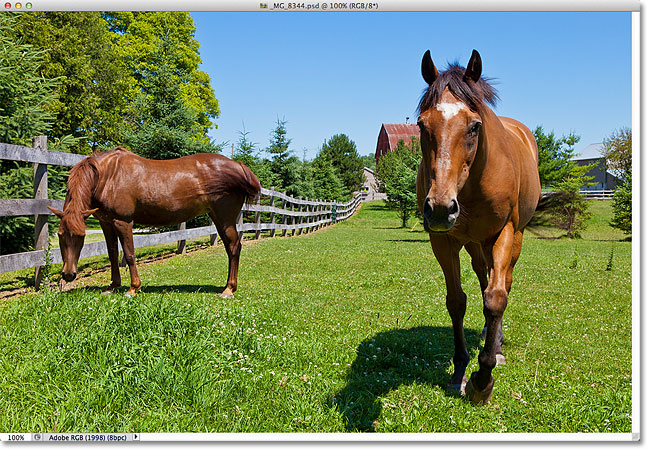
عکس اصلی
مراحل انجام کار :
آموزش افزایش کنتراست رنگ در فتوشاپ شامل 4 مرحله ی زیر است :
- مرحله 1 : اضافه کردن لایه ی سیاه و سفید
- مرحله 2 : تغییر دادن Blend Mode به Soft Light
- مرحله 3 : تنظیم کنتراست رنگ ها
- مرحله 4 : کاهش میزان Opacity لایه
مرحله 1 : اضافه کردن لایه ی سیاه و سفید
در اولین مرحله از آموزش افزایش کنتراست رنگ در فتوشاپ بر روی آیکن New Adjustment Layer در پنل لایه ها کلیک می کنیم:
![]()
در پنجره ی باز شده گزینه ی Black & White را انتخاب می کنیم:
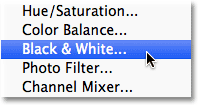
حال بر روی آیکن مربوط به لایه ی سیاه و سفید مطابق شکل زیر کلیک می کنیم:
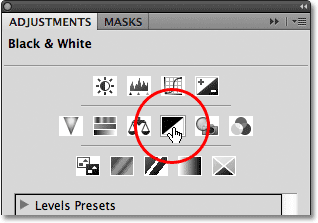
تغییرات در پنل لایه ها نشان داده می شوند:
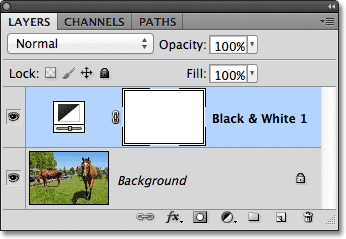
پس از انتخاب لایه از درون پنل لایه ها مشاهده می شود که عکس مد نظر به صورت سیاه و سفید در آمده است.
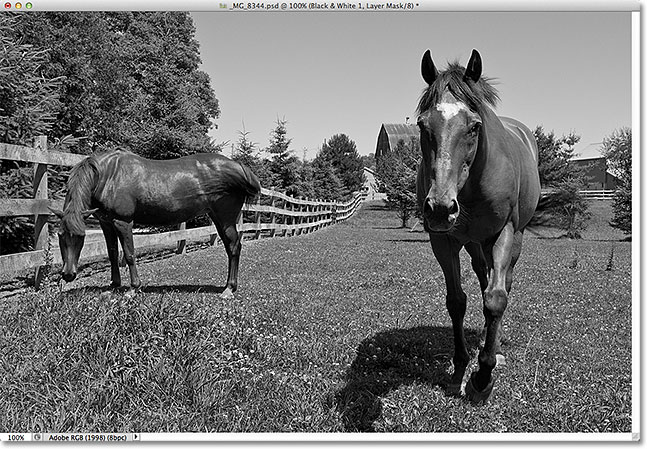
مرحله 2 : تغییر دادن Blend Mode به Soft Light
در این قسمت از آموزش افزایش کنتراست رنگ در فتوشاپ حالت Soft Light را انتخاب می کنیم:
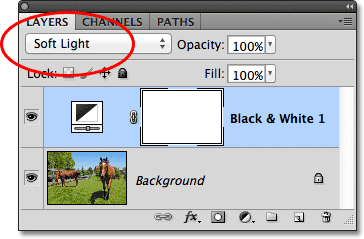
تغییرات بر روی عکس مشاهده می گردد.
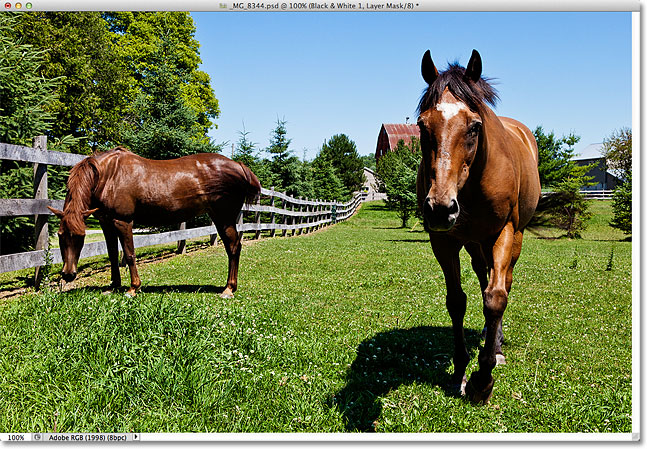
تغییرات بر روی عکس مشاهده می شوند
مرحله 3 : تنظیم کنتراست رنگ ها
اگر از نسخه ی CS3 برنامه ی فتوشاپ برای این آموزش استفاده می کنید برای اجرای این مرحله از آموزش افزایش کنتراست رنگ در فتوشاپ وارد پنجره ی جدیدی خواهید شد ولی چنانچه از نسخه ی CS4 و یا بالاتر برنامه ی فتوشاپ برای این آموزش استفاده می کنید برای اجرای این مرحله از آموزش افزایش کنتراست رنگ در فتوشاپ در همان پنل اجرا شده قادر به انجام این مرحله خواهید بود.
شش رنگ به همراه میزان آن ها نشان داده می شود.
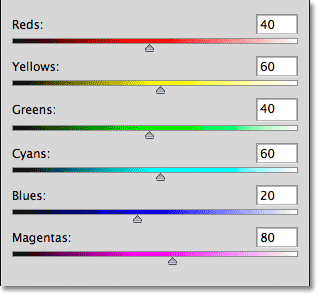
به وسیله ی لغزنده های هر کدام از آن ها قادر به تغییر میزان رنگ مد نظر خواهیم بود.
در اینجا لغزنده ی رنگ آبی را به طور کامل به سمت چپ می کشیم.

تغییرات مشاهده می شوند:

حال لغزنده ی رنگ زرد را به سمت راست می کشیم:
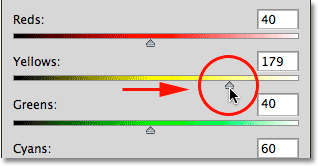
تغییرات مشاهده می شوند:

انتخاب رنگ از درون عکس
برای این کار از درون پنل Adjustments بر روی آیکن نشان داده شده که به شکل دست است کلیک می کنیم:
![]()
پس از انجام مراحل قبل بر روی قسمت دلخواهی از عکس کلیک کرده و دکمه ی موس خود را نگه می داریم و با کشیدن به سمت راست و یا چپ جهت روشن و یا تیره کردن عکس تغییرات را ایجاد می کنیم:
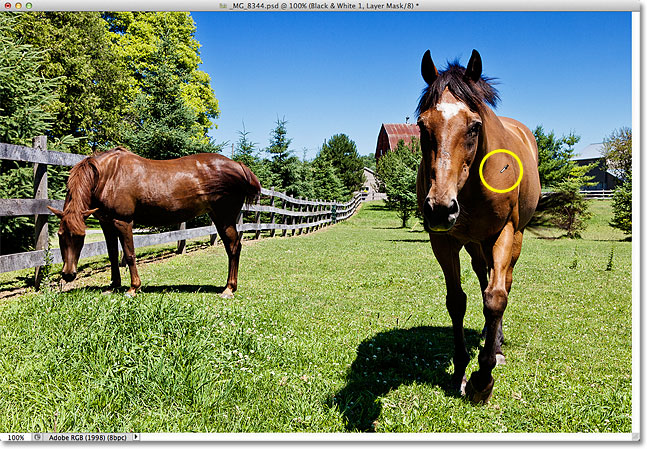
در عکس زیر نسبت به عکس اصلی مراحل روشن تر کردن عکس انجام شده است.
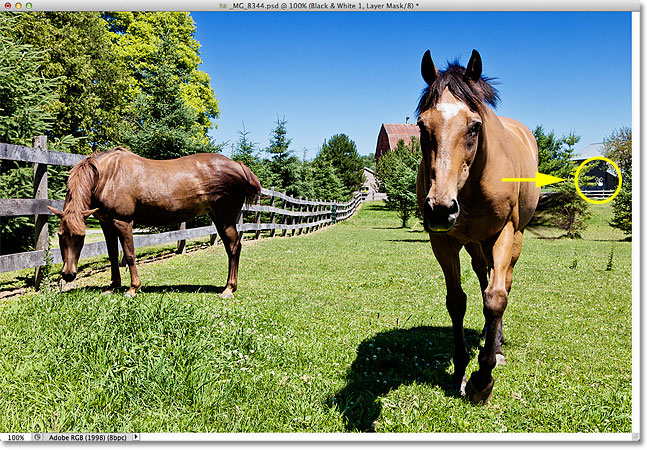
هم چنین در عکس زیر قسمتی از عکس انتخاب، و مراحل تیره کردن عکس انجام شده است.
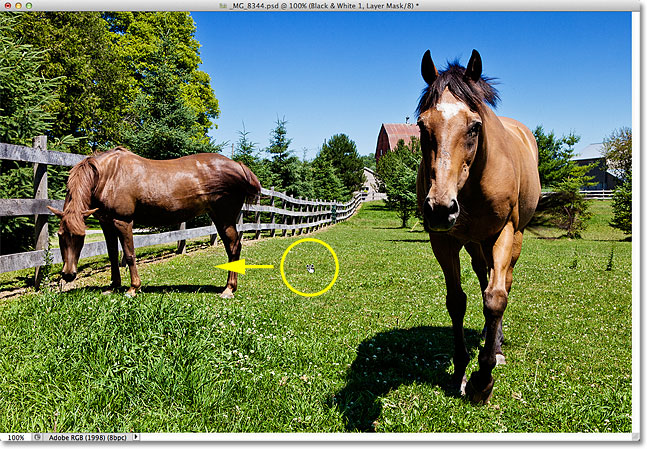
تیره کردن عکس
باز گرداندن عکس اصلی
بر روی آیکن چشم کنار لایه ی مد نظر در پنل لایه ها برای مخفی نمودن تغییرات انجام شده کلیک می کنیم:
![]()
مشاهده می شود که عکس اصلی بدون هیچ گونه تغییراتی نشان داده می شود:
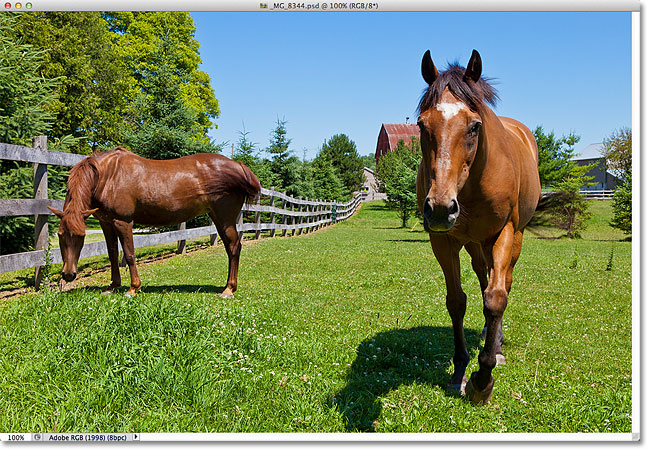
بار دیگر لایه را فعال می کنیم:
![]()
تغییرات در عکس نشان داده می شوند.
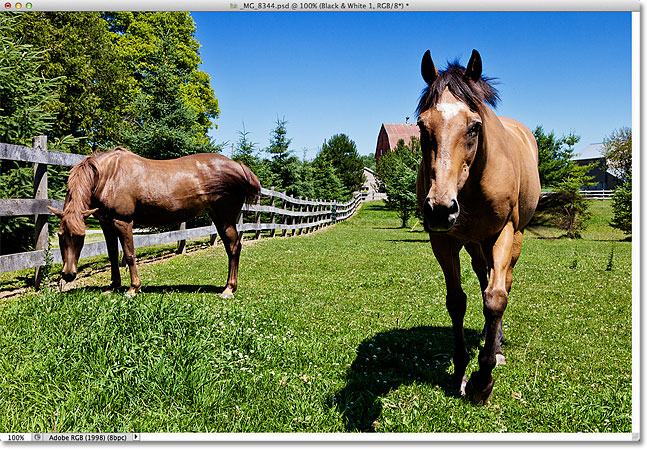
عکس به همراه تغییرات
مرحله 4 : کاهش میزان Opacity لایه
این مرحله از آموزش افزایش کنتراست رنگ در فتوشاپ یک مرحله ی اختیاری است که در آن می توانیم با تغییر میزان Opacity در پنل لایه ها میزان شفافیت عکس را تغییر دهیم:
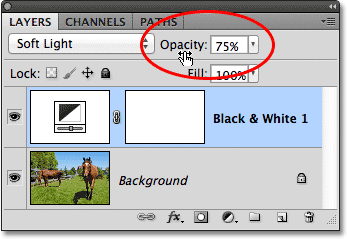
نتیجه ی نهایی کار مشاهده می شود.
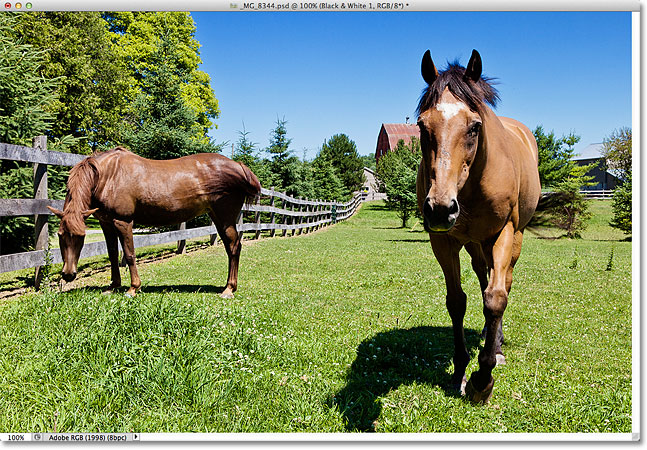
در این قسمت از آموزش فتوشاپ، آموزش افزایش کنتراست رنگ در فتوشاپ را فرا گرفتیم.






