آموزش برش عکس در Adobe Camera Raw
در این قسمت از آموزش فتوشاپ، به آموزش برش عکس در Adobe Camera Raw می پردازیم.
در آموزش های قبلی برنامه ی فتوشاپ به آموزش برش عکس در فتوشاپ به وسیله ی ابزار Crop پرداختیم اما به دلیل پرکاربرد بودن برنامه ی Adobe Camera Raw قصد داریم تا در این آموزش به آموزش برش عکس در Adobe Camera Raw پرداخته و جزییات آن را مطرح نماییم.
قابل ذکر است که در این آموزش از برنامه ی Adobe Camera Raw 8 جهت این استفاده کرده ایم.
در ابتدا، برنامه ی Adobe Bridge را مطابق با آموزش های قبل از درون برنامه ی فتوشاپ و یا به صورت مجزا باز می کنیم . عکس مد نظر را جهت برش انتخاب می نماییم:
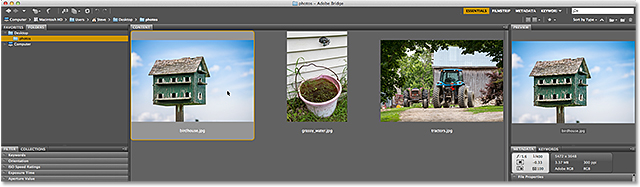
بر روی آیکن Camera Raw کلیک می کنیم:
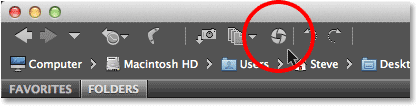
مشاهده می گردد که عکس مد نظر نمایش داده می شود.
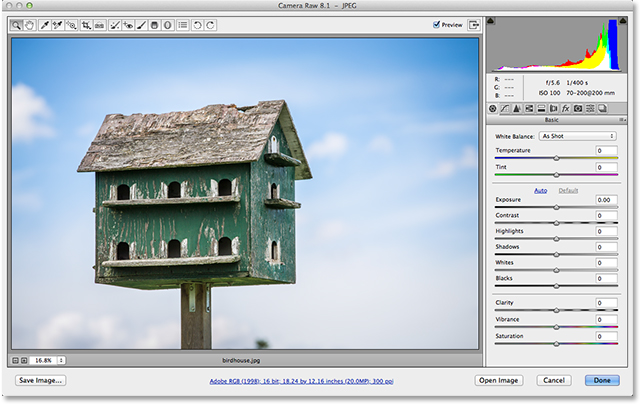
انتخاب ابزار Crop
اولین مرحله از آموزش برش عکس در Adobe Camera Raw انتخاب ابزار Crop می باشد به همین دلیل بر روی آیکن مربوطه جهت برش در بالای پنجره مطابق شکل زیر کلیک می کنیم، همچنین می توانیم این کار را با فشردن دکمه ی C بر روی صفحه کلید نیز انجام دهیم:
![]()
همان طور که در آموزش های قبلی برش عکس در فتوشاپ توضیح داده شده است ابزار برش یا همان Crop دارای گزینه های متفاوتی است که هر کدام دارای ویژگی ها و مشخصات منحصر به خود می باشد، در اینجا بر روی گزینه ی Normal کلیک می کنیم:
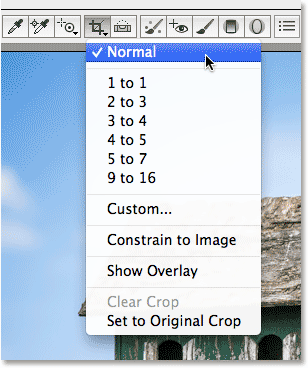
قسمتی از عکس را که می خواهیم برش دهیم به وسیله ی نگه داشتن موس و کشیدن آن به سمت نقطه ی مقابل مشابه عکس زیر، انتخاب می کنیم:

چند نکته
در هنگام برش عکس در Adobe Camera Raw چنانچه می خواهید مربع مربوط به قسمت انتخابی کاملا صاف و یکدست باشد پس از نگه داشتن دکمه ی موس می توانید دکمه ی Shift را نگه داشته و سپس شروع به رسم نمایید، همچنین اگر تمایل دارید تا از وسط عکس به سمت طرفین آن مربع مربوطه را رسم نمایید کافیست پس از نگه داشتن دکمه ی موس، دکمه ی Alt در سیستم های ویندوز و یا Option در سیستم های Mac را نیز نگه دارید و در پایان اگر می خواهید که بسیار دقیق و با ظرافت از مرکز عکس یک مربع را جهت برش رسم نمایید پس از فشردن دکمه ی موس می توانید دکمه ی Shift+Alt در سیستم های ویندوز و یا Shift+Option در سیستم های Mac را فشار دهید و سپس رسم خود را آغاز کنید، ضمنا به وسیله ی نگه داشتن دکمه ی Spacebar می توان محل مربع برش را تغییر داد.

تغییر سایز مربع برش
به وسیله ی مربع های کوچک موجود بر روی مربع برش، همان طور که در شکل زیر نشان داده شده است می توان سایز مربع اصلی برش را تغییر داد.
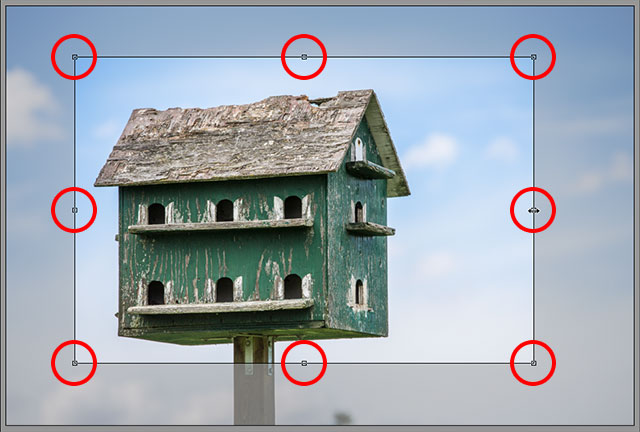
حرکت دادن مربع برش
یکی دیگر از راه های حرکت دادن مربع برش در آموزش برش عکس در Adobe Camera Raw به غیر از استفاده از دکمه ی Spacebar این است که به وسیله موس بر روی قسمتی که می خواهیم مربع را جا به جا کنیم کلیک نماییم.
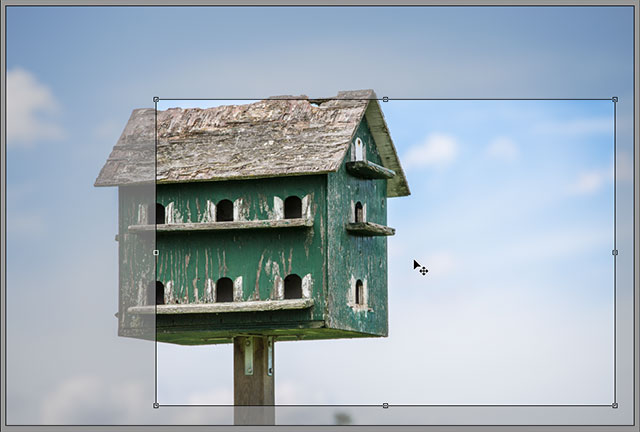
نمایش Overlay
برای نشان دادن Overlay که به نوعی همان نمایش خطوط عمودی در مربع برش می باشد، می بایست از طریق منوی Crop Tool بر روی گزینه ی Show Overlay کلیک کنیم:
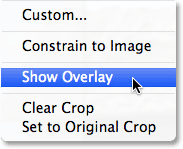
همان طور که مشخص است خطوط عمودی در مربع برش نشان داده می شوند.

چرخاندن مربع برش
برای چرخاندن مربع برش در برنامه ی Adobe Camera Raw کافیست بر روی قسمتی دلخواه از عکس که خارج از مربع برش است کلیک کرده و دکمه ی موس را نگه داریم و به هر سمتی که می خواهیم بچرخانیم.

برش به وسیله ی نسبت تناسب
در راستای توضیحات داده شده در ابتدای آموزش برش عکس در Adobe Camera Raw این بار از درون پنجره ی ابزار برش یکی از نسبت های موجود را انتخاب می کنیم تا تفاوت های این حالت و حالت Normal را واضح تر مشاهده نماییم:
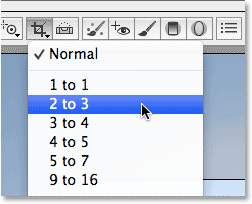
همان طور که مشاهده می نمایید تغییرات درون عکس ملاحظه می شوند، حال به کمک مربع های کوچک موجود می توانیم سایز مربع اصلی برش را تغییر دهیم.

تنظیم نسبت تناسب دلخواه
در این قسمت از آموزش برش عکس در Adobe Camera Raw جهت تنظیم نسبت تناسب دلخواه بر روی گزینه ی Custom در منوی ابزار برش کلیک می کنیم:
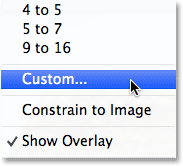
در پنجره ی باز شده نسبت های دلخواه را وارد می نماییم:
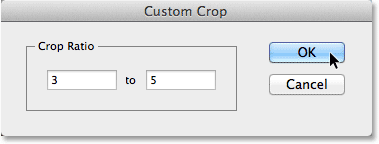
مشاهده می شود که اعداد مربوطه در منوی ابزار برش ظاهر شده اند.
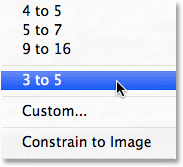
ثبت برش
برای ثبت نهایی برش می بایست پس از ایجاد افکت های مد نظر دکمه ی Enter در سیستم های ویندوز و یا Return در سیستم های Mac را فشار دهیم، ضمنا می توانیم این کار را با دو بار کلیک کردن بر روی هر قسمت از درون مربع برش نیز انجام دهیم.

ویرایش تغییرات
کاربران برنامه ی Adobe Camera Raw توجه داشته باشید که شما می توانید تمامی مراحل و تغییرات گفته شده را چنان چه مورد نظر شما نبودند با انتخاب مجددا ابزار برش و انجام مراحل قبل از ابتدا آغاز کنید.

کنسل کردن برش
برای کنسل کردن برش می توان از طریق منو بر روی گزینه ی Clear Crop کلیک کرد و یا دکمه ی Esc را فشار دهیم.
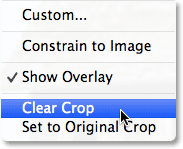
خروج از برنامه
جهت خارج شدن از برنامه ی Adobe Camera Raw پس از ایجاد تغییرات دلخواه بر روی دکمه ی Done کلیک می نماییم:
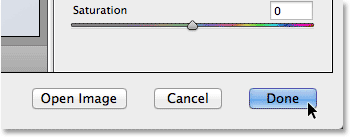
در پایان همان طور که در عکس زیر نیز مشخص است آیکن مربوط به Adobe Camera Raw در بالای عکس قرار دارد که با کلیک بر روی آن می توانید به راحتی وارد برنامه ی Adobe Camera Raw شوید.
![]()
در اینجا، آموزش برش عکس در Adobe Camera Raw را فراگرفتیم.






